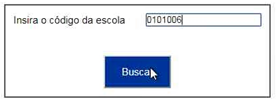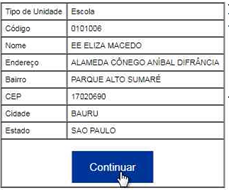Configurando o Updrive: mudanças entre as edições
Ir para navegação
Ir para pesquisar
Sem resumo de edição |
Sem resumo de edição |
||
| Linha 6: | Linha 6: | ||
*Insira o código da escola (o código abaixo é apenas um exemplo). Clique em “Buscar”. | *Insira o código da escola (o código abaixo é apenas um exemplo). Clique em “Buscar”. | ||
[[Arquivo:localizacao1. | [[Arquivo:localizacao1.png]] | ||
Na próxima janela, se o código estiver devidamente cadastrado, aparecerá os dados da escola. Após confirmar os dados da escola, clique em “Continuar”. | Na próxima janela, se o código estiver devidamente cadastrado, aparecerá os dados da escola. Após confirmar os dados da escola, clique em “Continuar”. | ||
[[Arquivo:localizacao2. | [[Arquivo:localizacao2.png]] | ||
Selecione a localização (unidade escolar ou administrativa), conforme exemplo abaixo, clique em “Concluir” e aguarde a validação de dados do sistema e pronto. Este computador está devidamente ativado e vinculado à escola cadastrada. | Selecione a localização (unidade escolar ou administrativa), conforme exemplo abaixo, clique em “Concluir” e aguarde a validação de dados do sistema e pronto. Este computador está devidamente ativado e vinculado à escola cadastrada. | ||
[[Arquivo:localizacao3. | [[Arquivo:localizacao3.png]] | ||
Edição atual tal como às 14h16min de 5 de abril de 2018
Para realizar a configuração do UpDrive você deverá ter em mãos o número ou código CIE da escola, além do número de patrimônio (se houver) do equipamento que o UpDrive foi instalado. Este passo torna o computador apto a enviar e receber atualizações, via BlueMonitor.
Cadastrando localização:
- Clique com o botão direito do mouse sobre o ícone da engrenagem do UpDrive na barra de tarefas e selecione a opção “Localização”.
- Insira o código da escola (o código abaixo é apenas um exemplo). Clique em “Buscar”.
Na próxima janela, se o código estiver devidamente cadastrado, aparecerá os dados da escola. Após confirmar os dados da escola, clique em “Continuar”.
Selecione a localização (unidade escolar ou administrativa), conforme exemplo abaixo, clique em “Concluir” e aguarde a validação de dados do sistema e pronto. Este computador está devidamente ativado e vinculado à escola cadastrada.