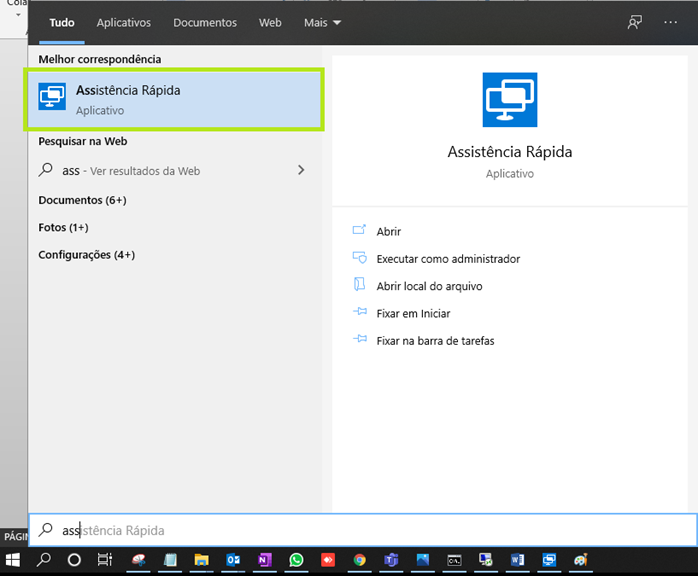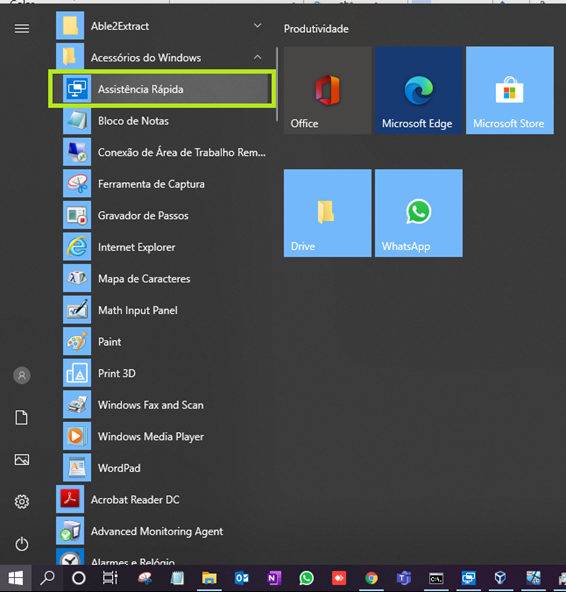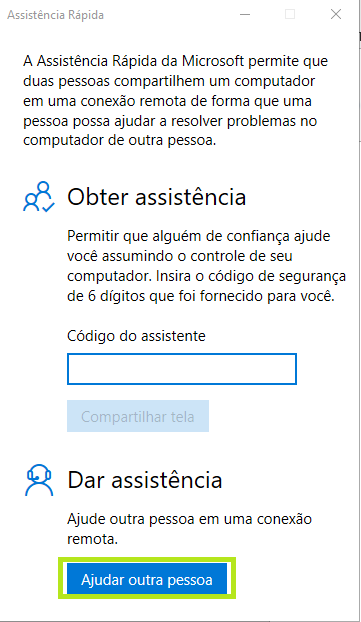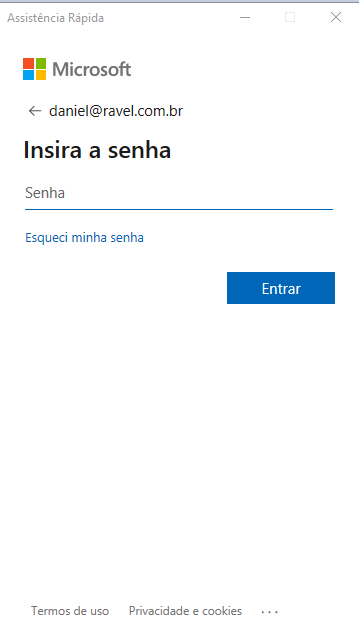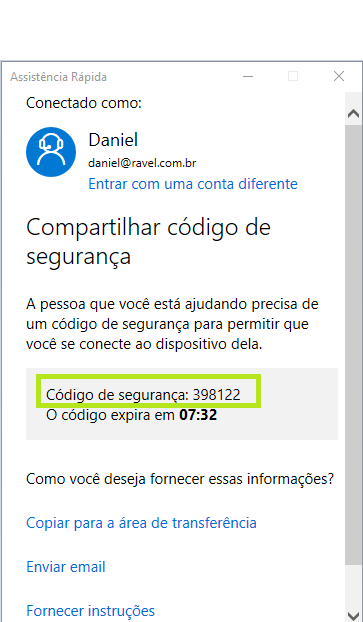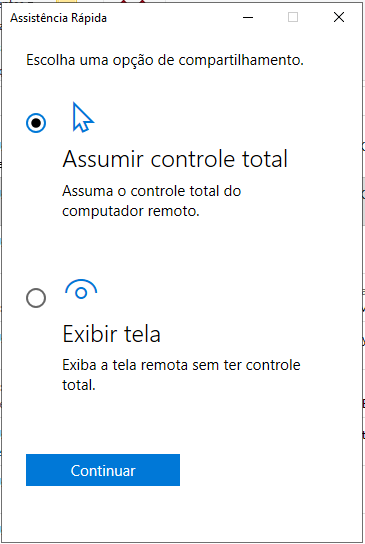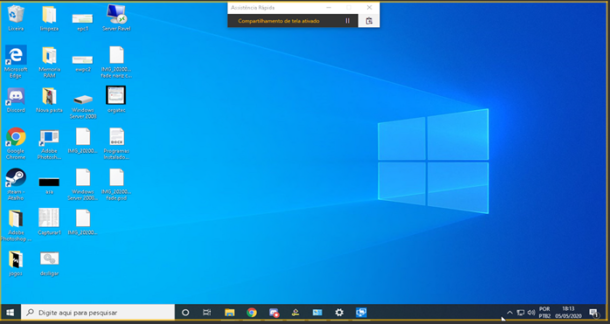Acesso Remoto: mudanças entre as edições
Sem resumo de edição |
Sem resumo de edição |
||
| Linha 15: | Linha 15: | ||
Clique no menu '''''iniciar''''' e procure por '''''“Assistência Rápida”''''' na barra de pesquisa e depois pressione o '''''enter''''' ou '''''Menu iniciar''''' > '''''Acessórios do Windows''''' > '''''Assistência Rápida''''', como nas imagens abaixo: | Clique no menu '''''iniciar''''' e procure por '''''“Assistência Rápida”''''' na barra de pesquisa e depois pressione o '''''enter''''' ou '''''Menu iniciar''''' > '''''Acessórios do Windows''''' > '''''Assistência Rápida''''', como nas imagens abaixo: | ||
[[Arquivo:assientencia1.png| | [[Arquivo:assientencia1.png|450px|center]] | ||
[[Arquivo:assientencia2.png| | [[Arquivo:assientencia2.png|450px|center]] | ||
''Selecione a opção '''Ajudar outra pessoa''':'' | ''Selecione a opção '''Ajudar outra pessoa''':'' | ||
| Linha 39: | Linha 39: | ||
''Pronto, agora é possível assumir o controle total do computador remoto ou apenas visualizá-lo, de acordo com a opção escolhida anteriormente:'' | ''Pronto, agora é possível assumir o controle total do computador remoto ou apenas visualizá-lo, de acordo com a opção escolhida anteriormente:'' | ||
[[Arquivo:assistencia7.png| | [[Arquivo:assistencia7.png|550px|center]] | ||
''Depois de estabelecida a conexão, a pessoa que oferece assistência tem várias ferramentas à sua disposição. Destaca-se:'' | ''Depois de estabelecida a conexão, a pessoa que oferece assistência tem várias ferramentas à sua disposição. Destaca-se:'' | ||
Edição atual tal como às 17h56min de 13 de setembro de 2022
Quando houver a necessidade de Solucionar problemas do computador através de uma conexão remota. Poderá usar as seguintes ferramentas:
- Assistência Rápida (programa nativo do Sistema Operacional Windows 10).
- TeamViewer.
Verificar se Assistência Rápida já foi Atualizada
Se você abrir a Assistência Rápida e vir um lembrete para atualizar para a nova versão, talvez esteja executando uma versão mais antiga da Assistência Rápida. Veja como instalar a nova versão:
- No aviso da Assistência Rápida, selecione Abrir a Microsoft Store. Você será levado à Microsoft Store para obter a nova versão.
- Na Microsoft Store, selecione Adquirir ou Obter. Em seguida, dê permissão para instalar a Assistência Rápida. Quando a instalação for concluída, você verá a opção Adquirir ou Obter mudar para Abrir.
Como acessar remotamente com Assistência Rápida
Clique no menu iniciar e procure por “Assistência Rápida” na barra de pesquisa e depois pressione o enter ou Menu iniciar > Acessórios do Windows > Assistência Rápida, como nas imagens abaixo:
Selecione a opção Ajudar outra pessoa:
Será necessário logar em uma conta da Microsoft nessa etapa. Digite seu e-mail e senha conforme o exemplo abaixo:
Após logar em sua conta, irá gerar um código de segurança de 6 dígitos. Forneça esse código à pessoa através de algum meio de comunicação para acessar o computador dela:
Após for aceito o pedido de conexão, selecione a opção Assumir controle total, conforme mostra abaixo:
Pronto, agora é possível assumir o controle total do computador remoto ou apenas visualizá-lo, de acordo com a opção escolhida anteriormente:
Depois de estabelecida a conexão, a pessoa que oferece assistência tem várias ferramentas à sua disposição. Destaca-se:
- Caso o computador acessado possua mais de um monitor selecione essa opção para alterar entre esses;
- Também tem o botão para fazer anotações;
- Habilitar o chat e enviar mensagens;
- Para reiniciar o computador remoto;
- Abrir o gerenciador de tarefas;
- Pausar e encerrar funcionam conforme o esperado, pausando ou encerrando a conexão entre o seu computador e o computador remoto. Quando você clica em Pausar, um botão
- Continuar aparece em seu lugar; clique nele para retomar a conexão. Quando você clica em Finalizar, um botão Reconectar é exibido. Se você clicar nele, a pessoa na frente do outro computador receberá uma janela solicitando que permita que você se conecte ao PC novamente.