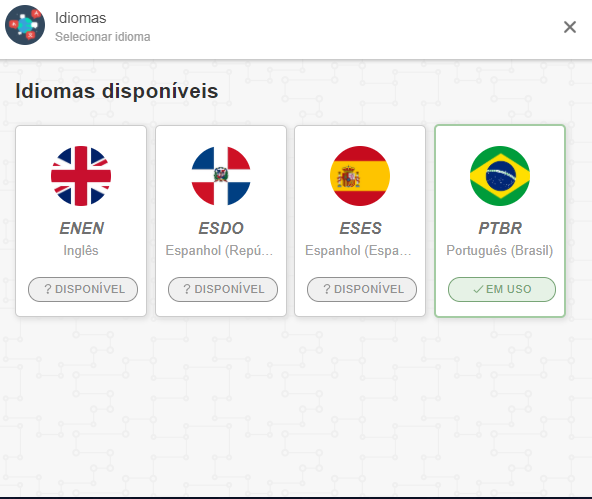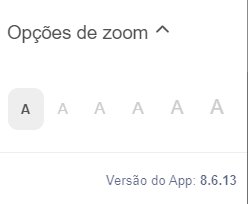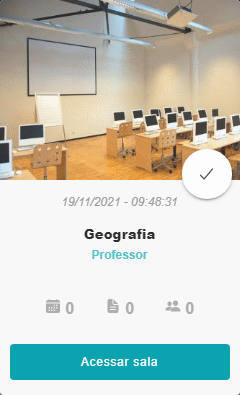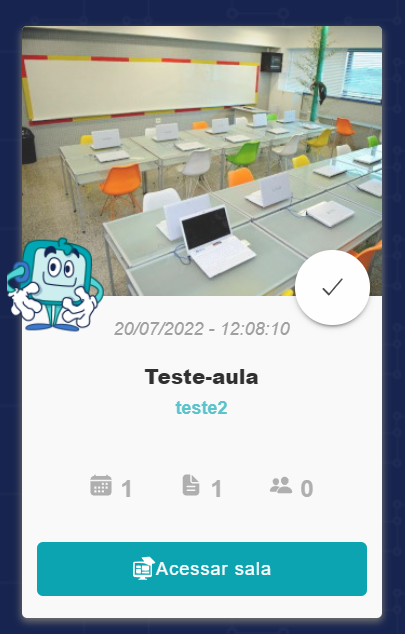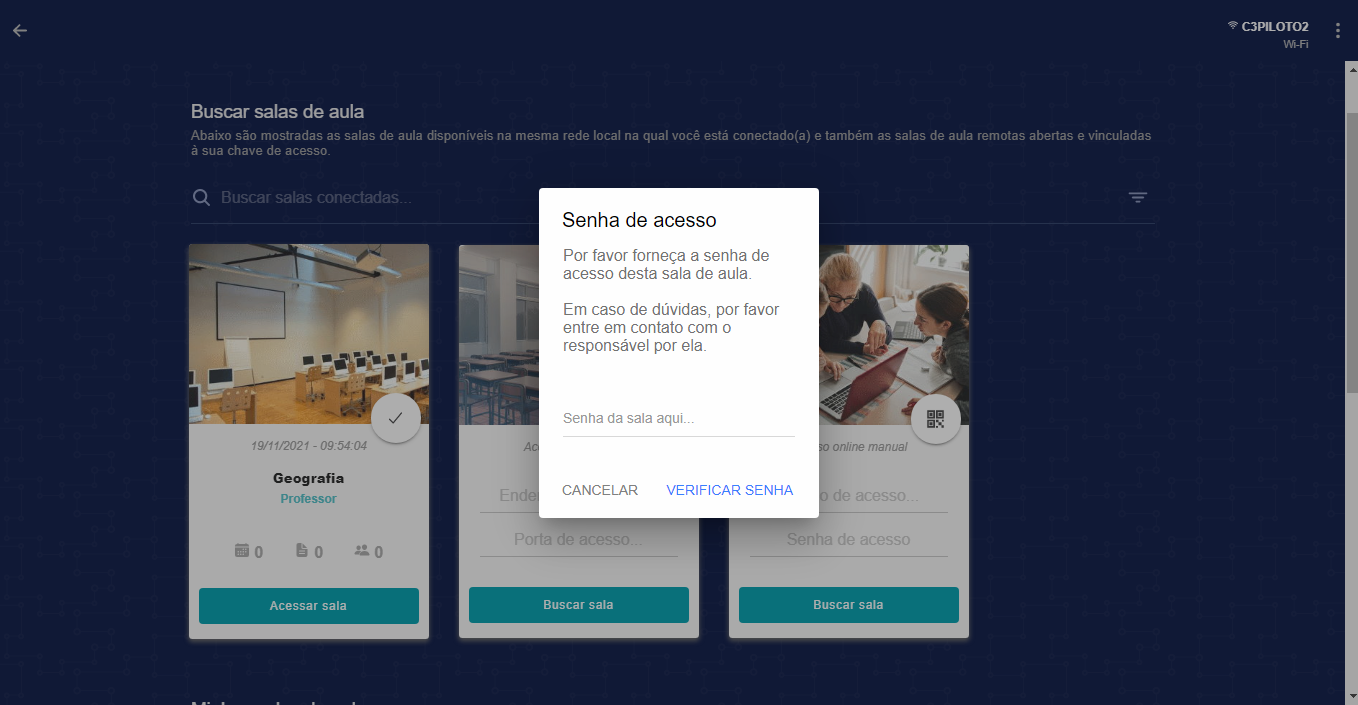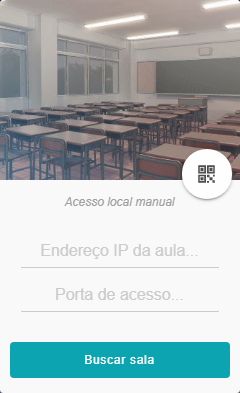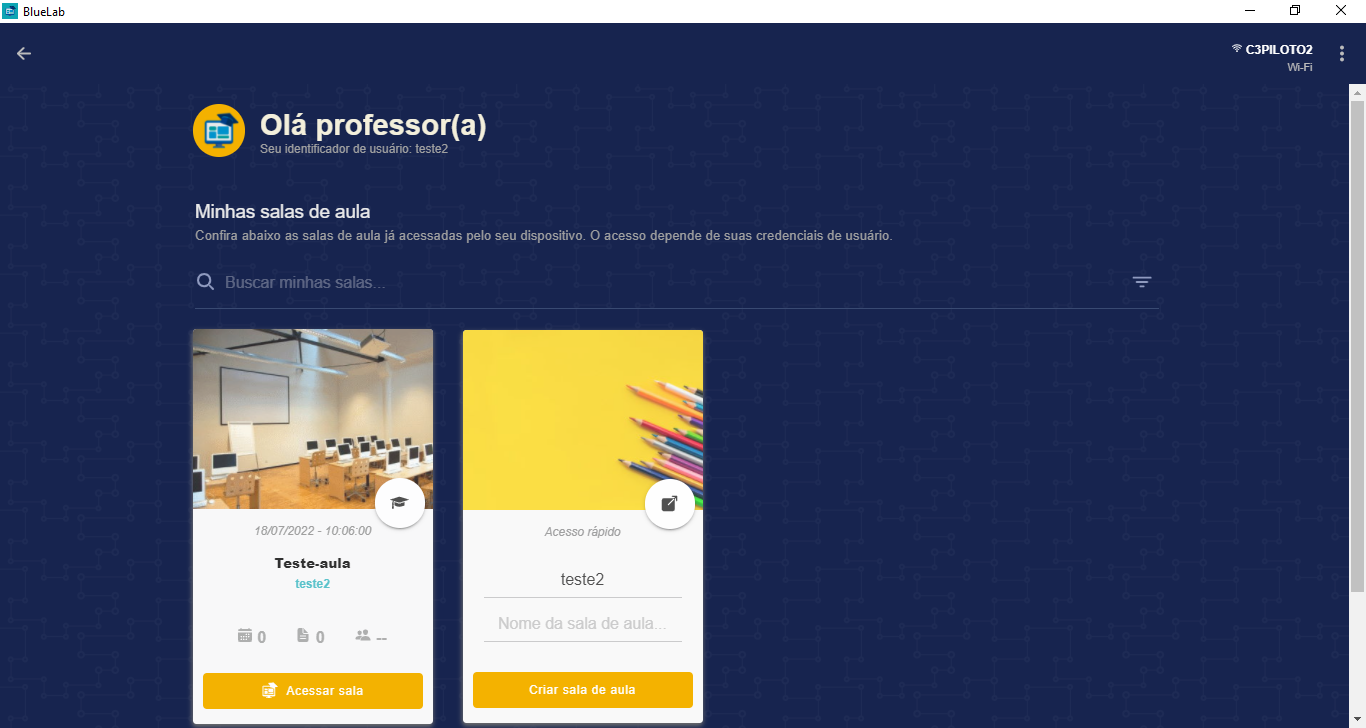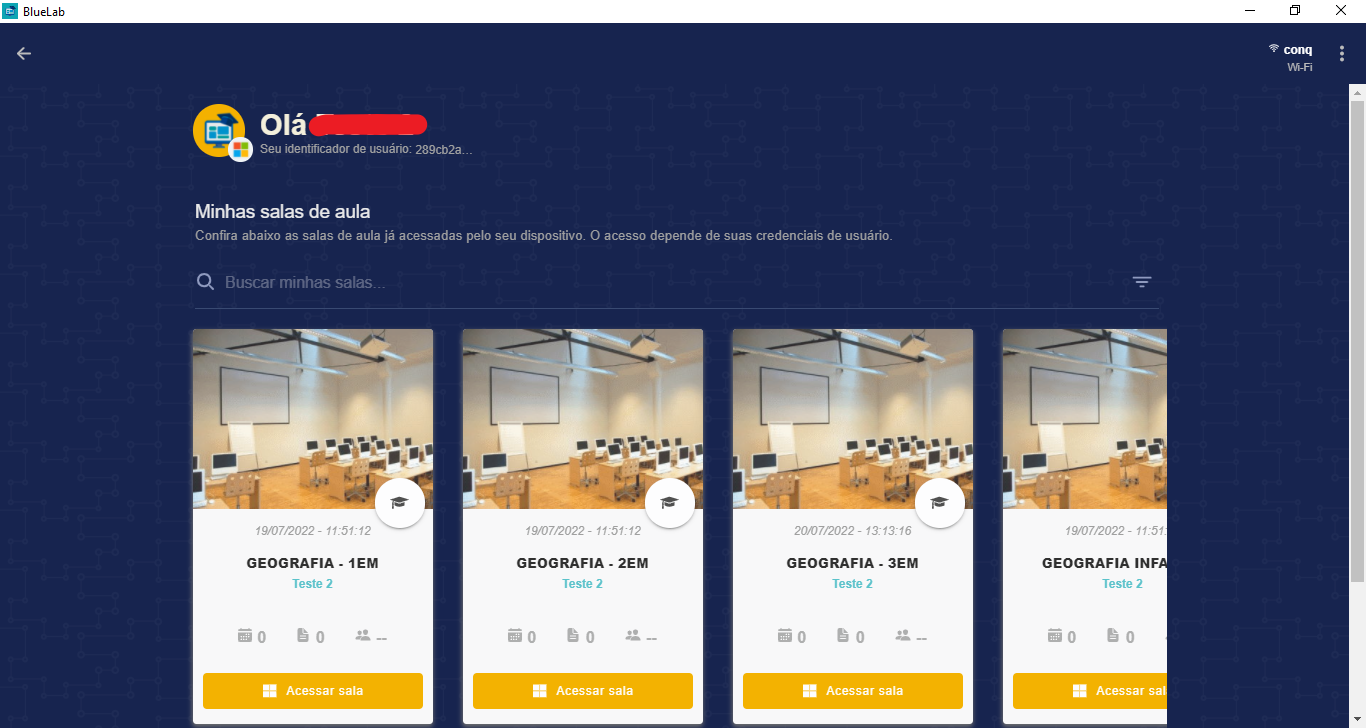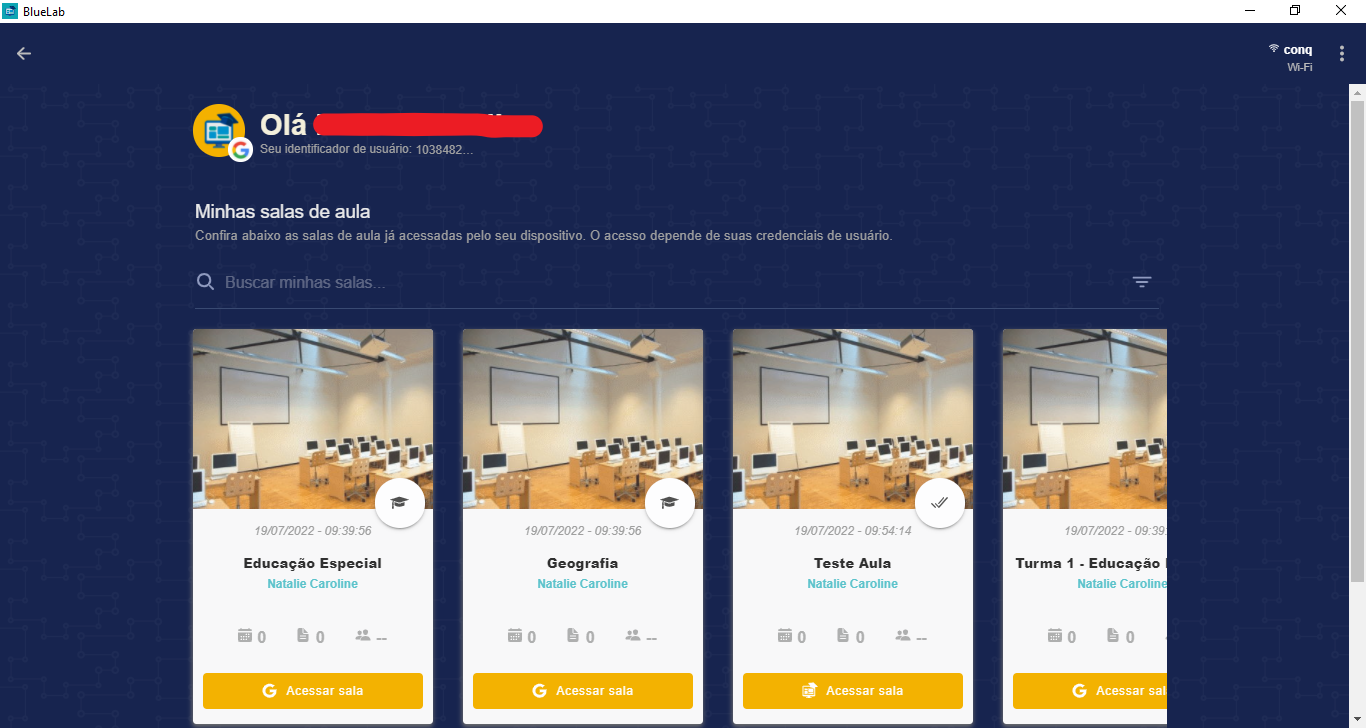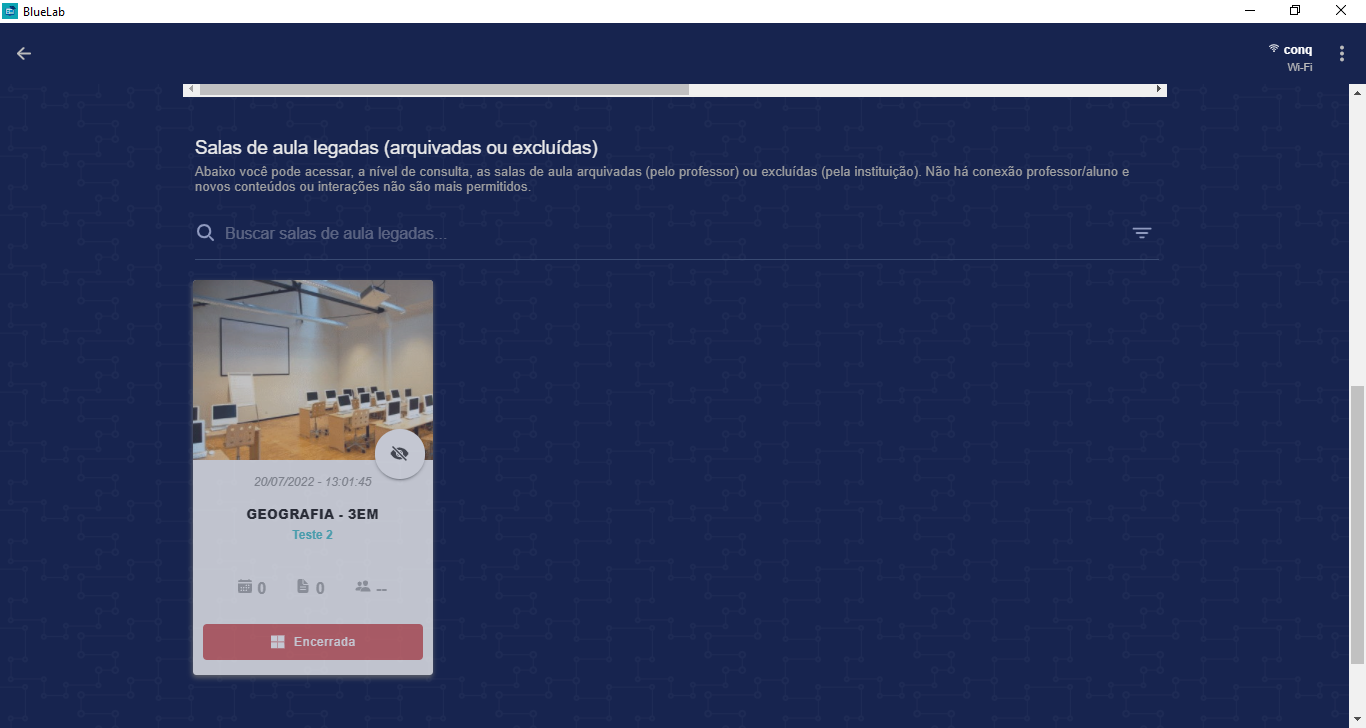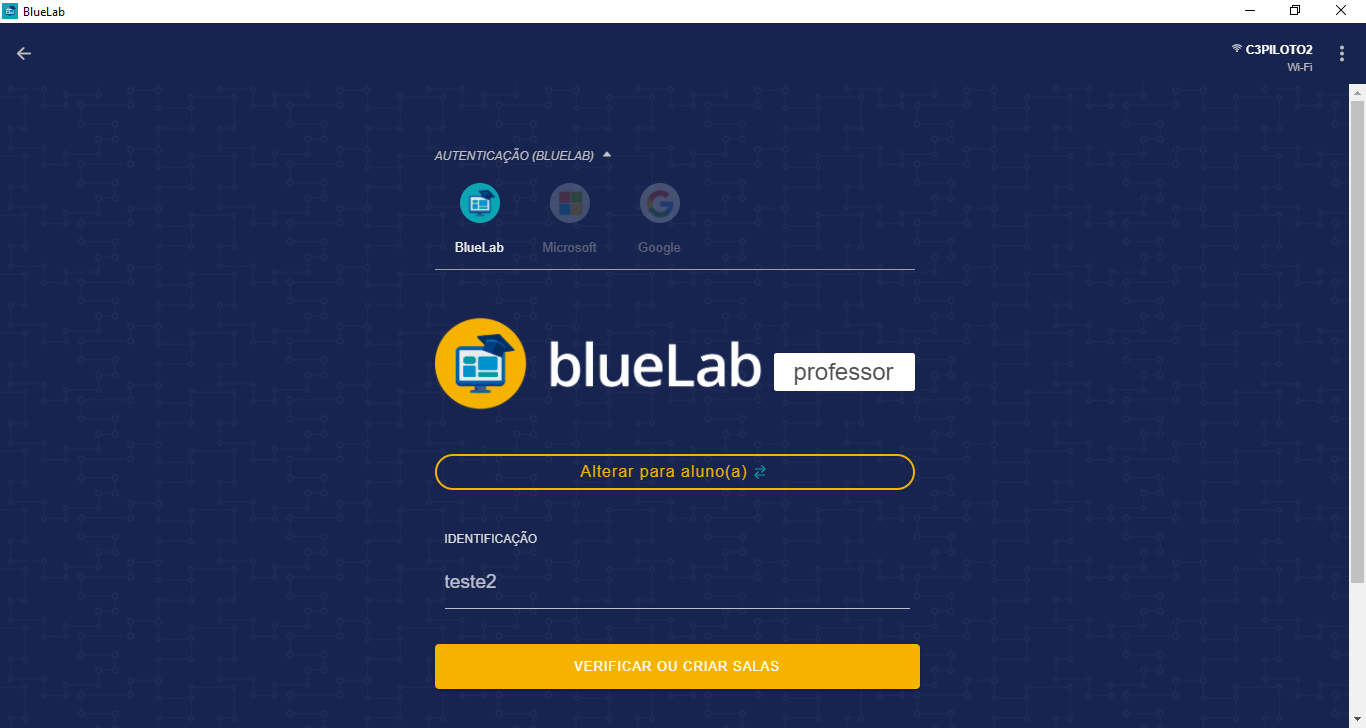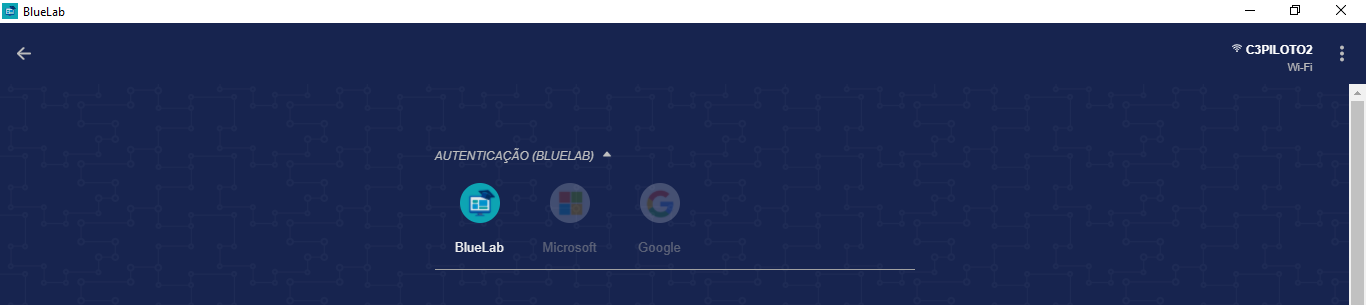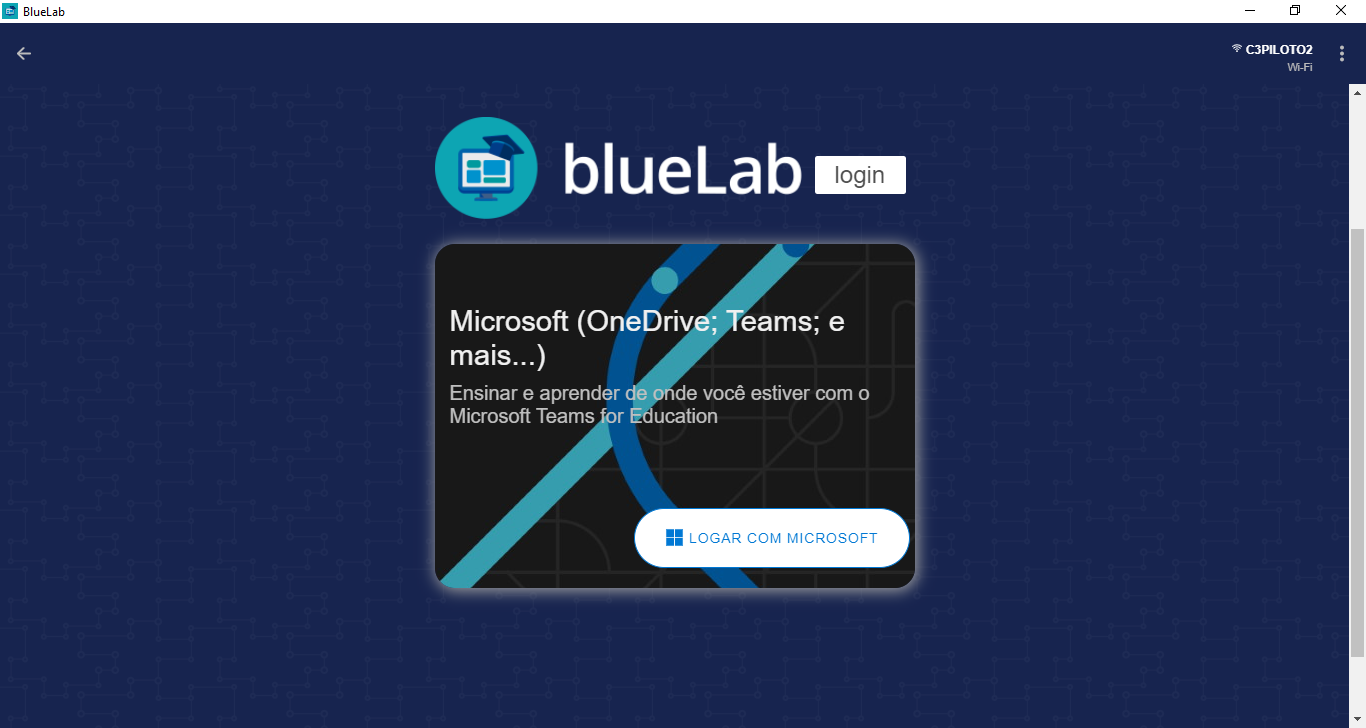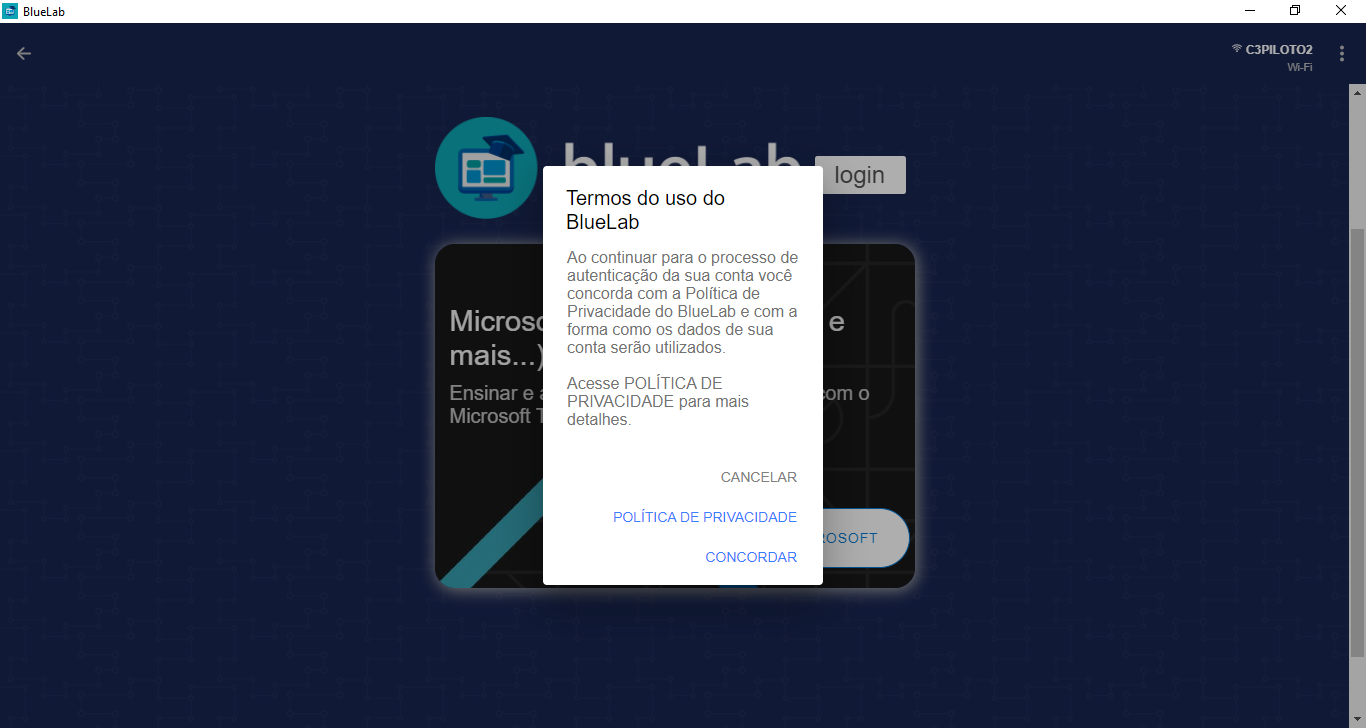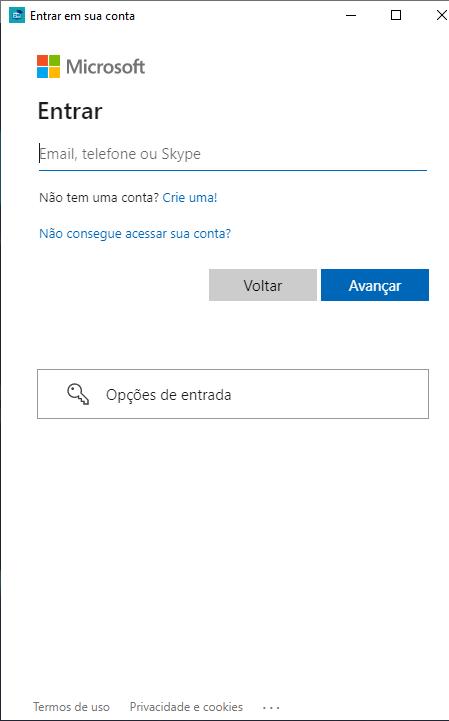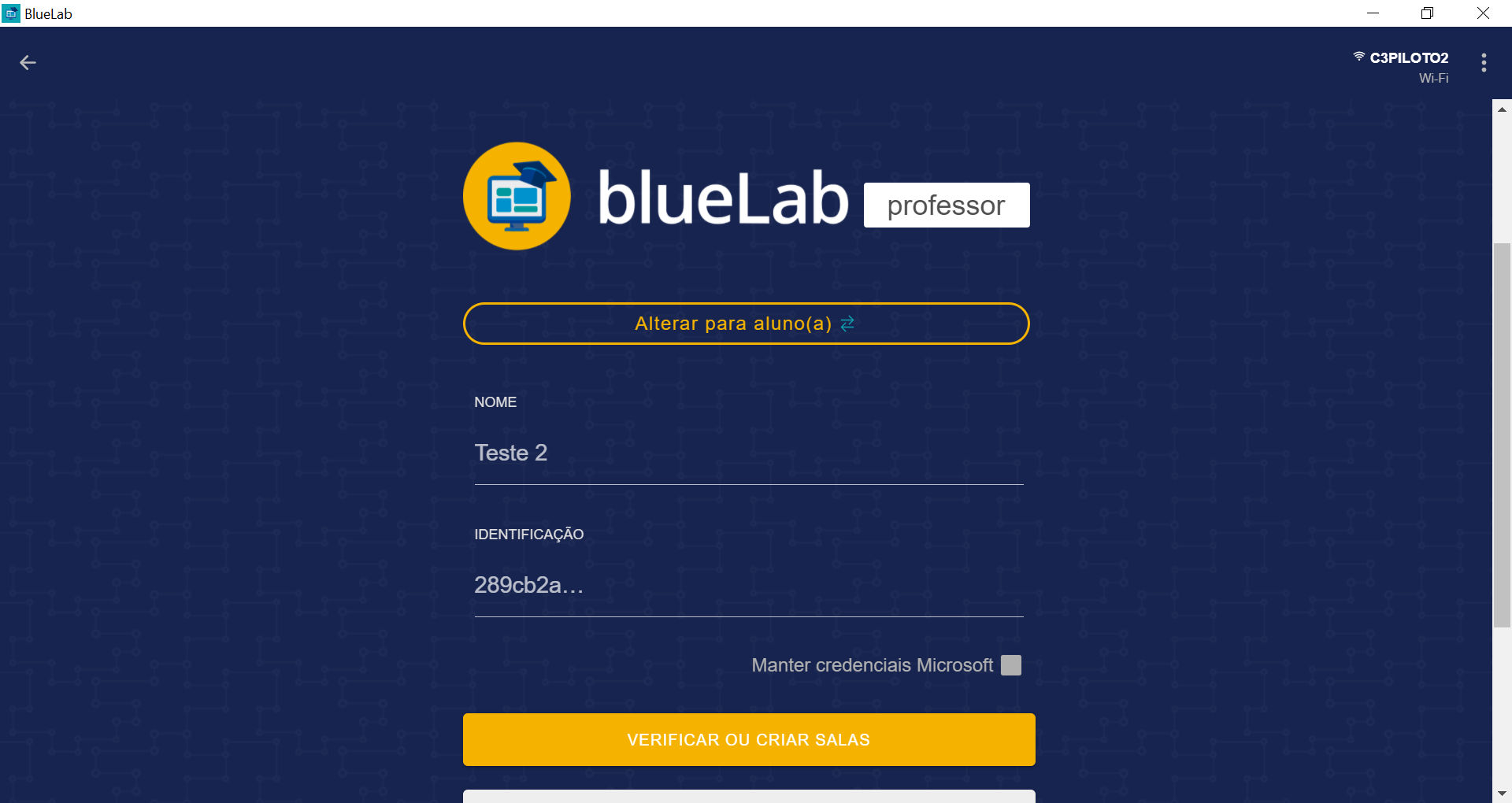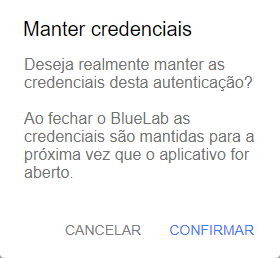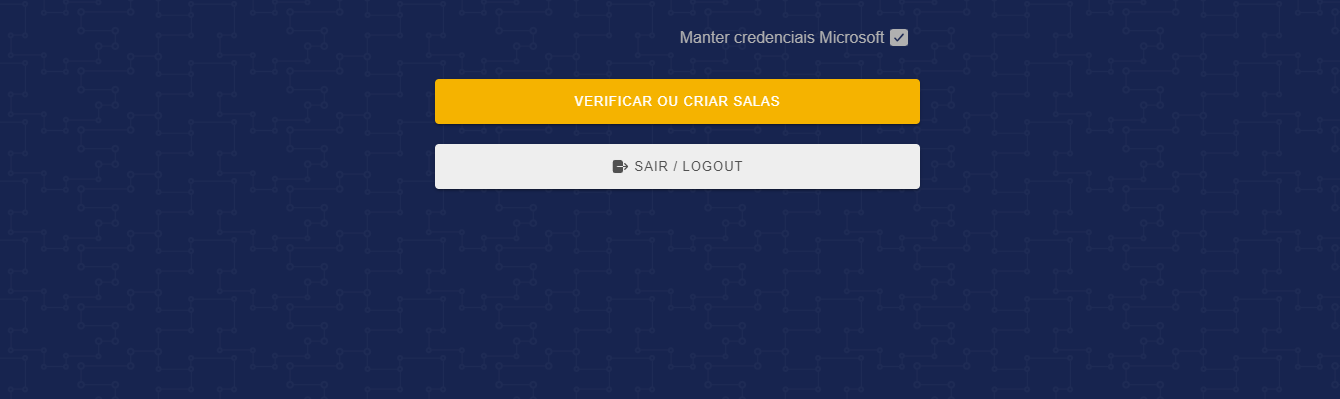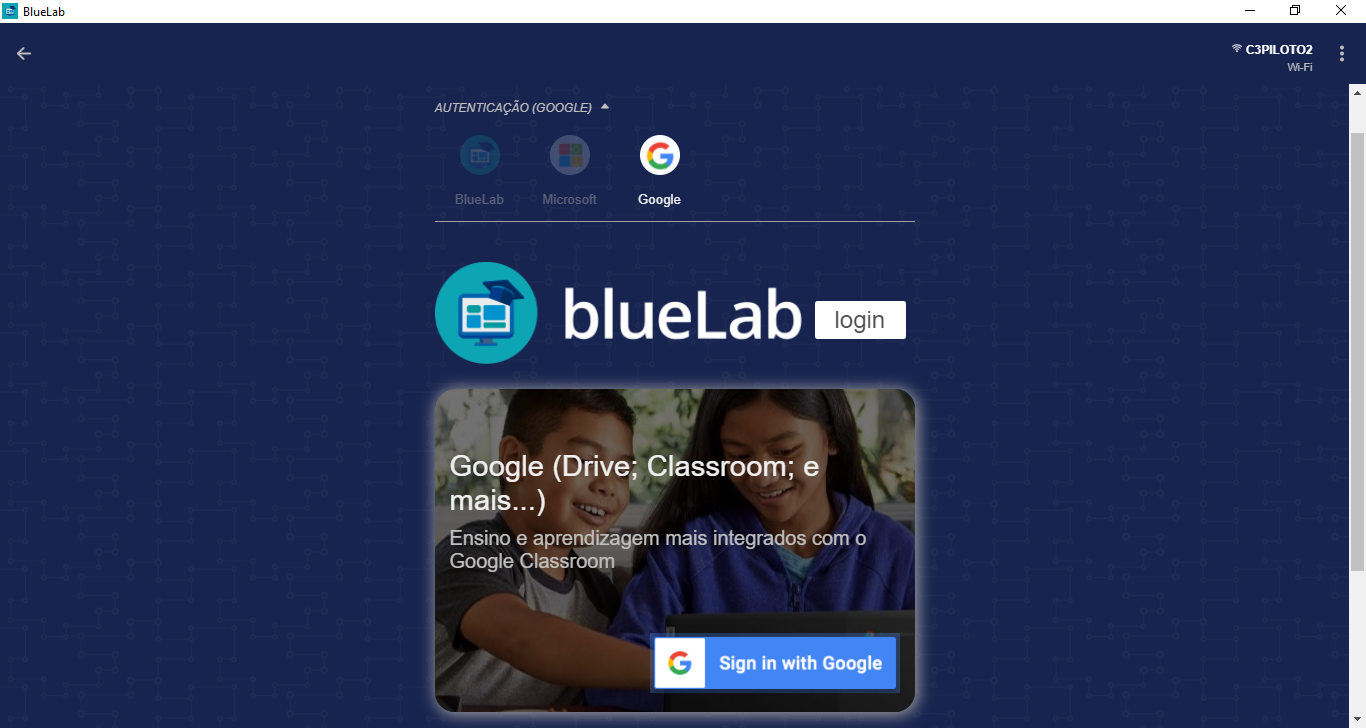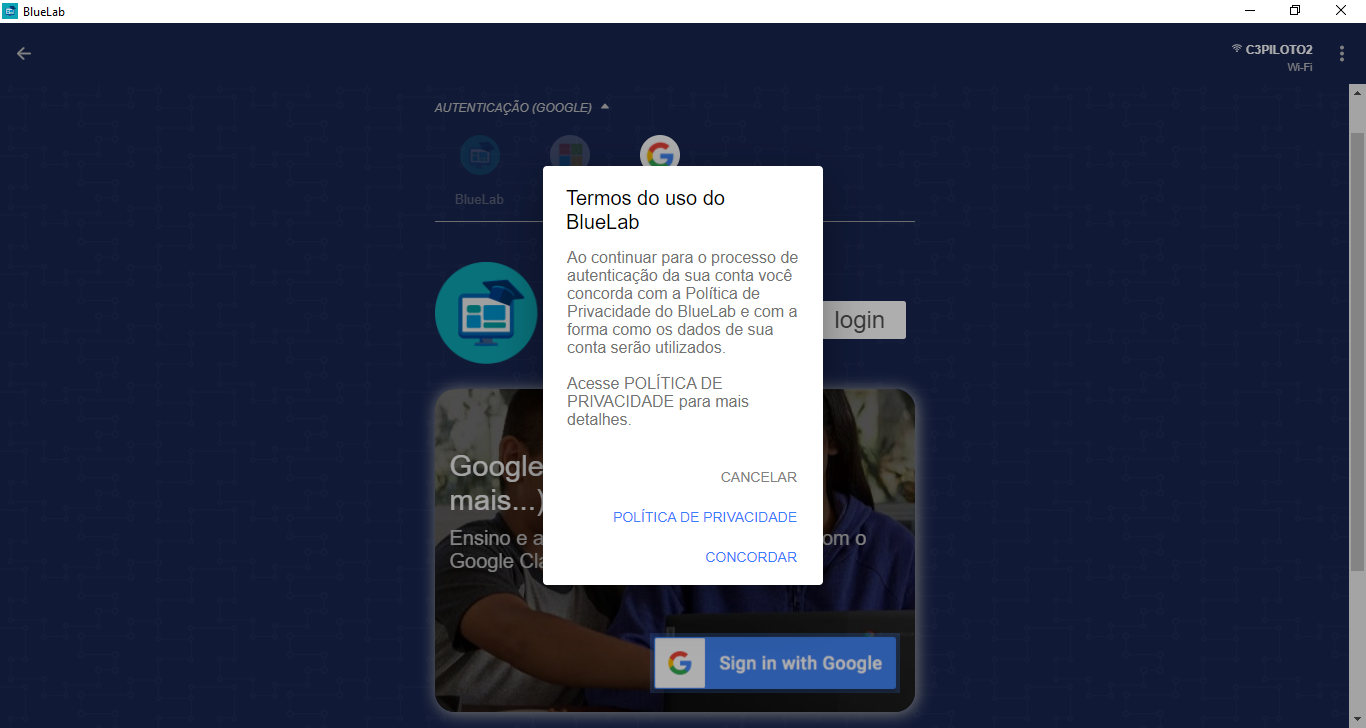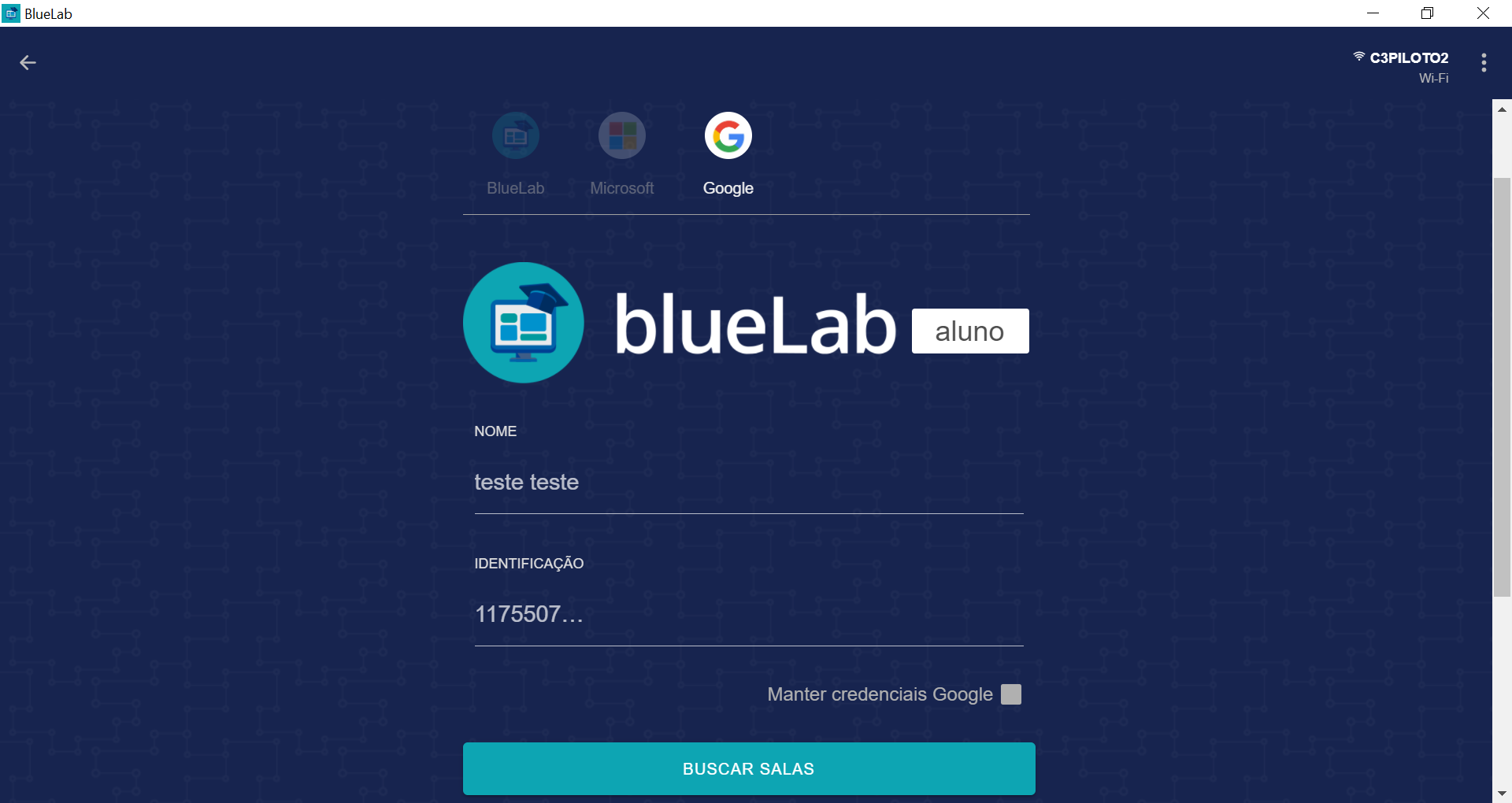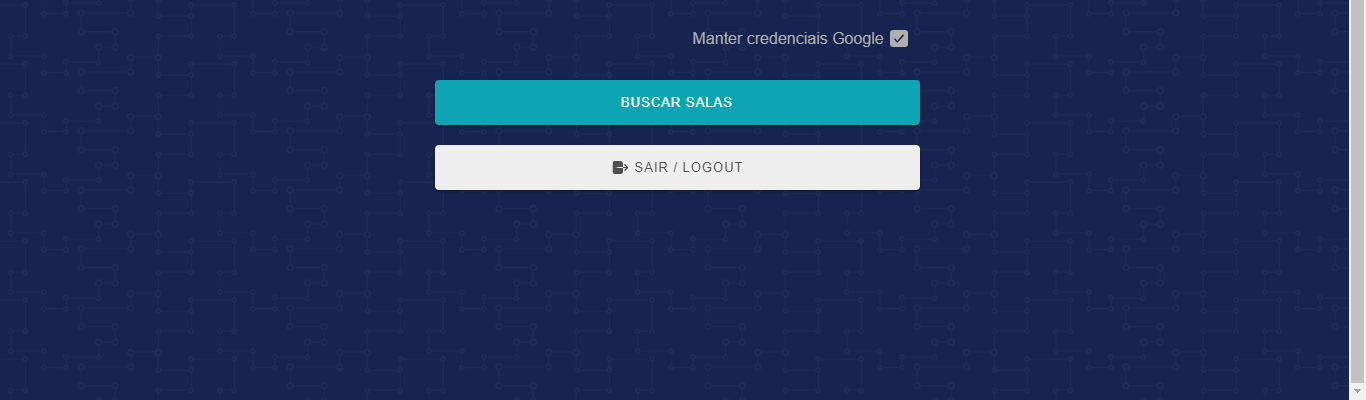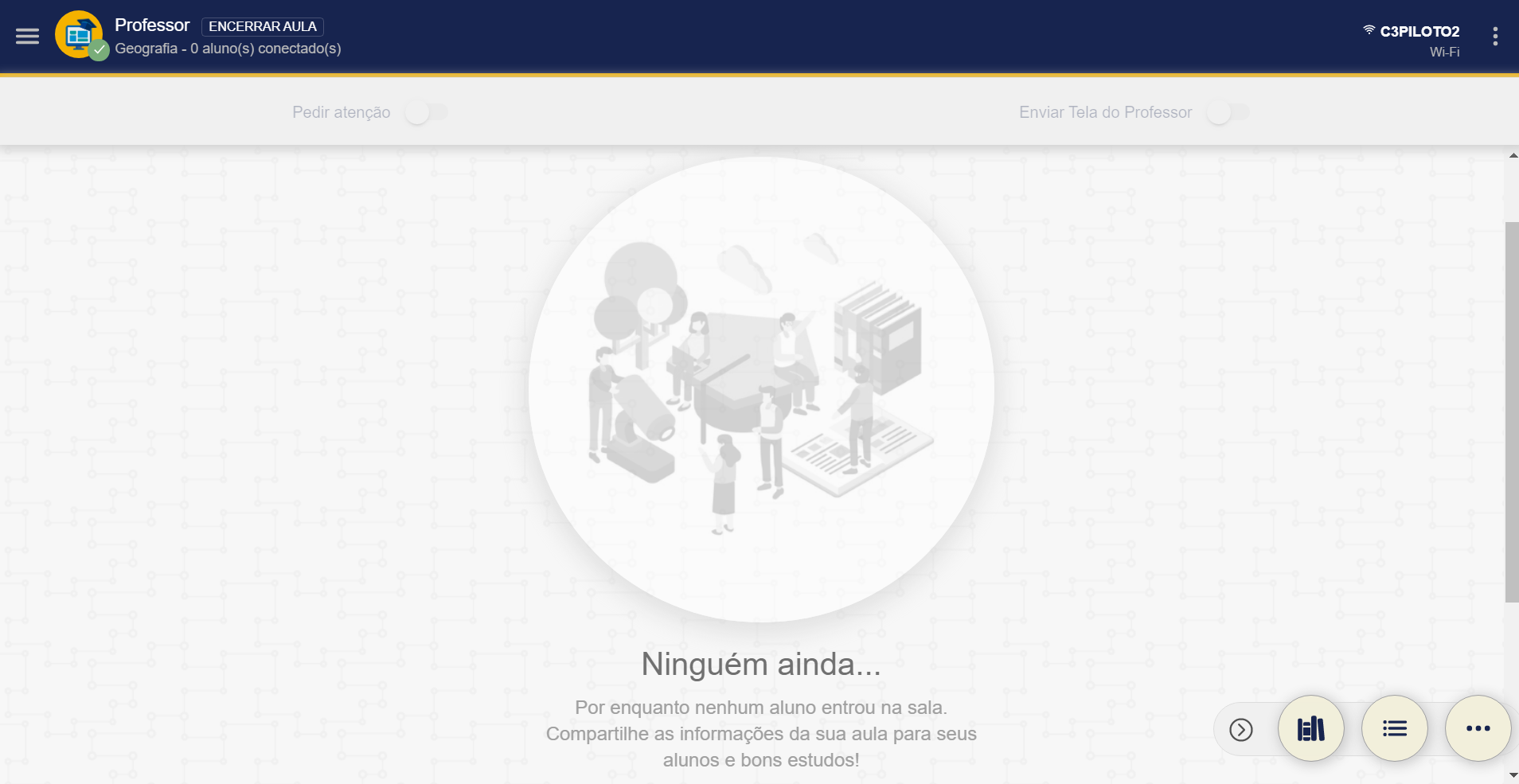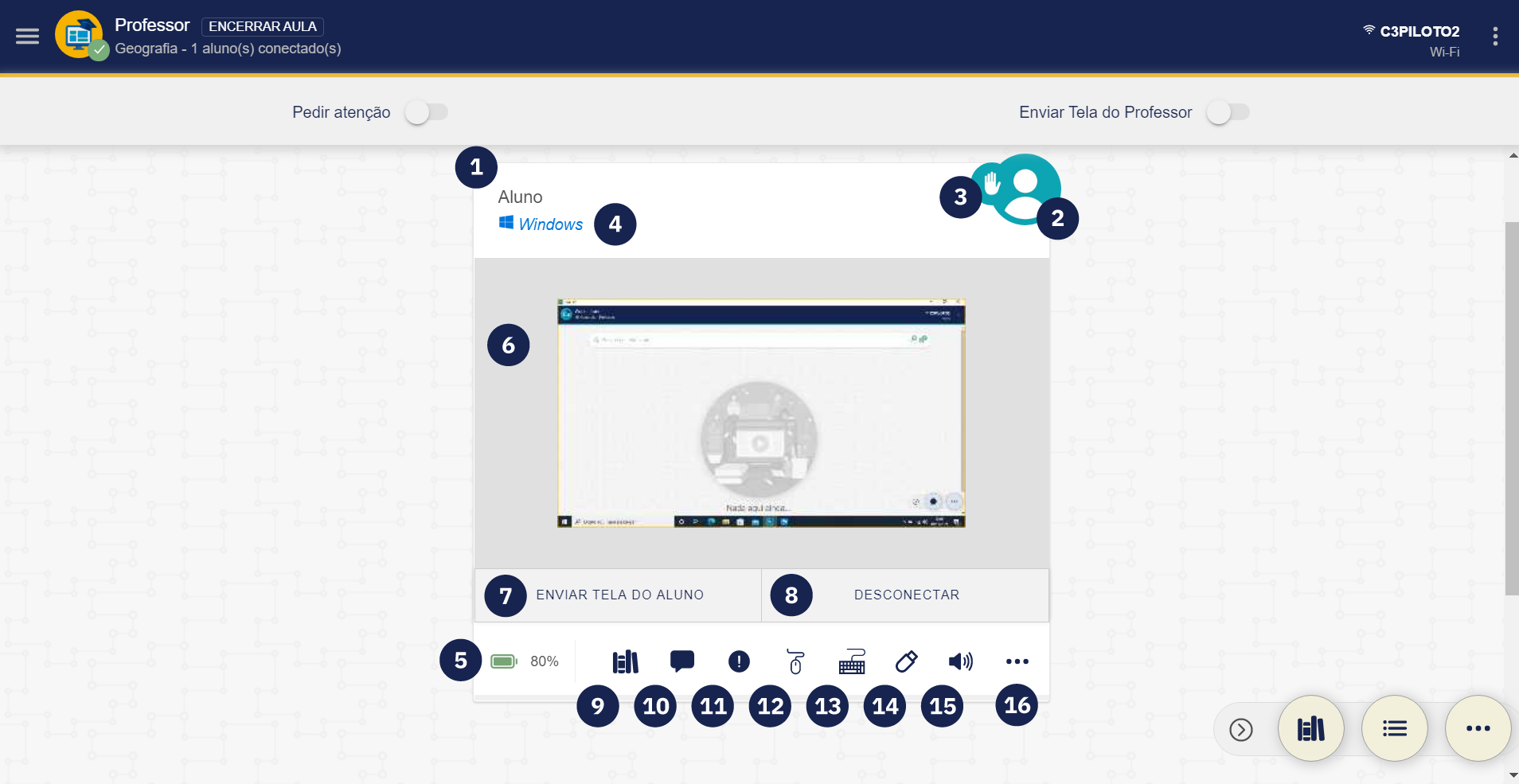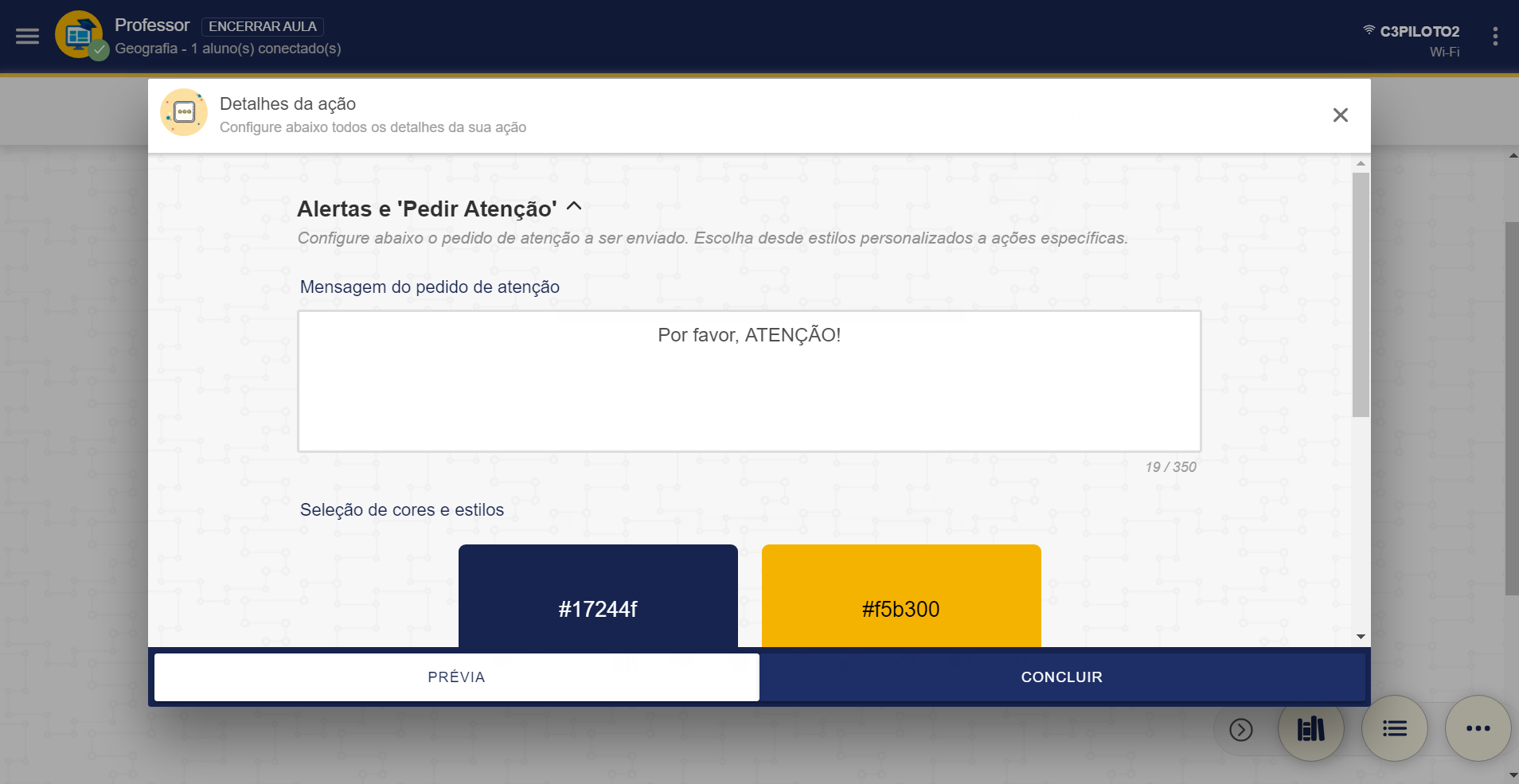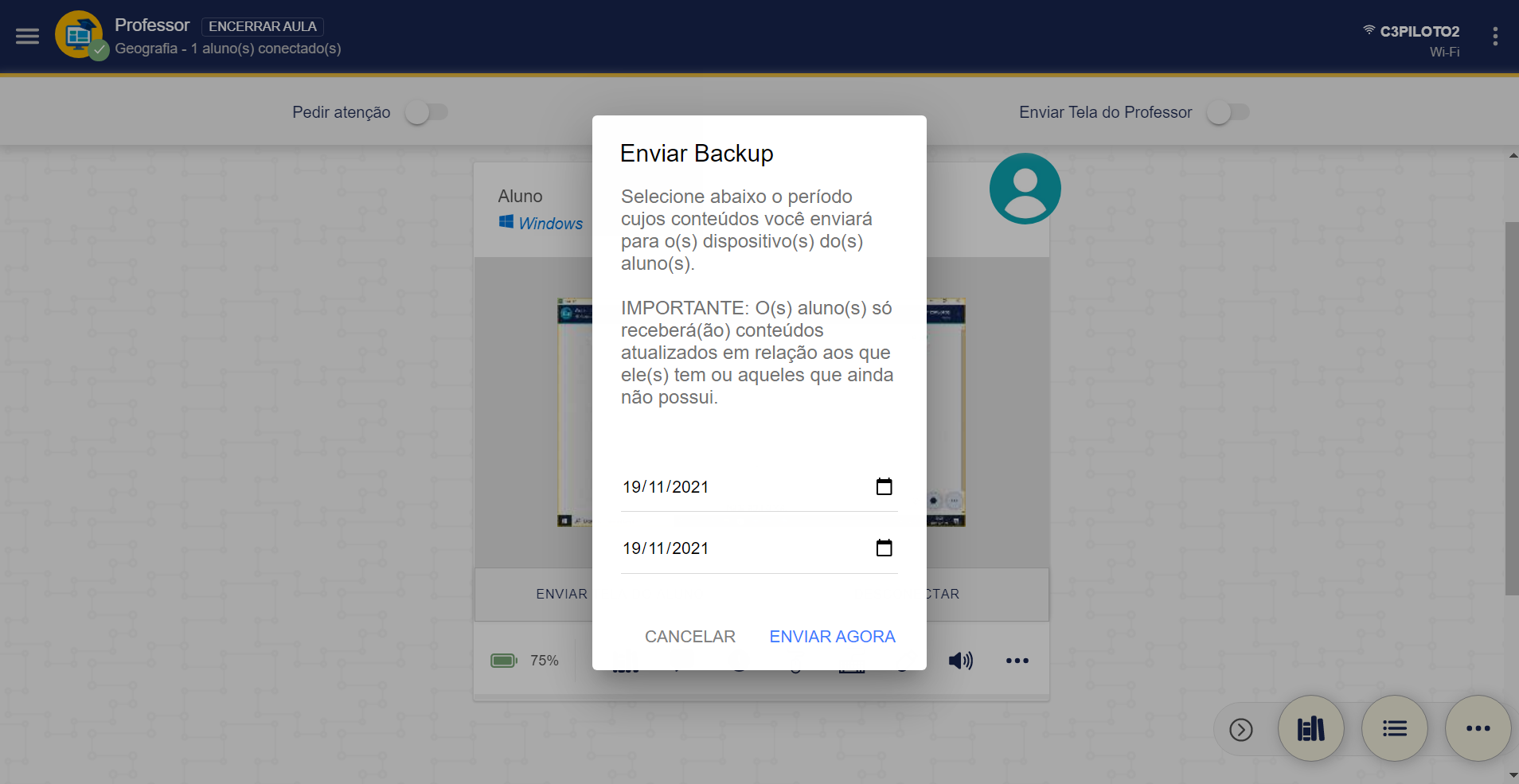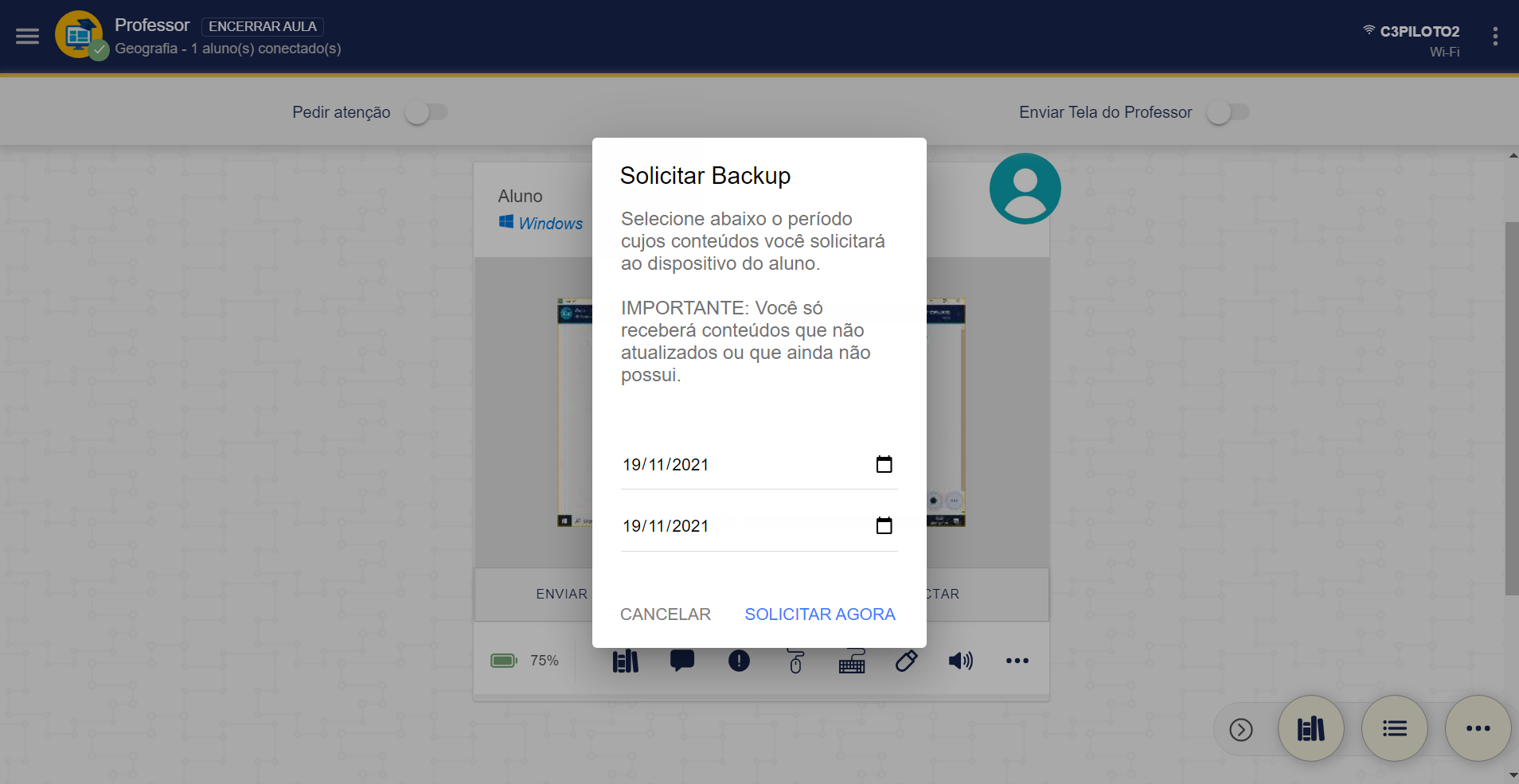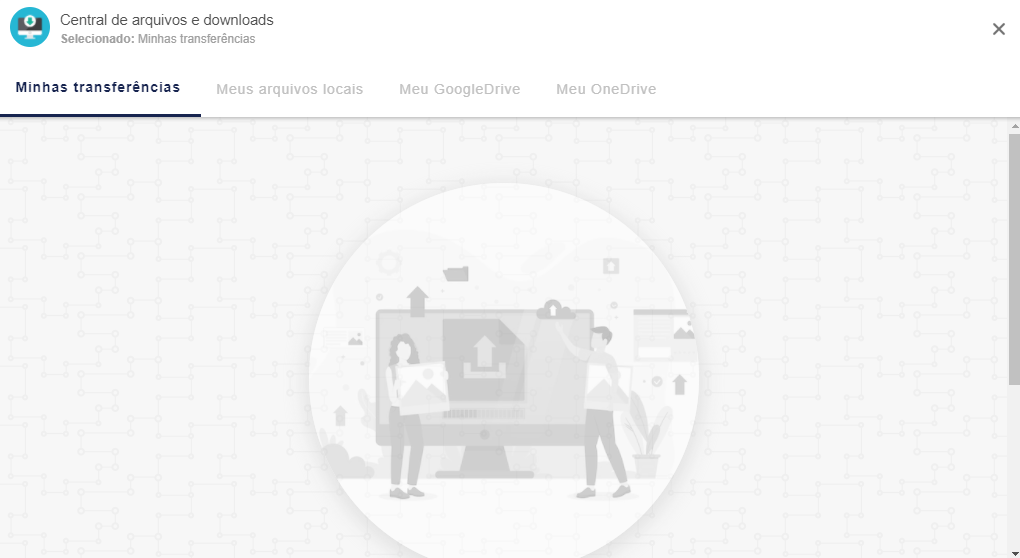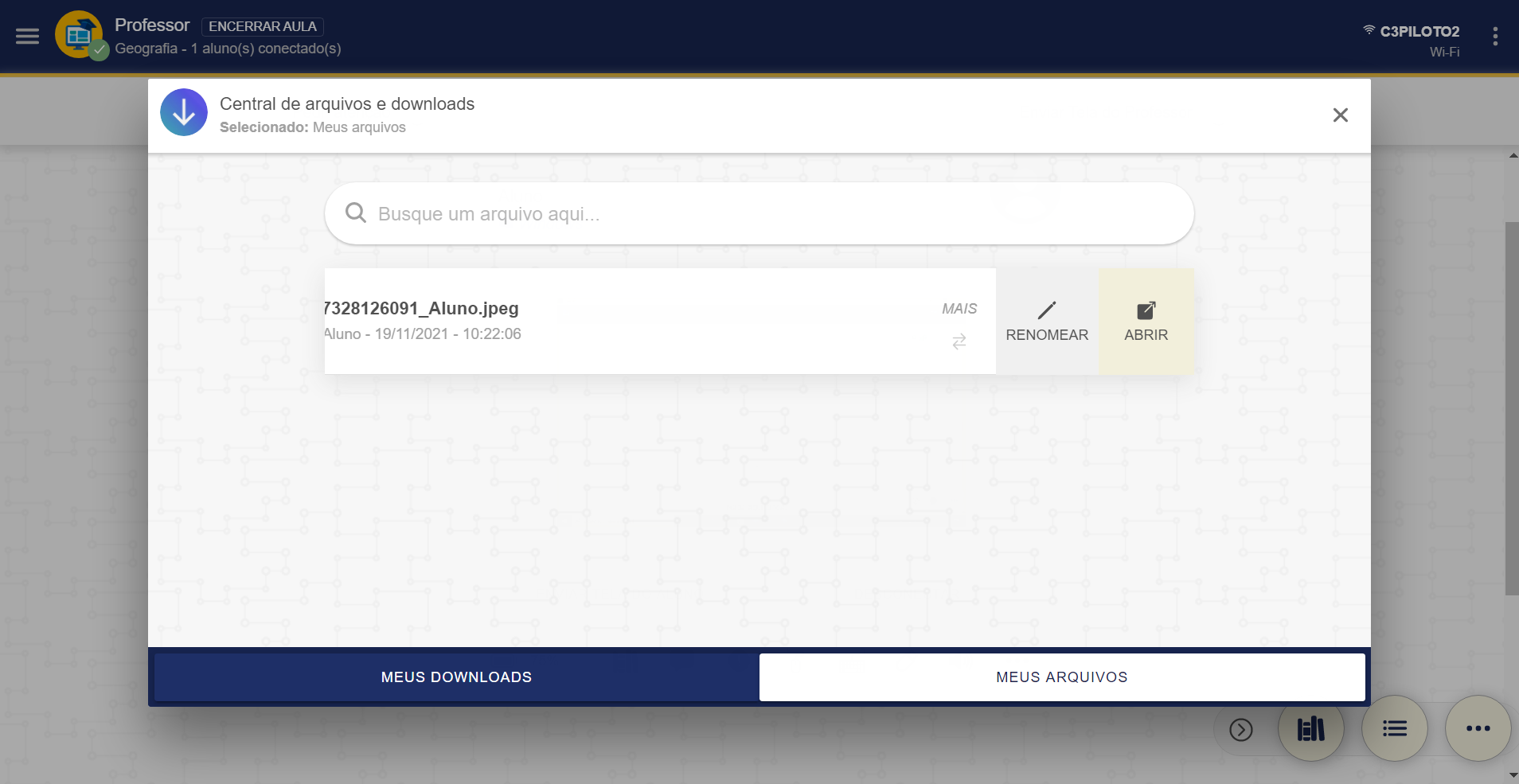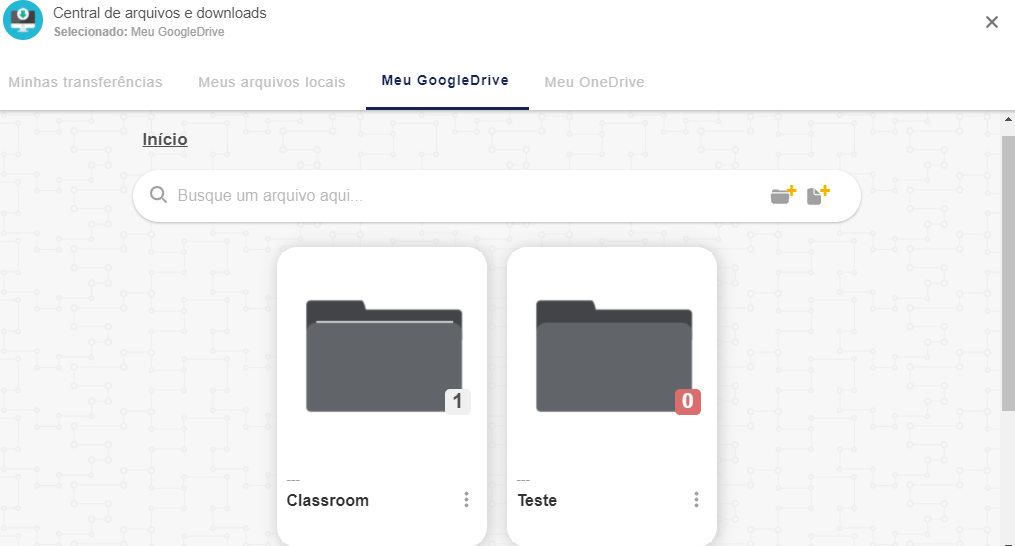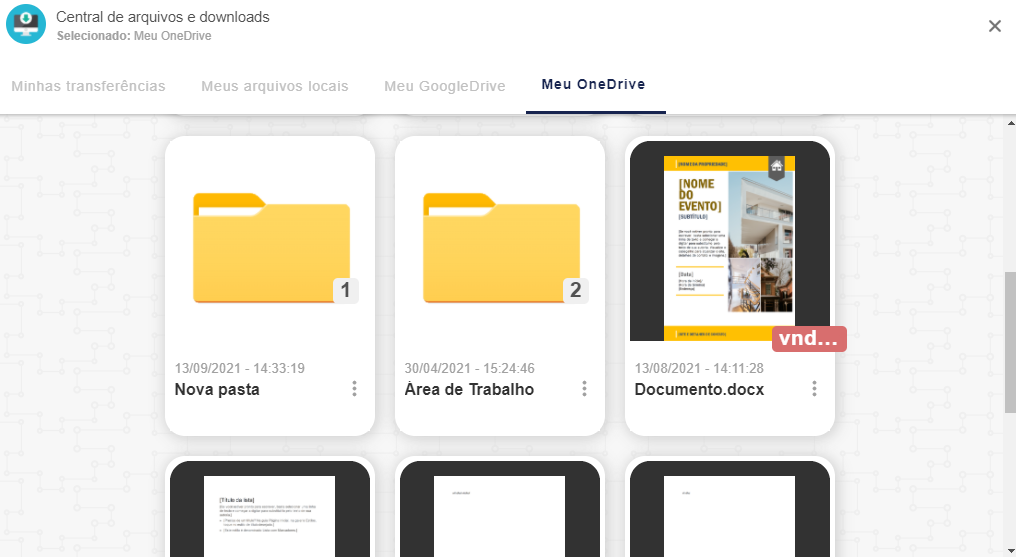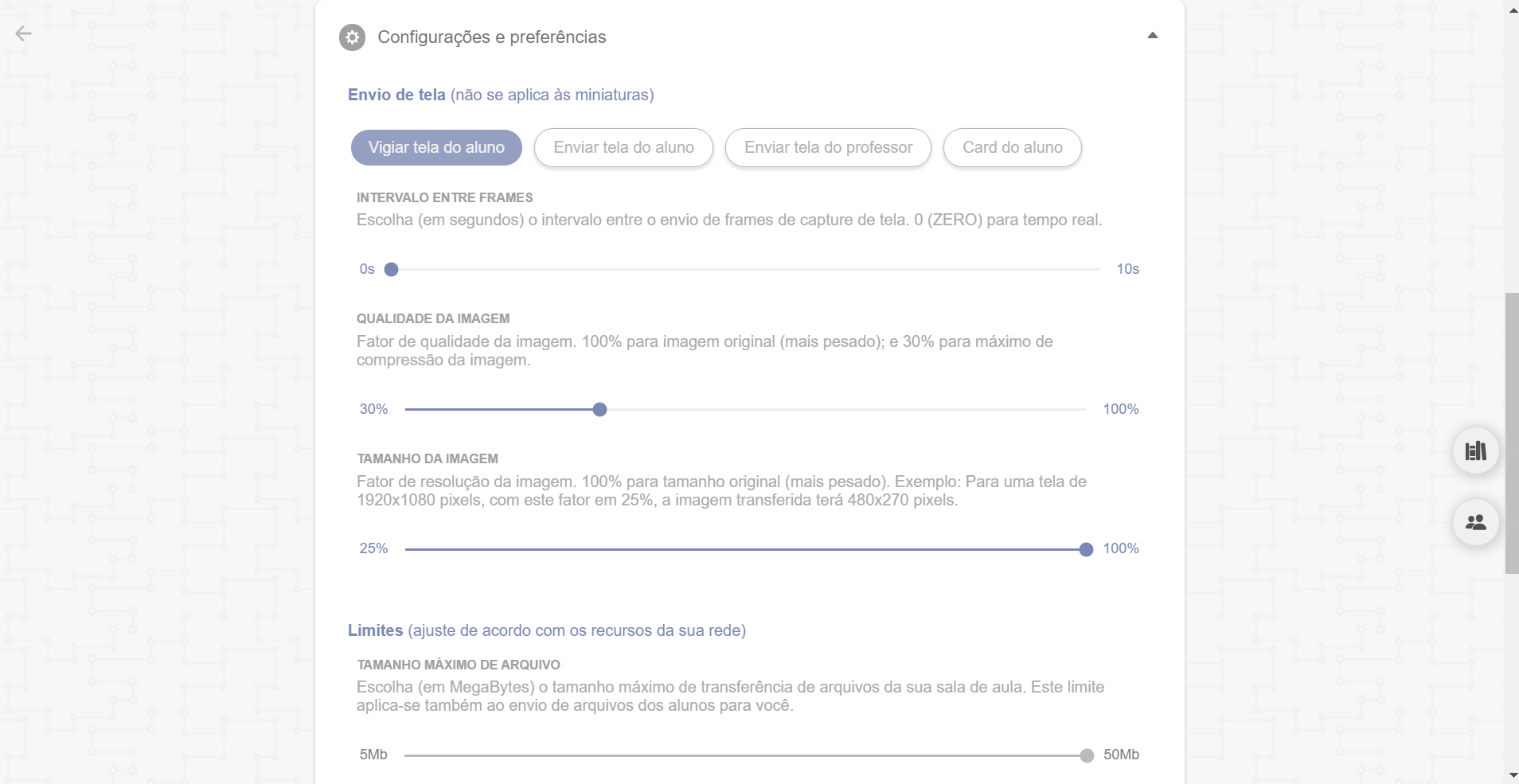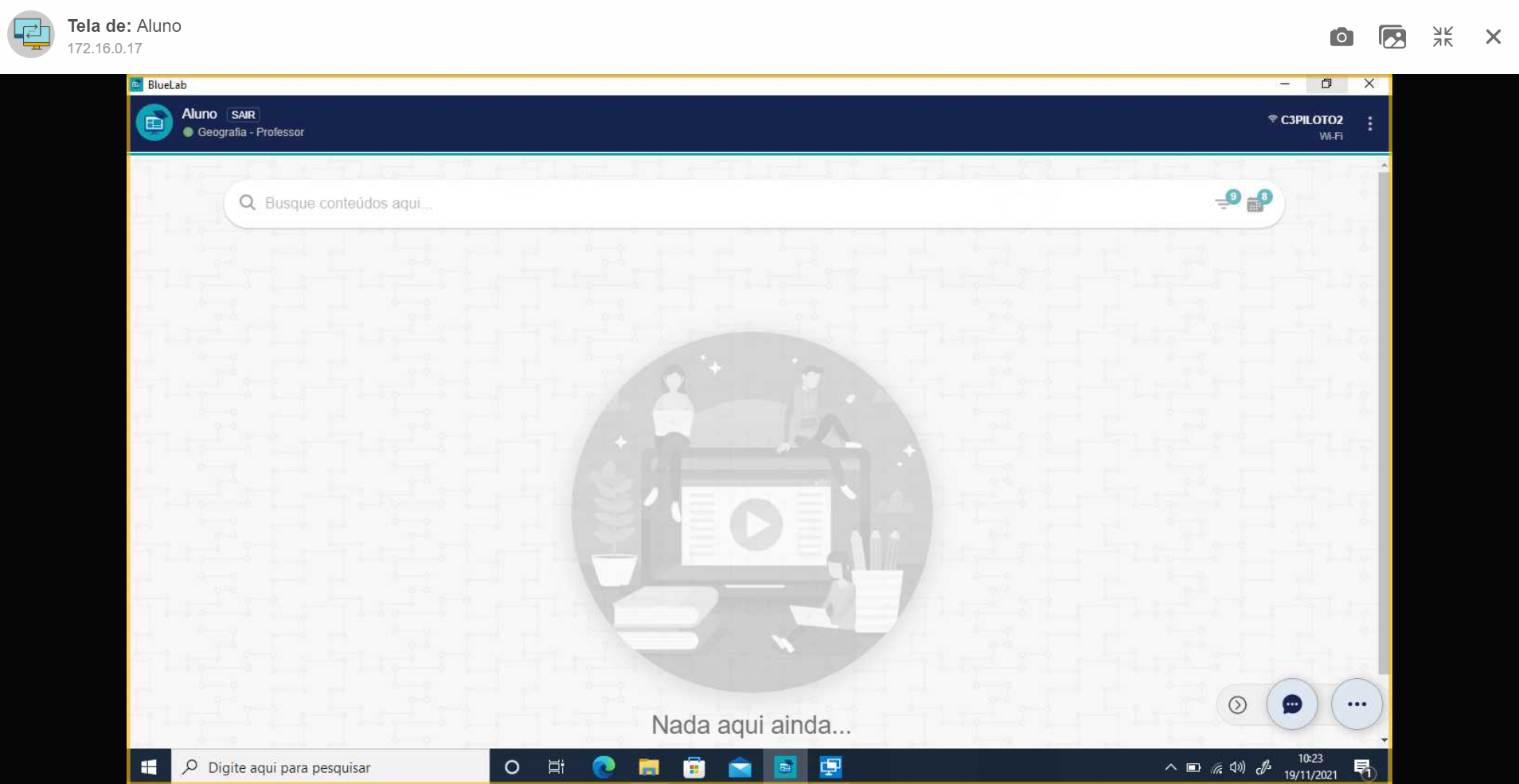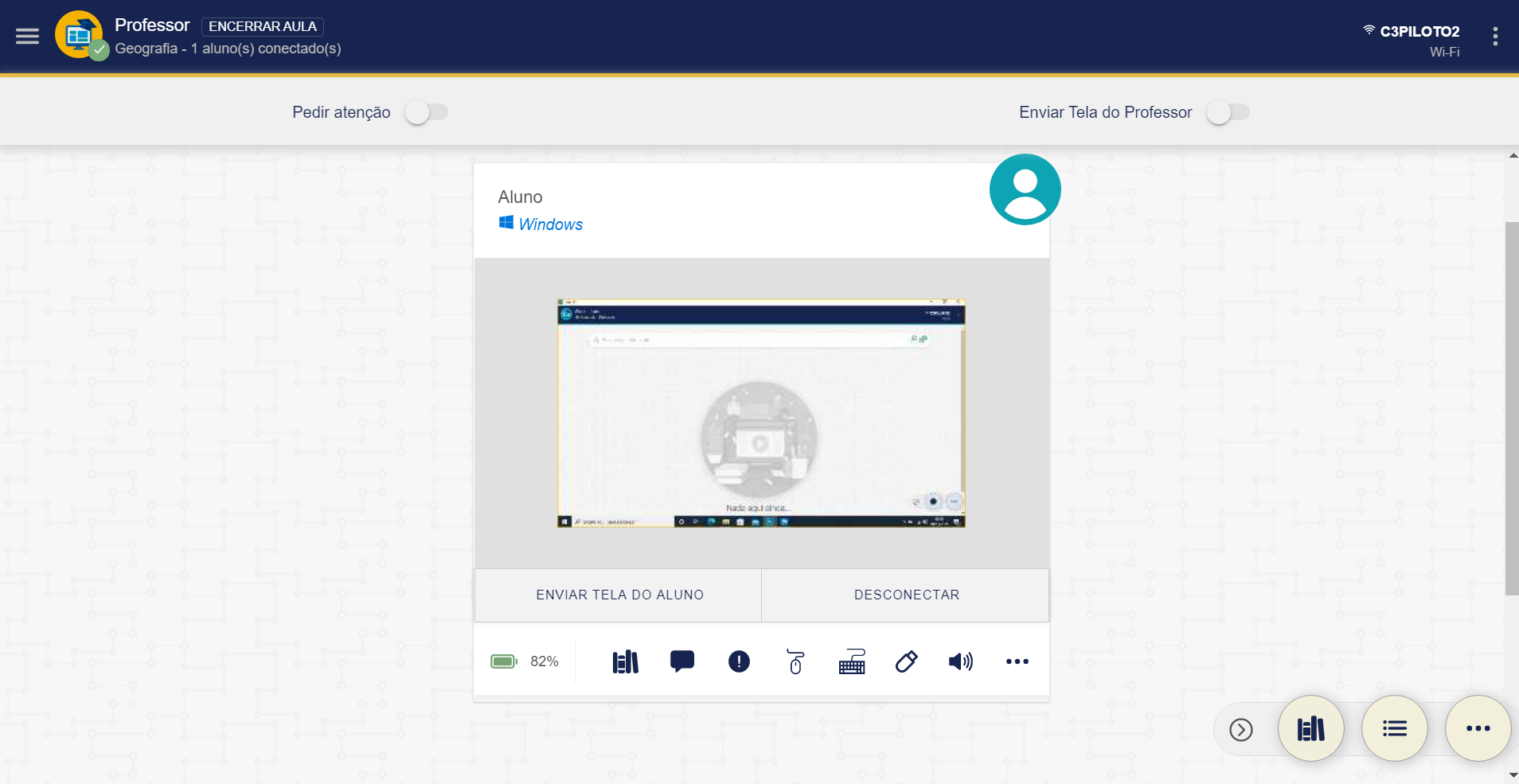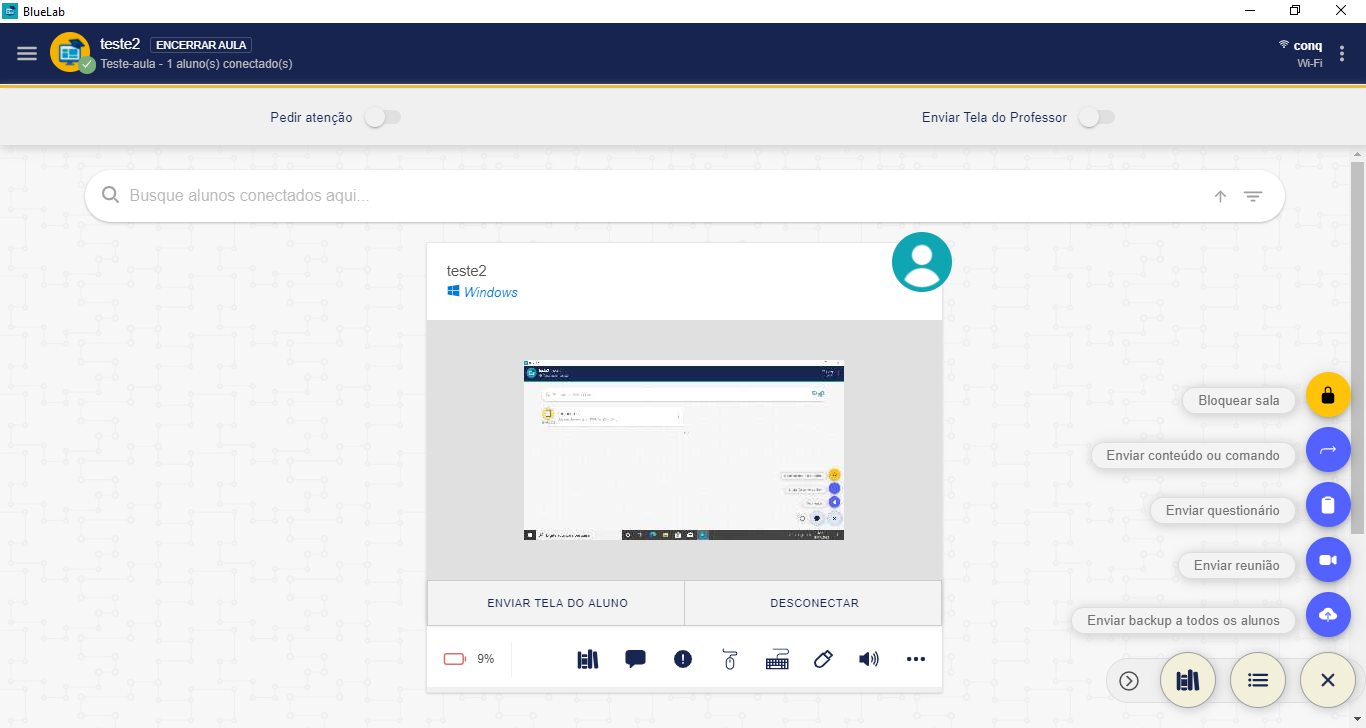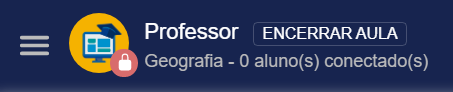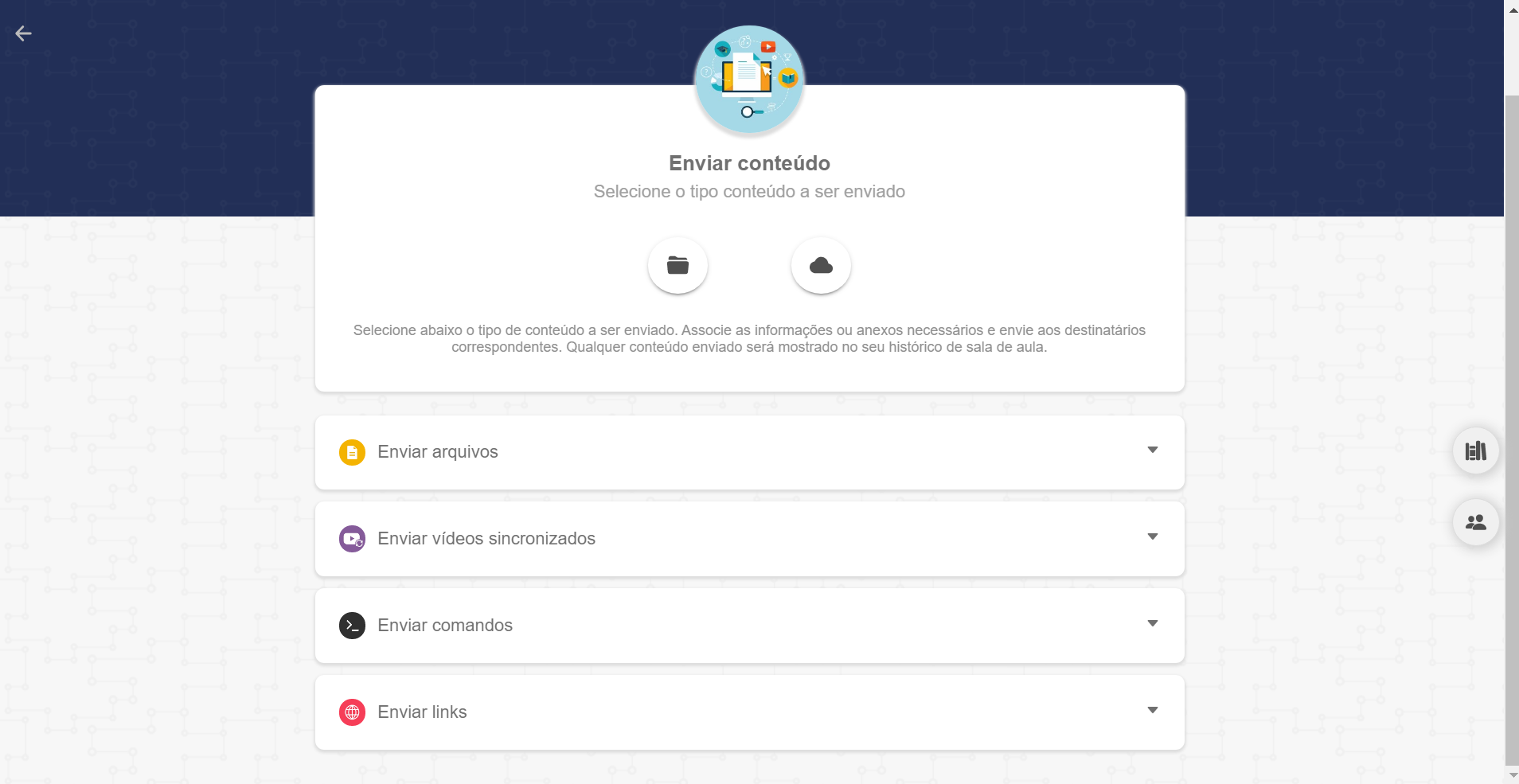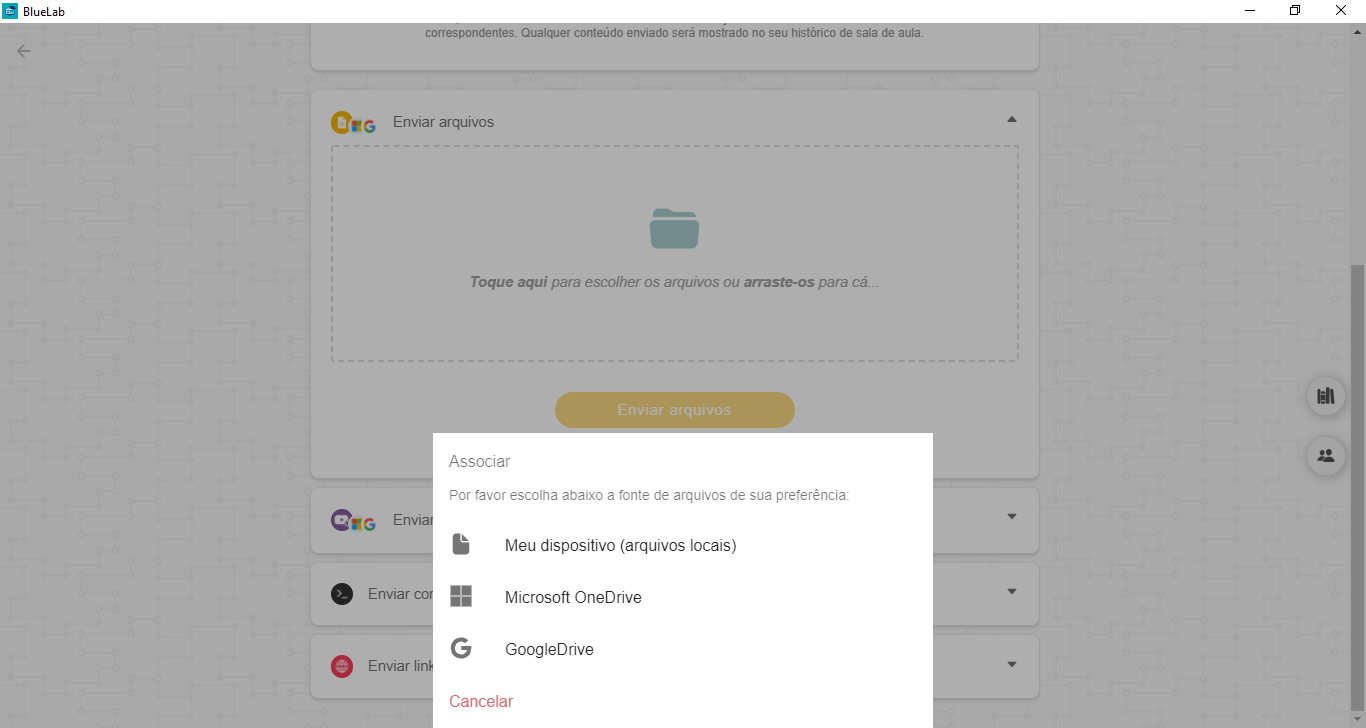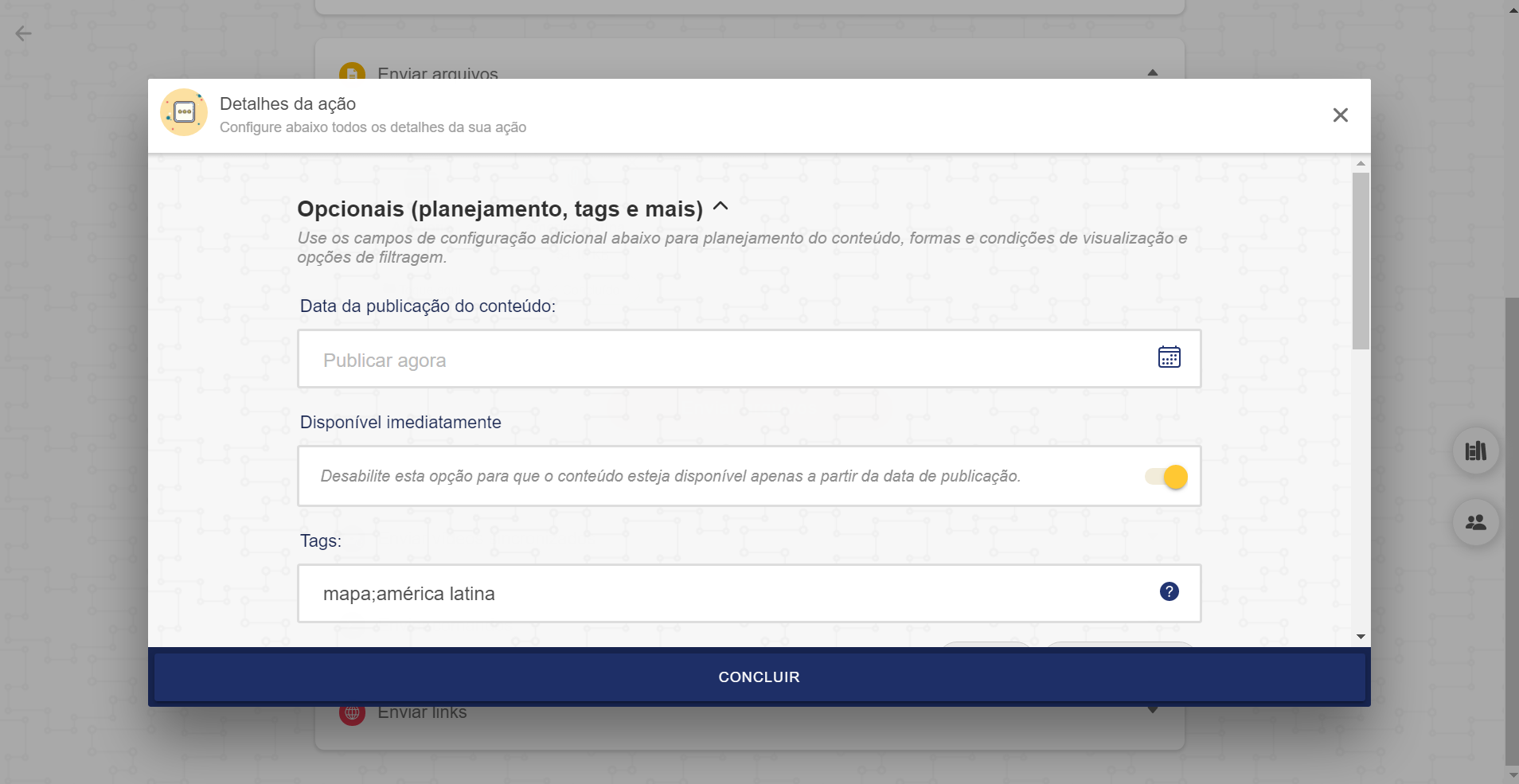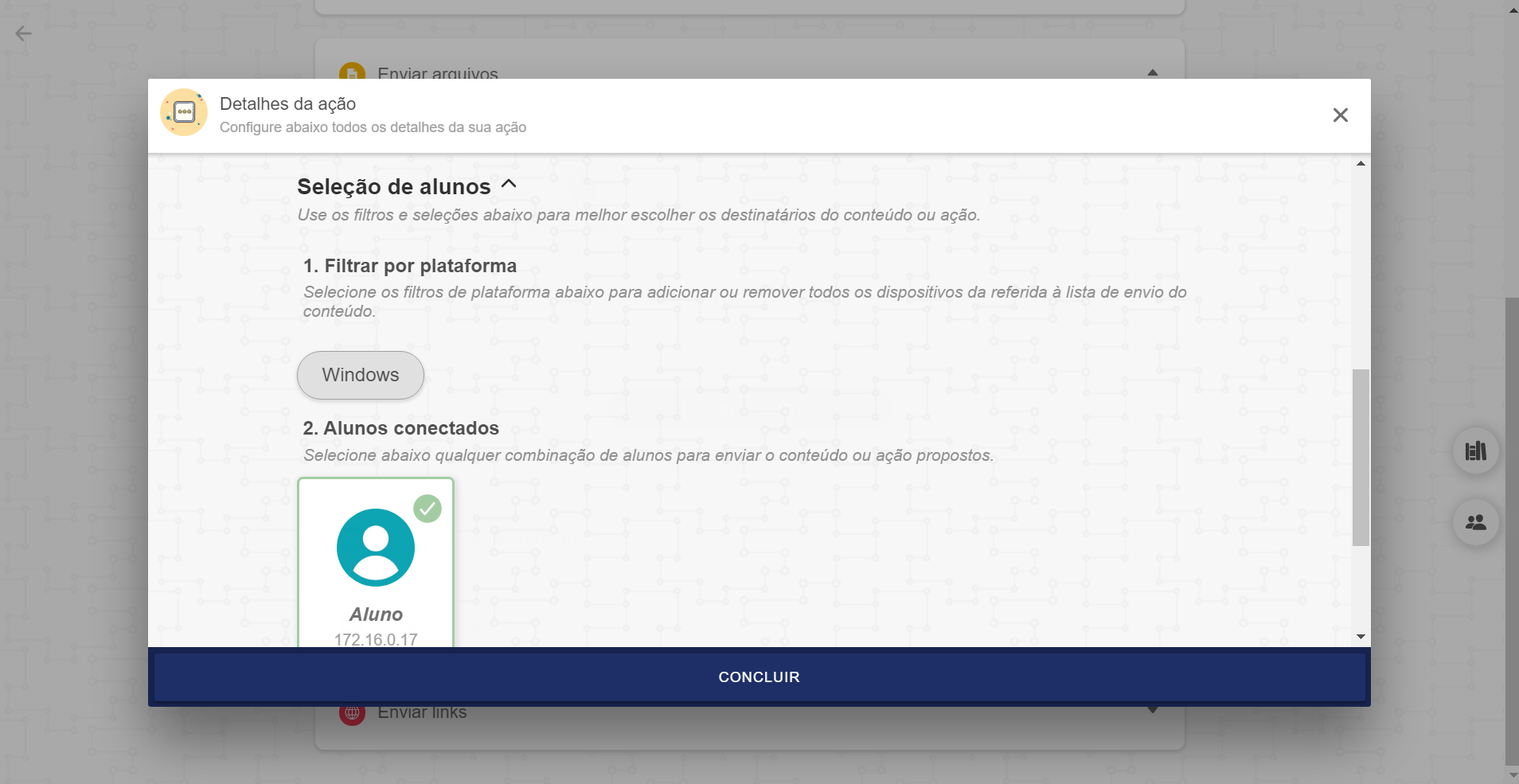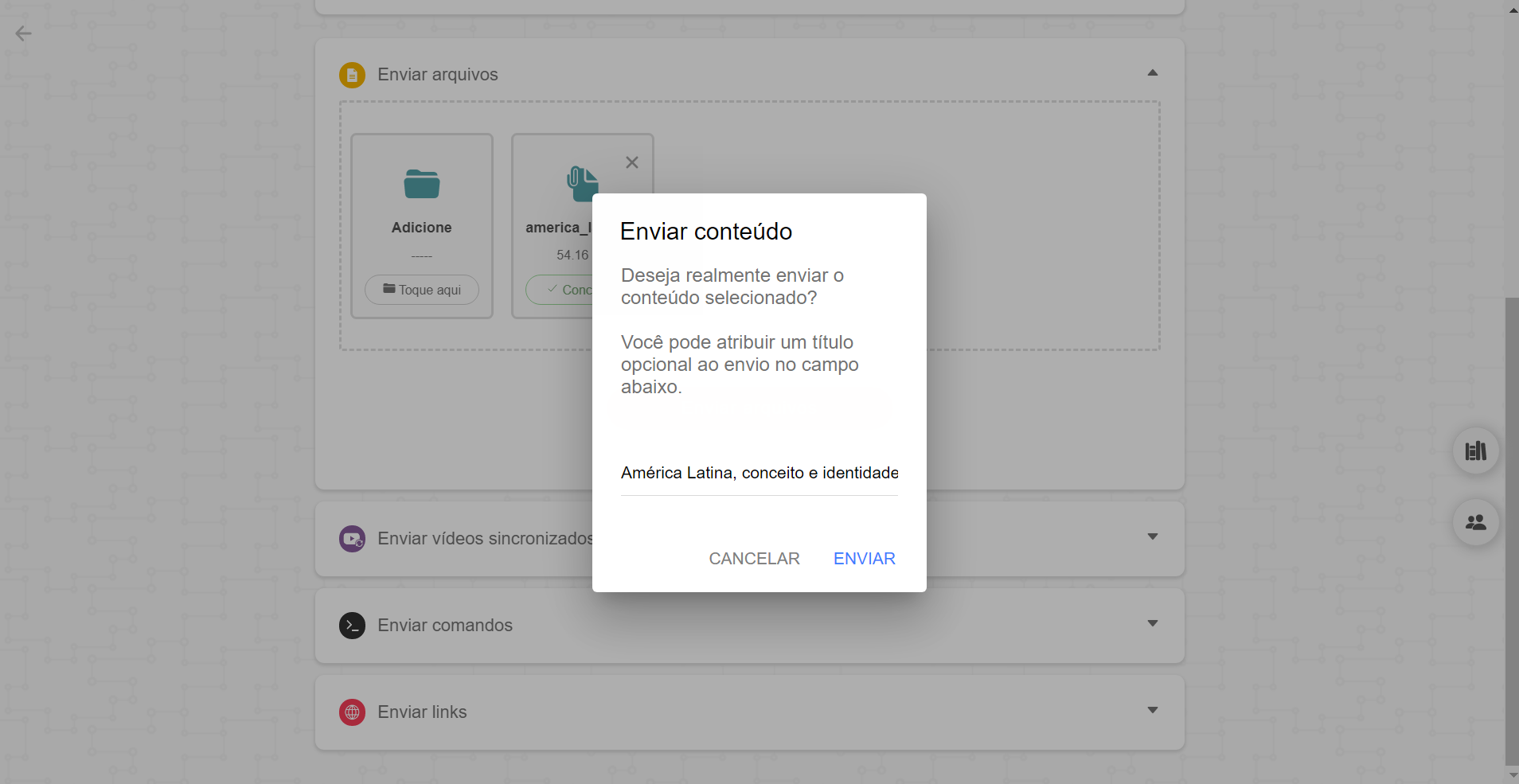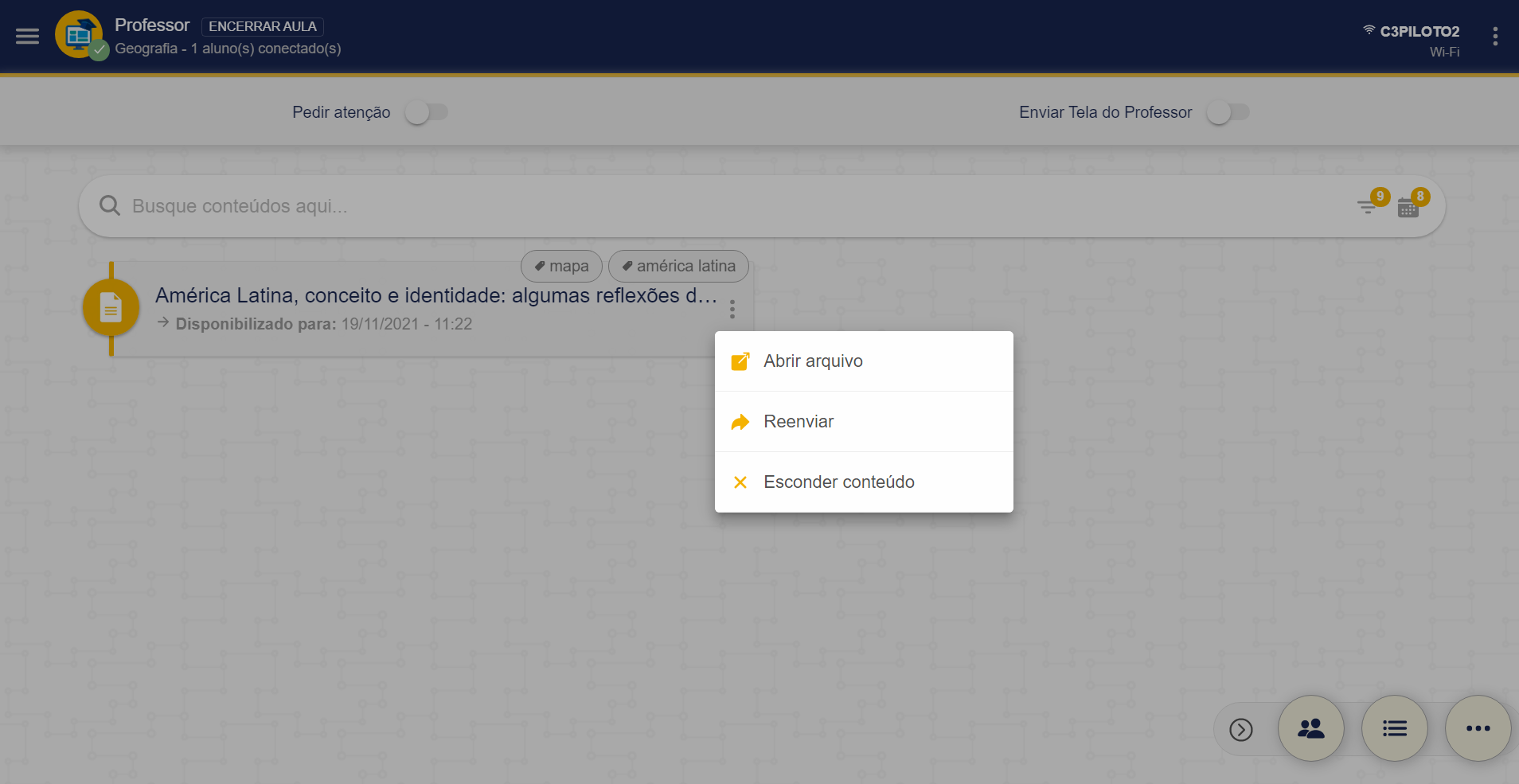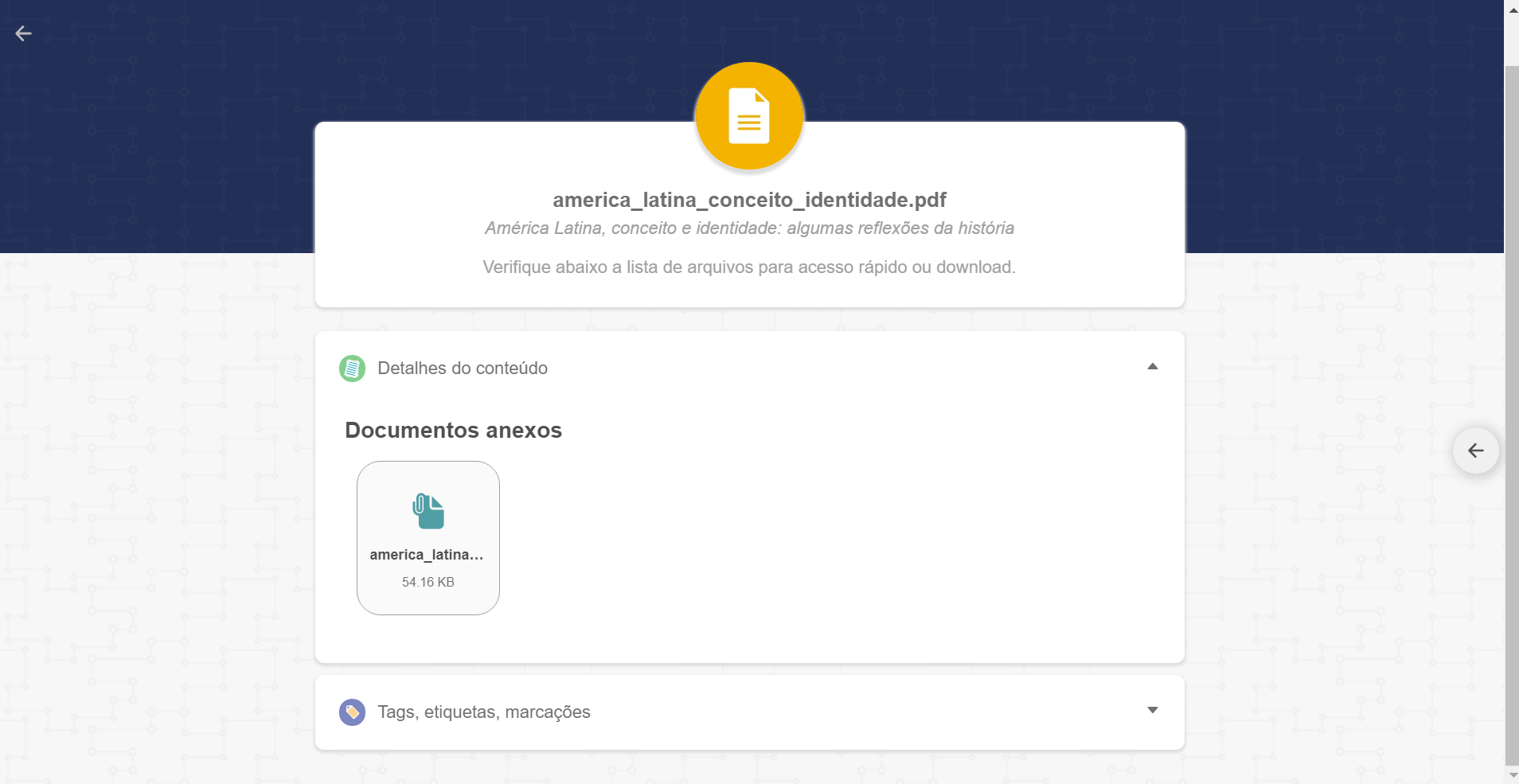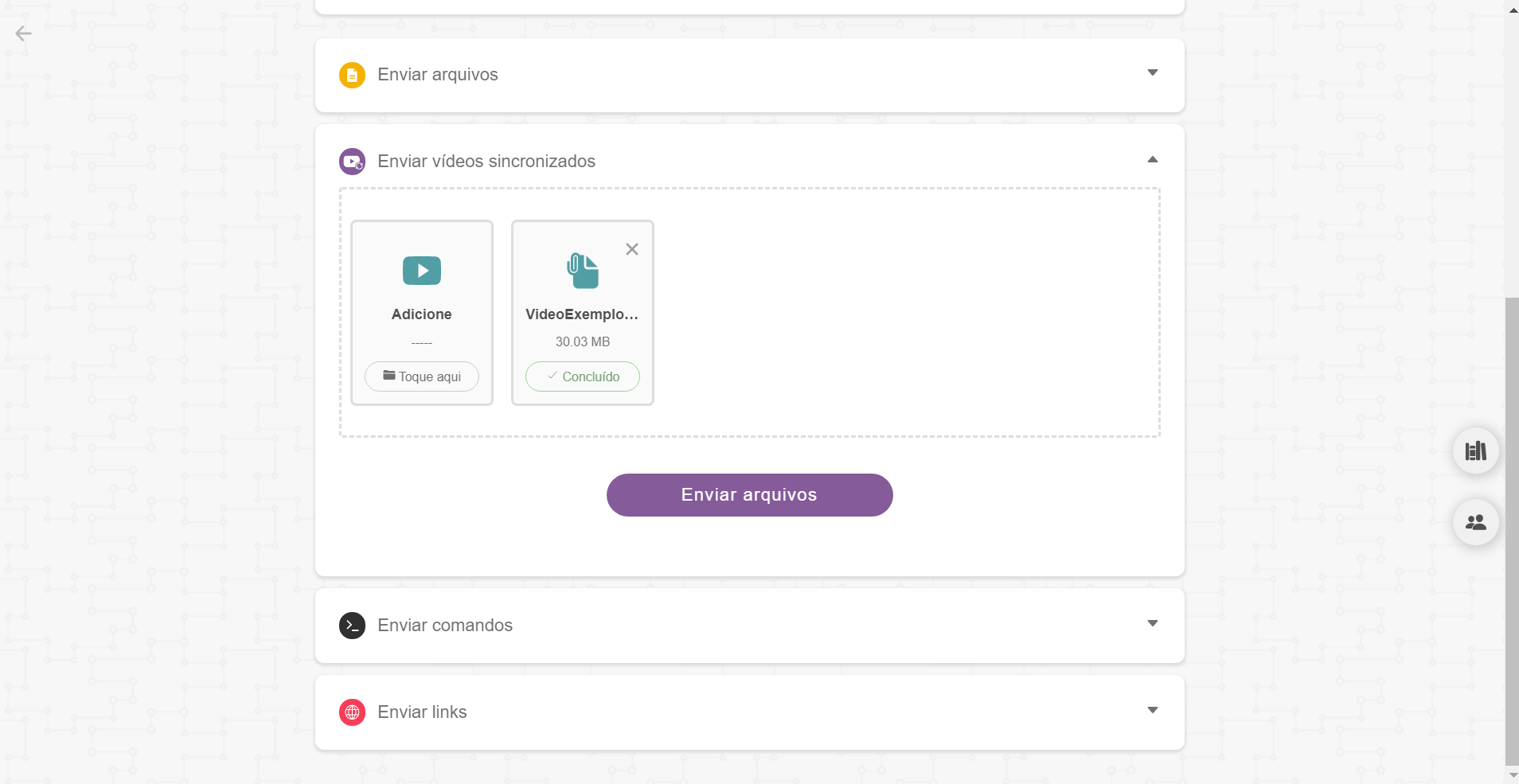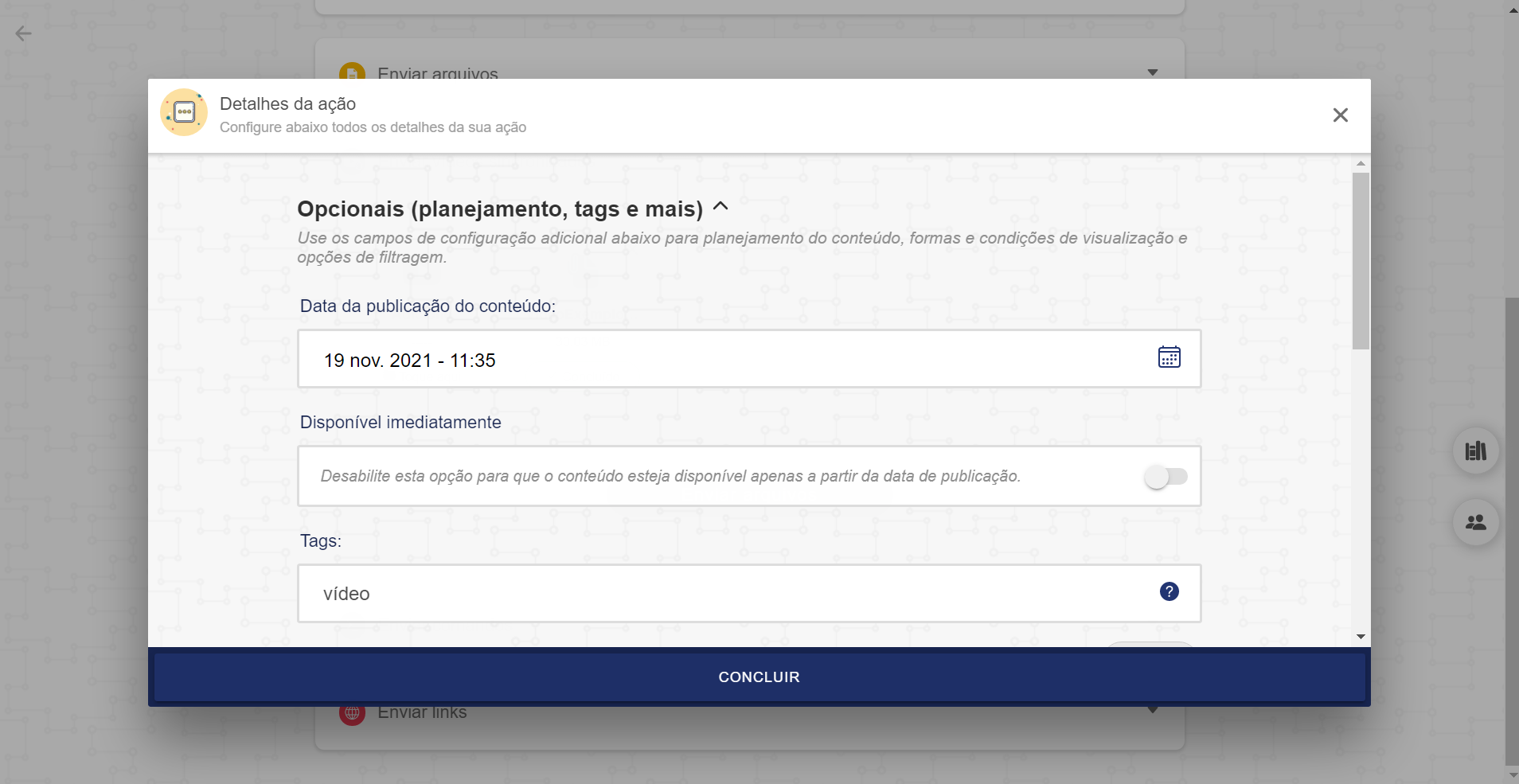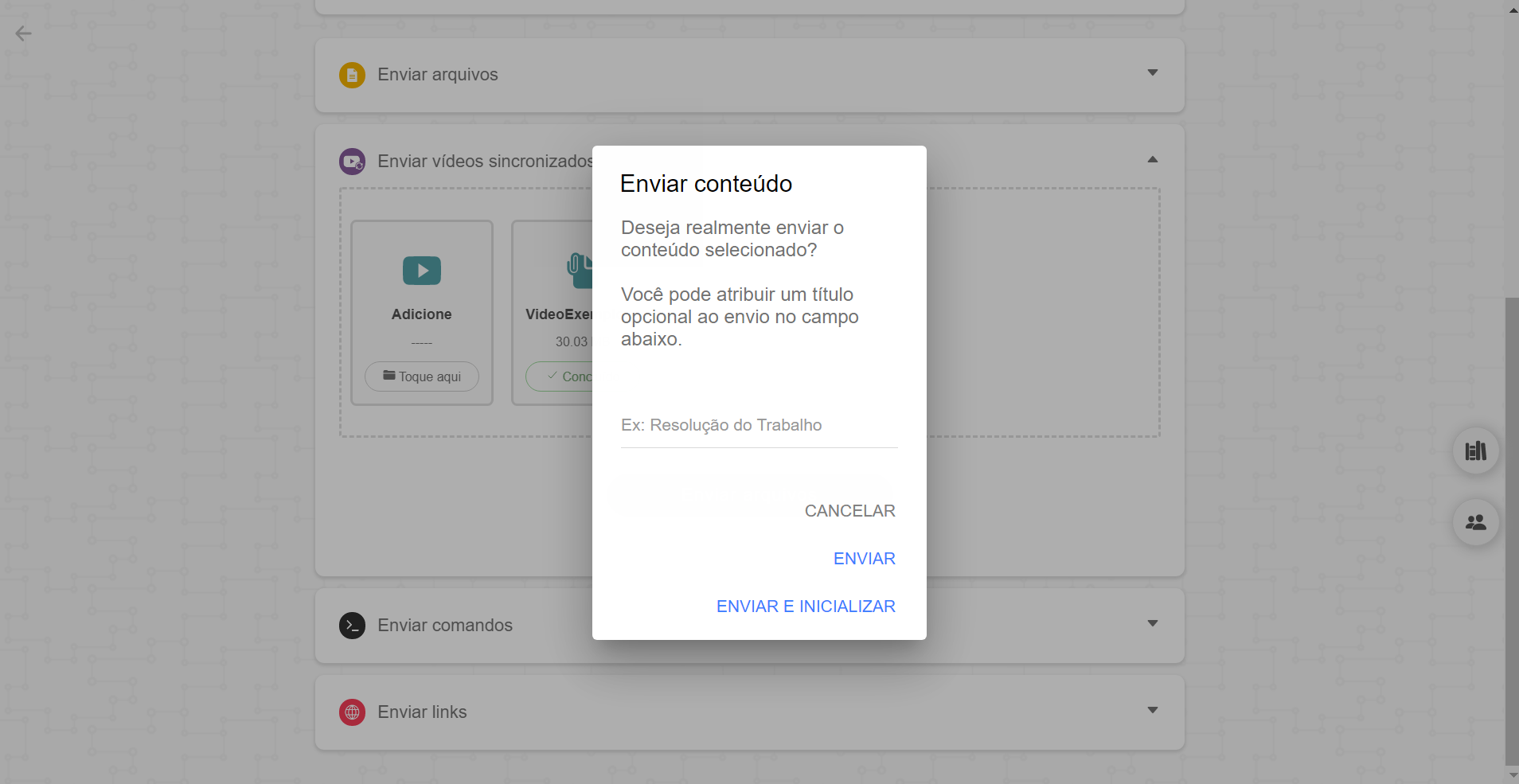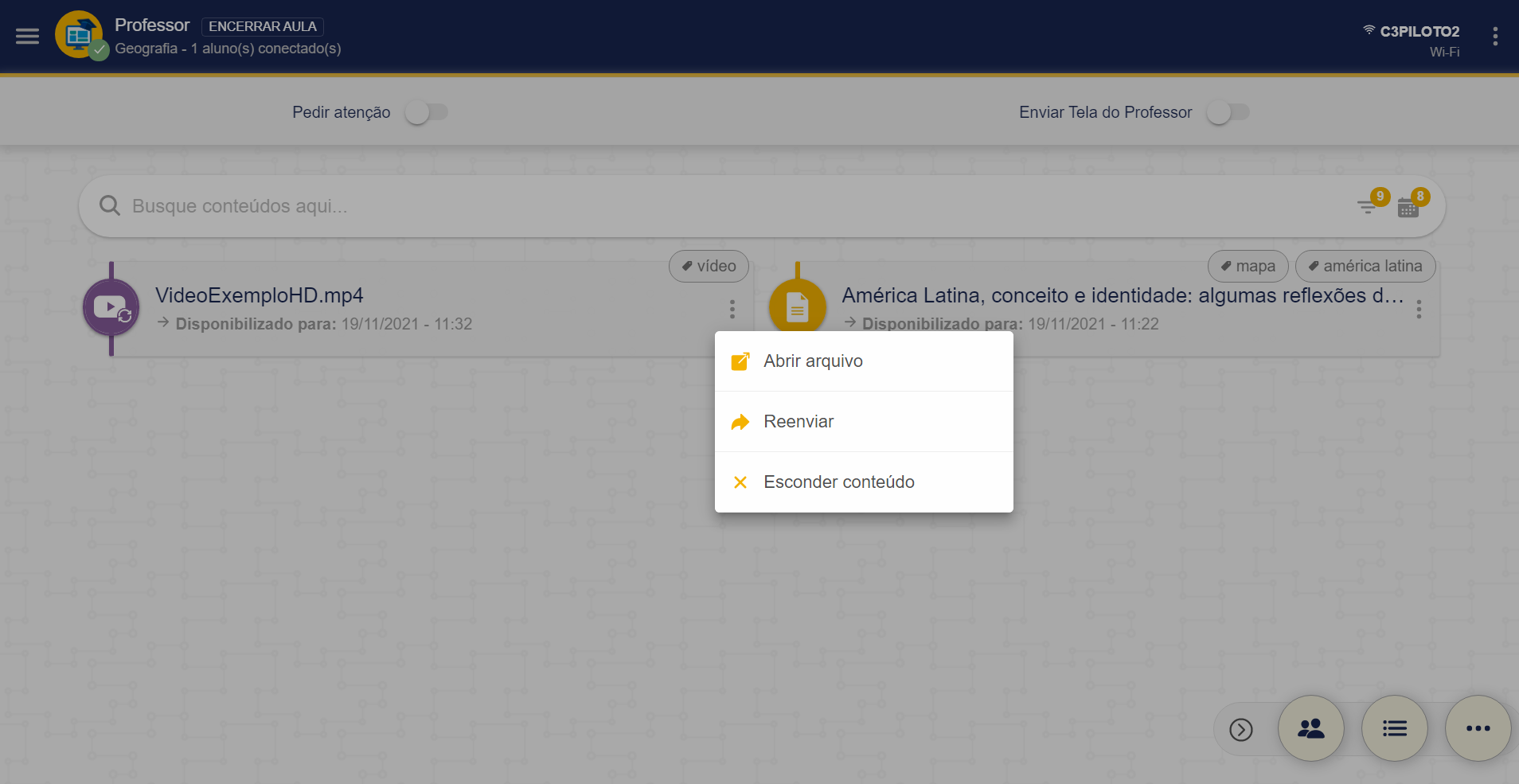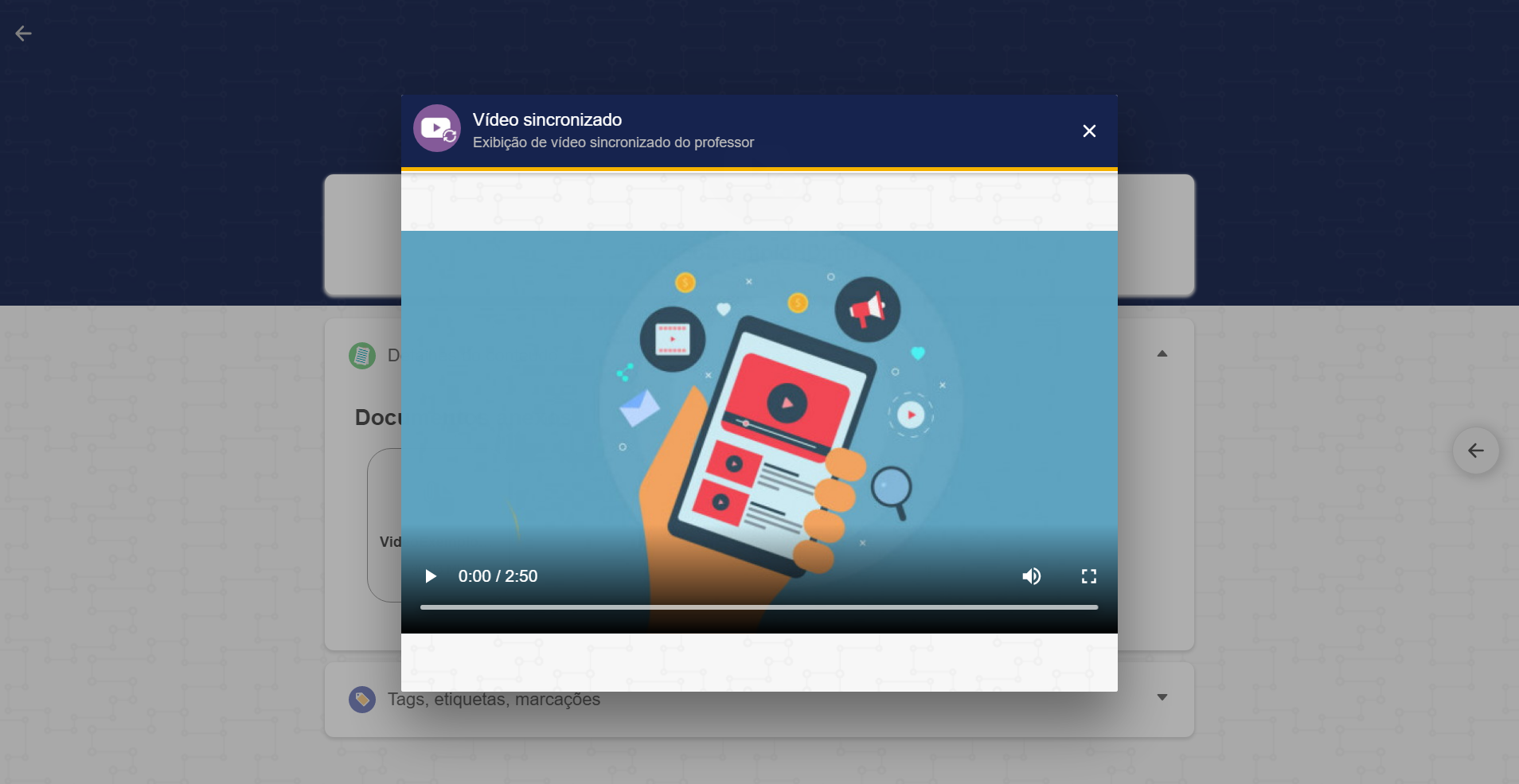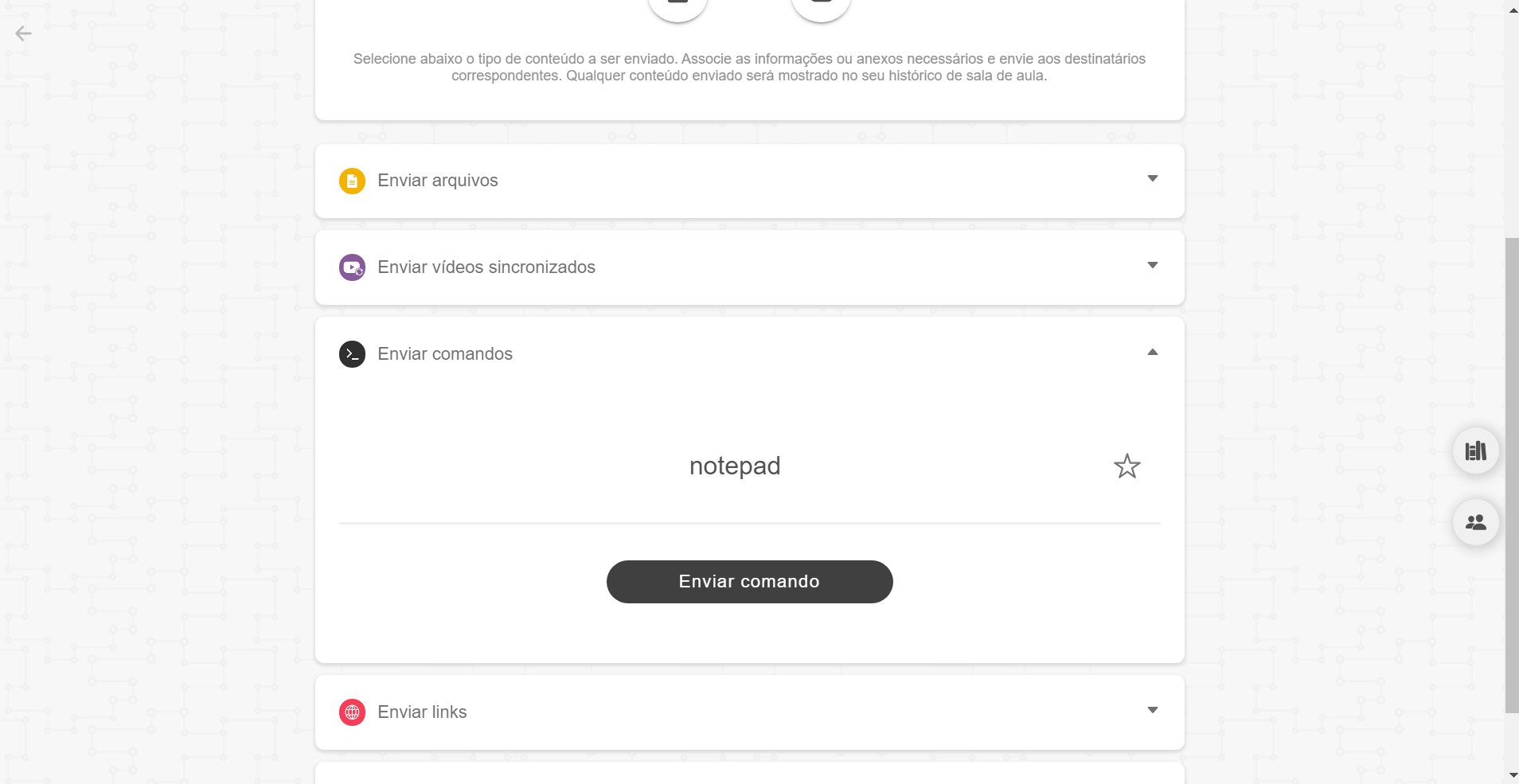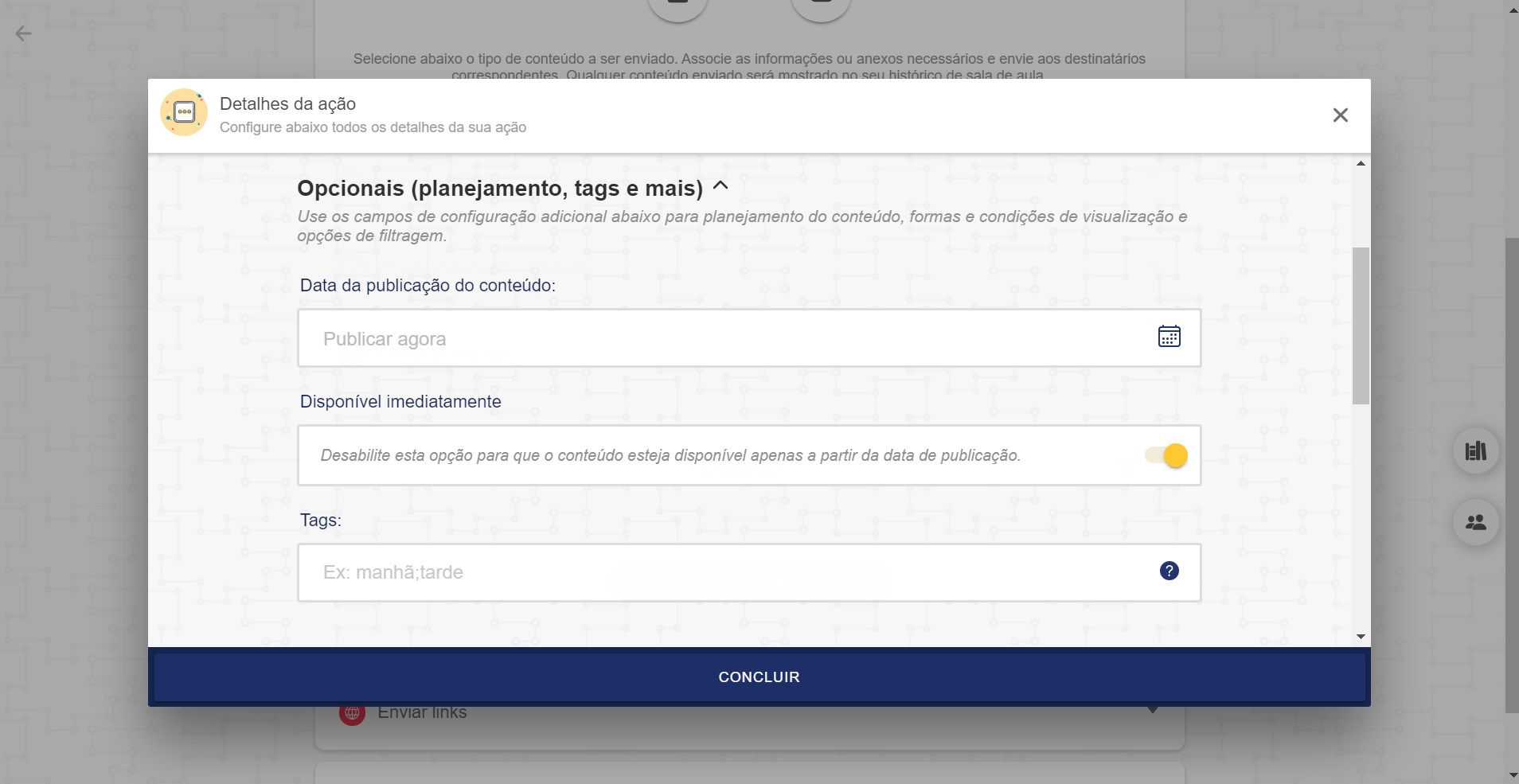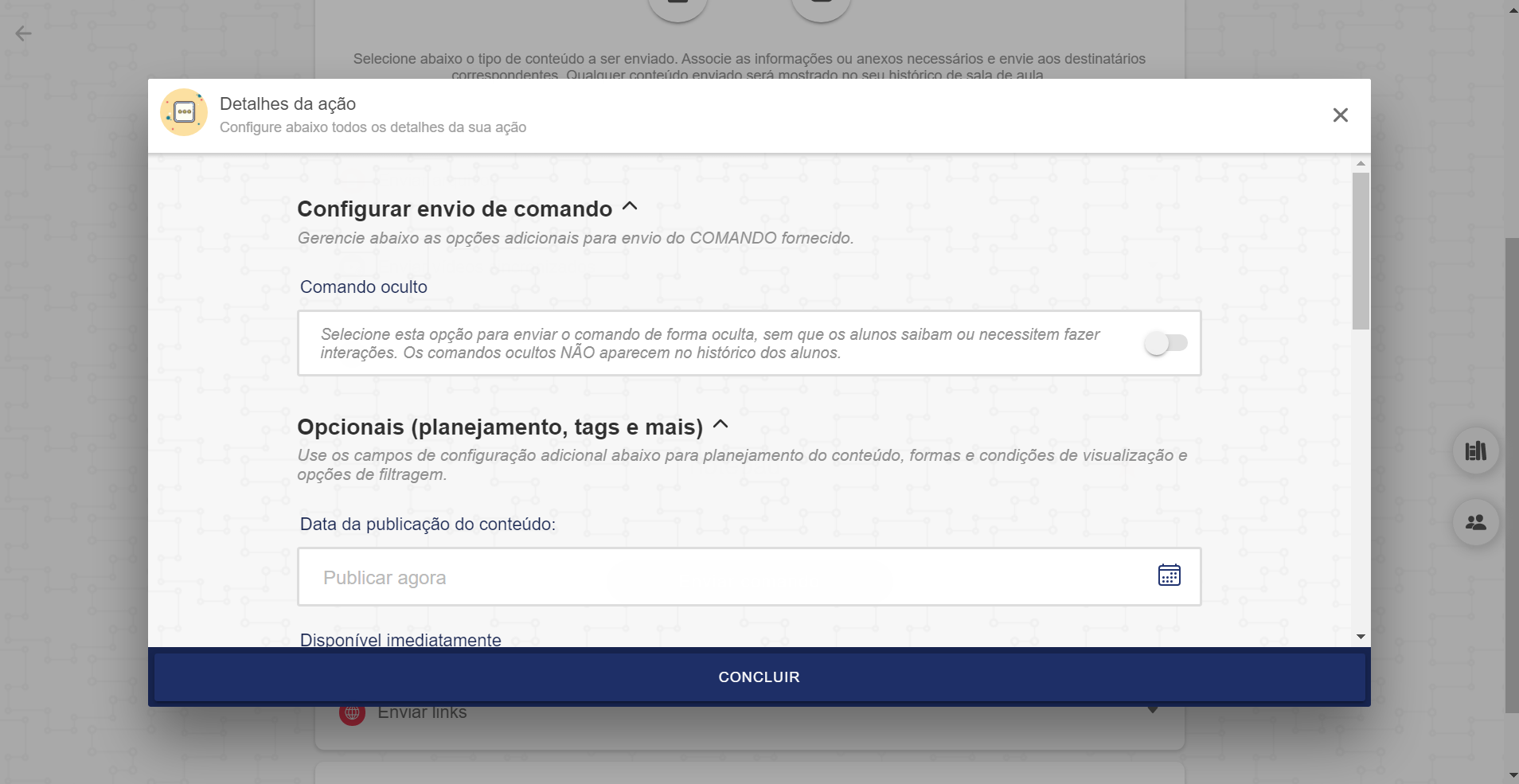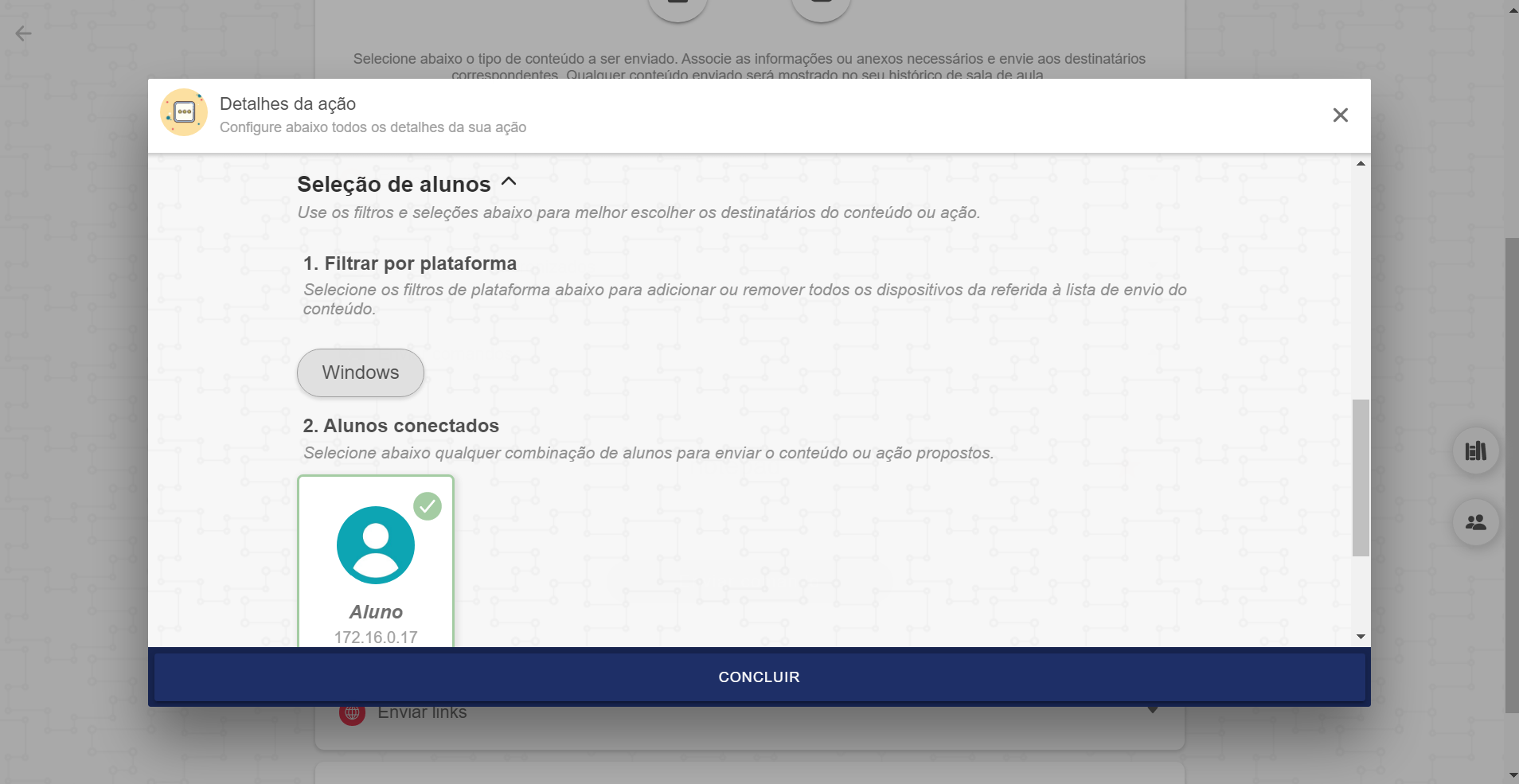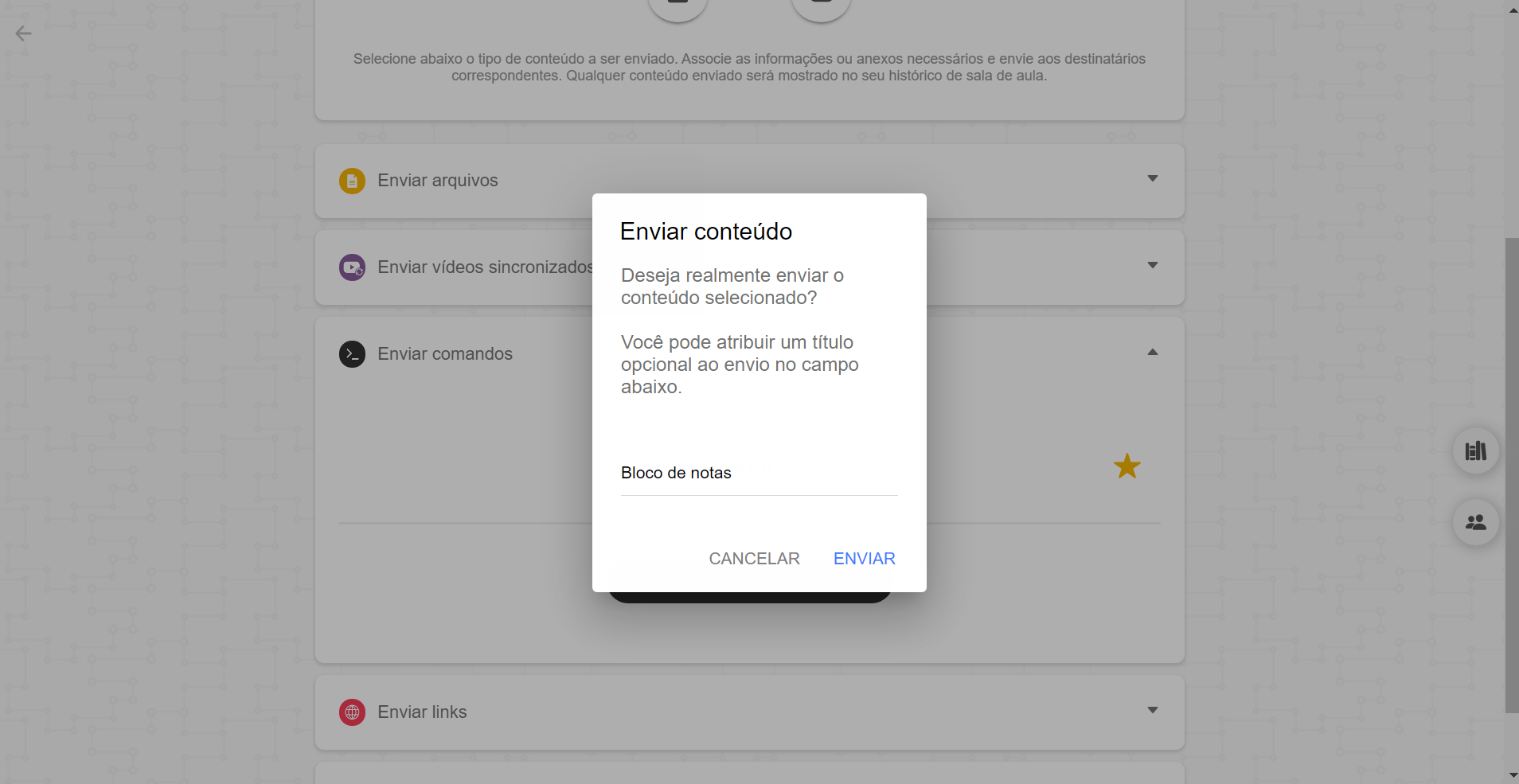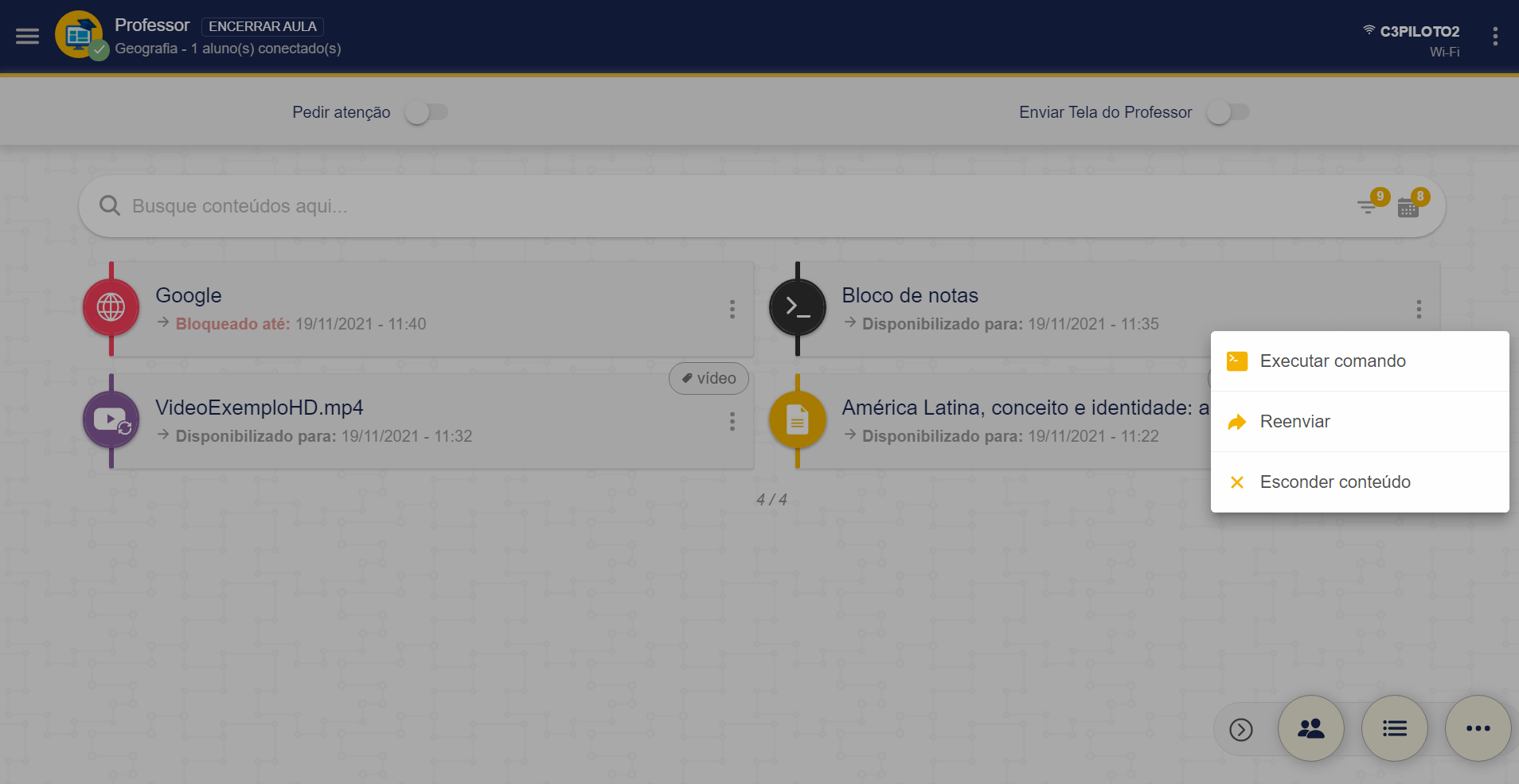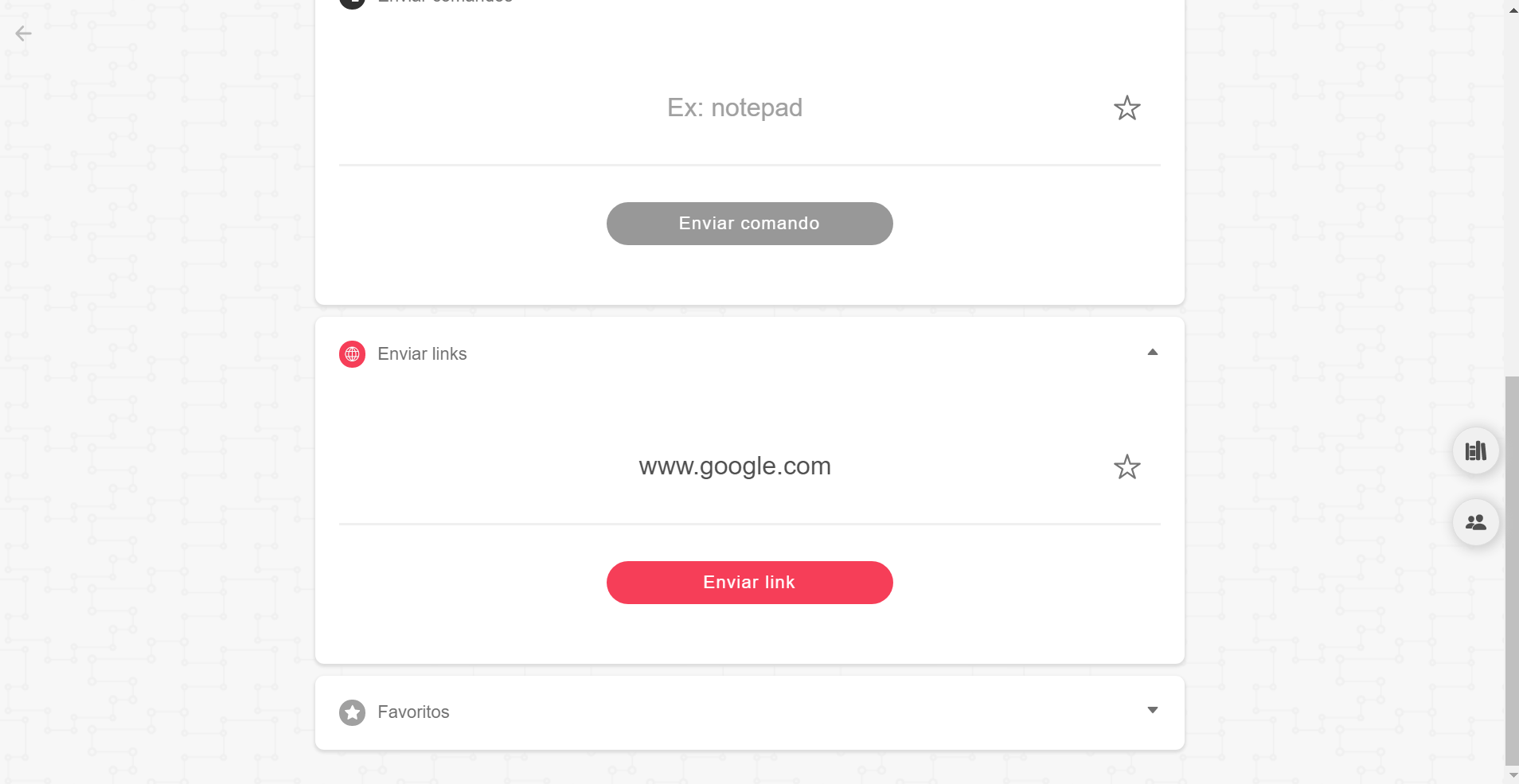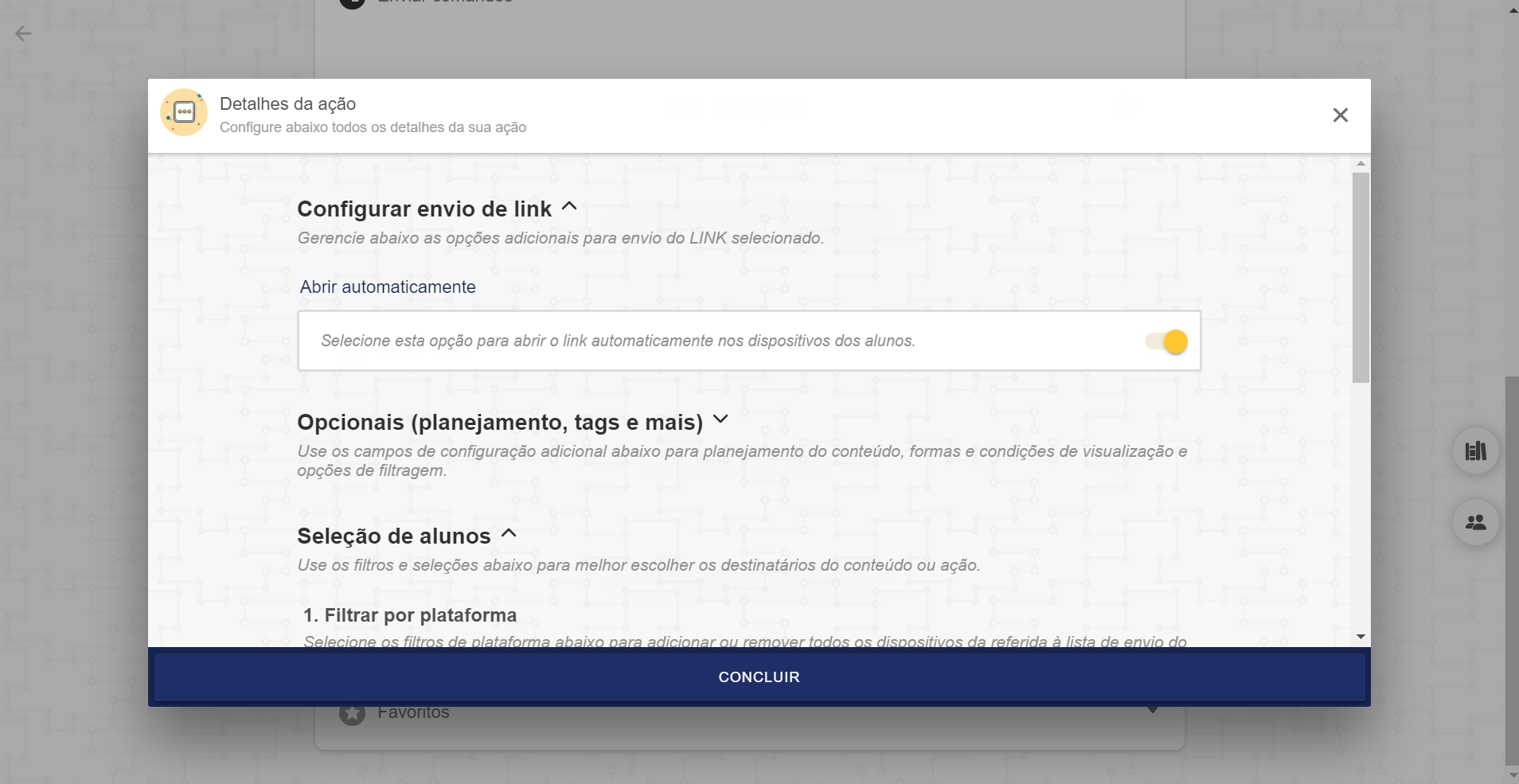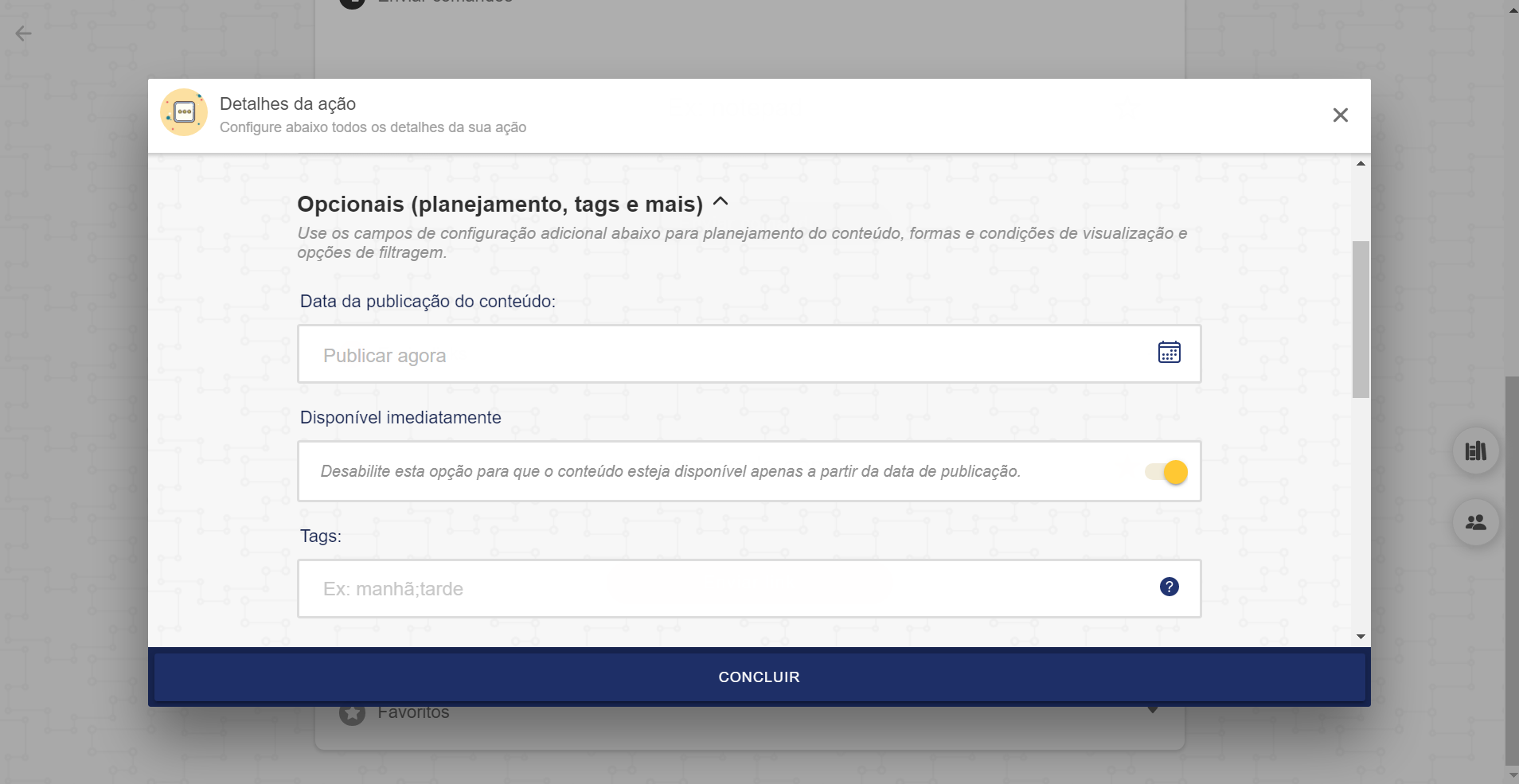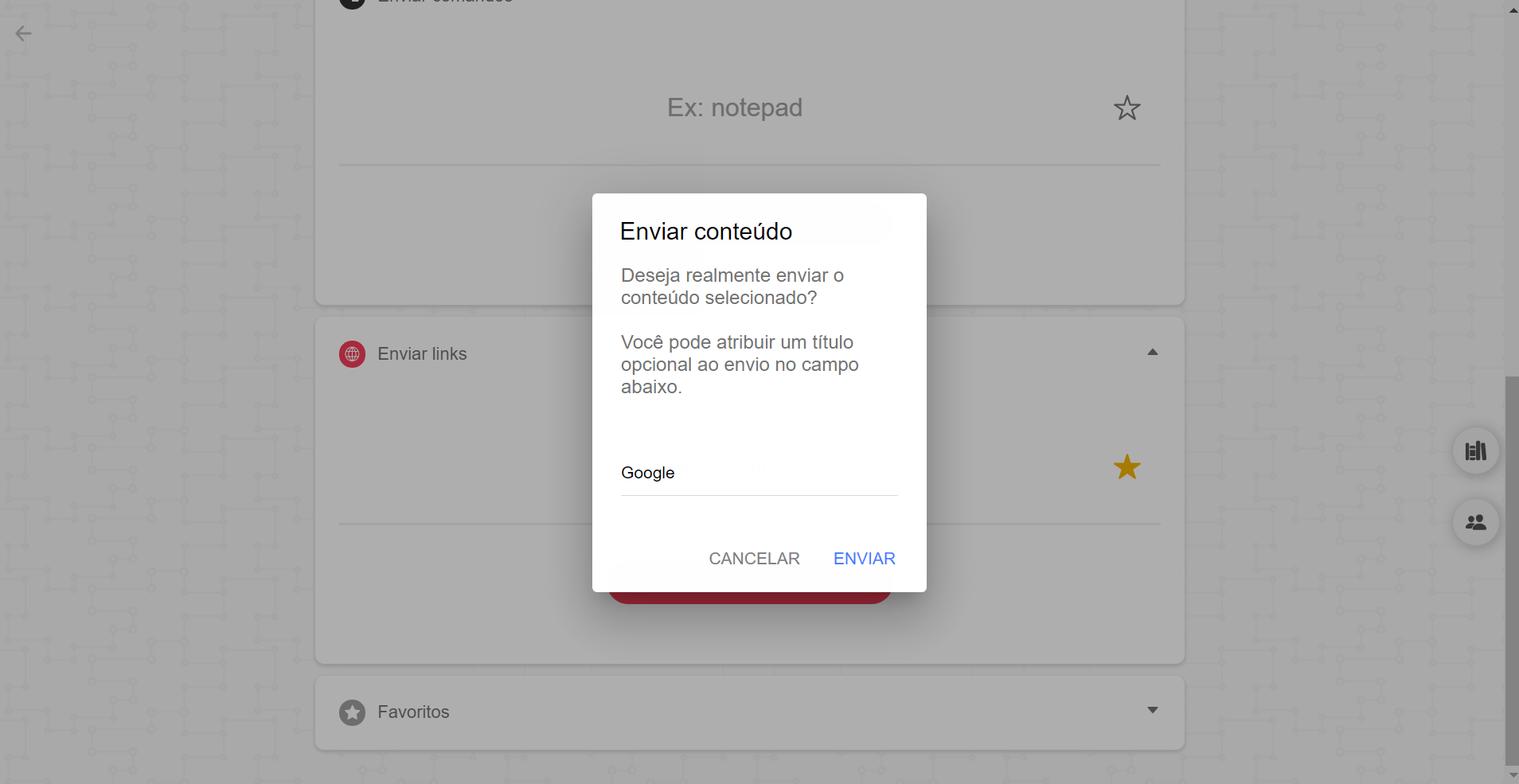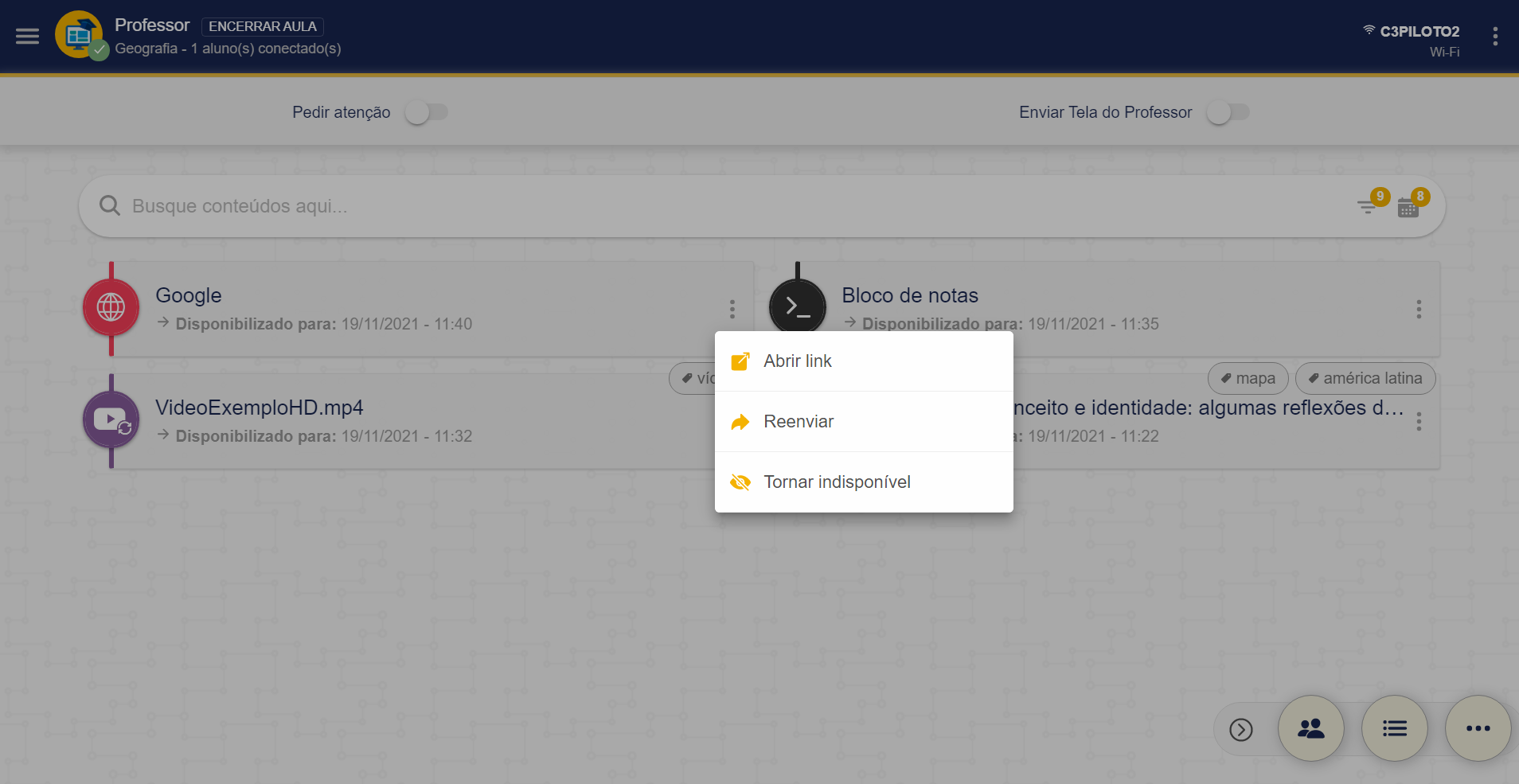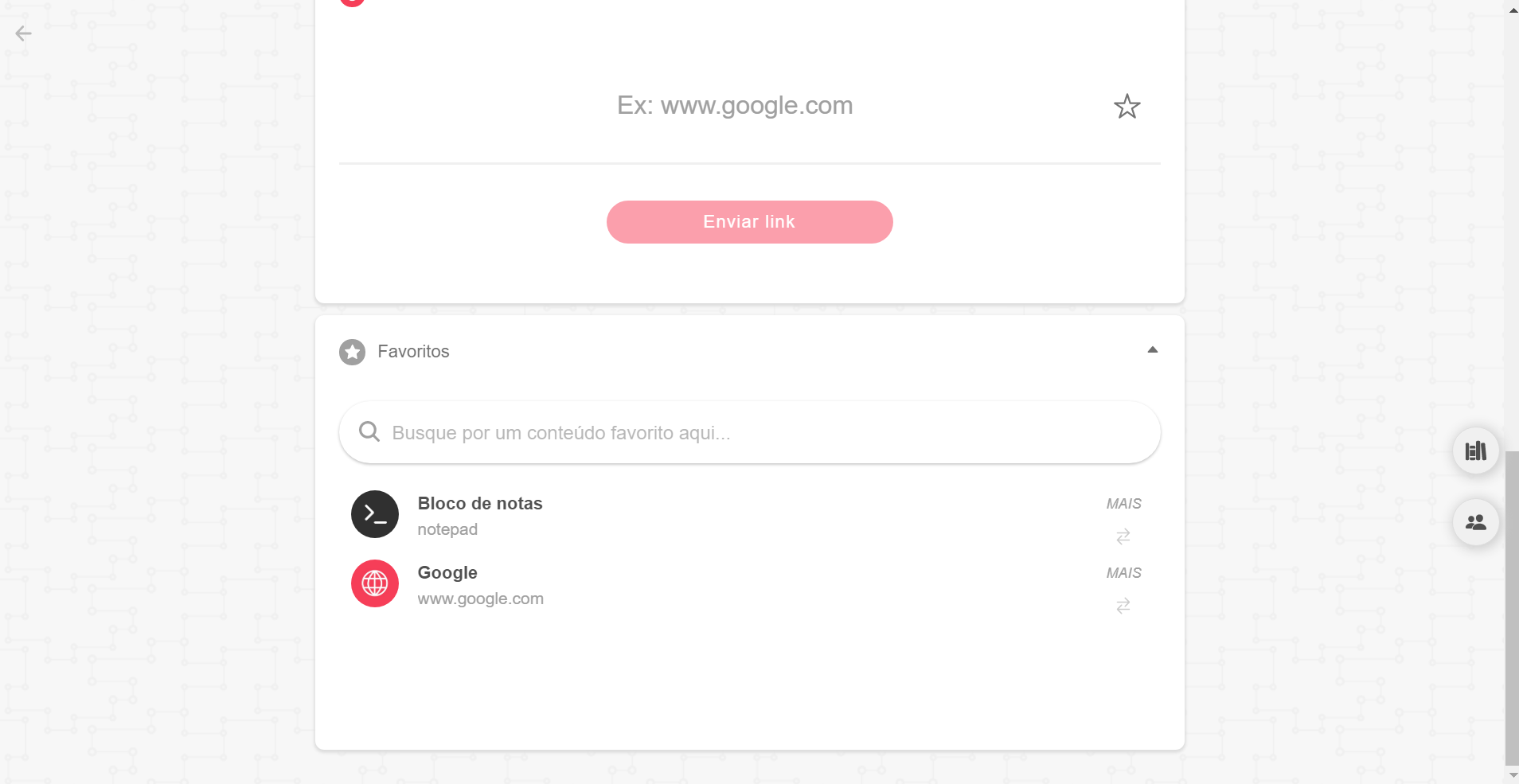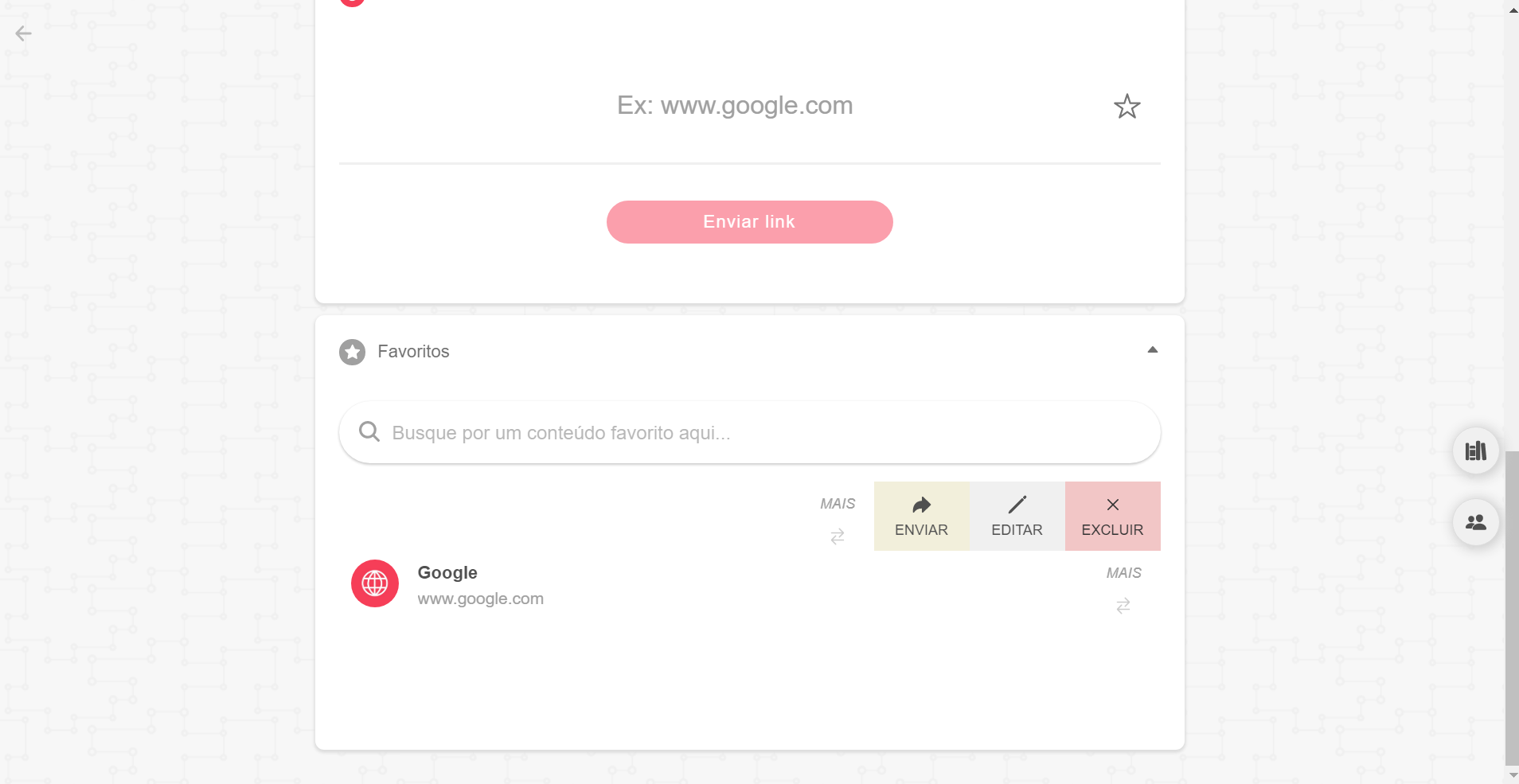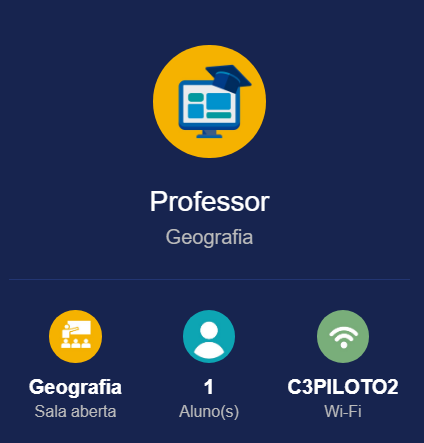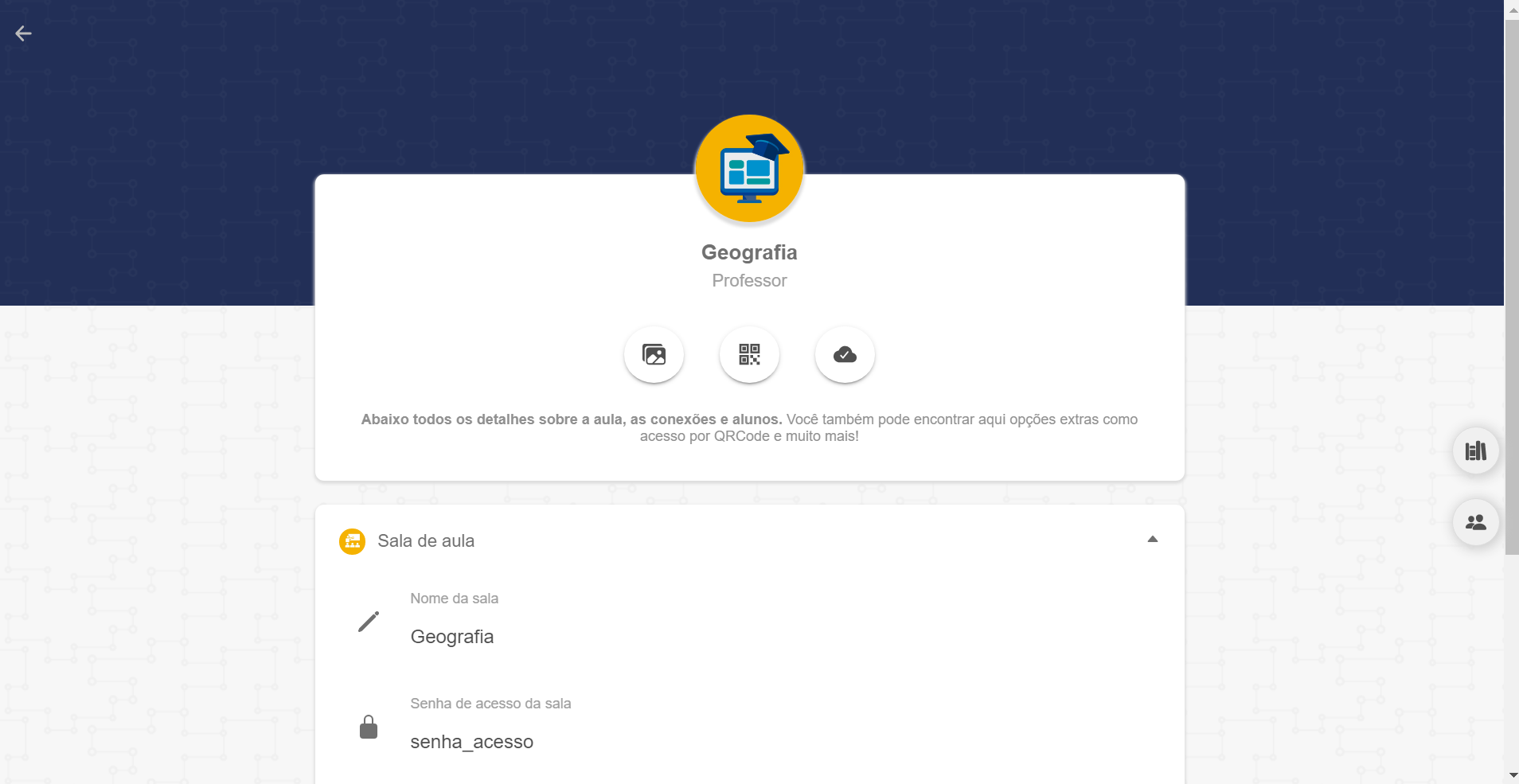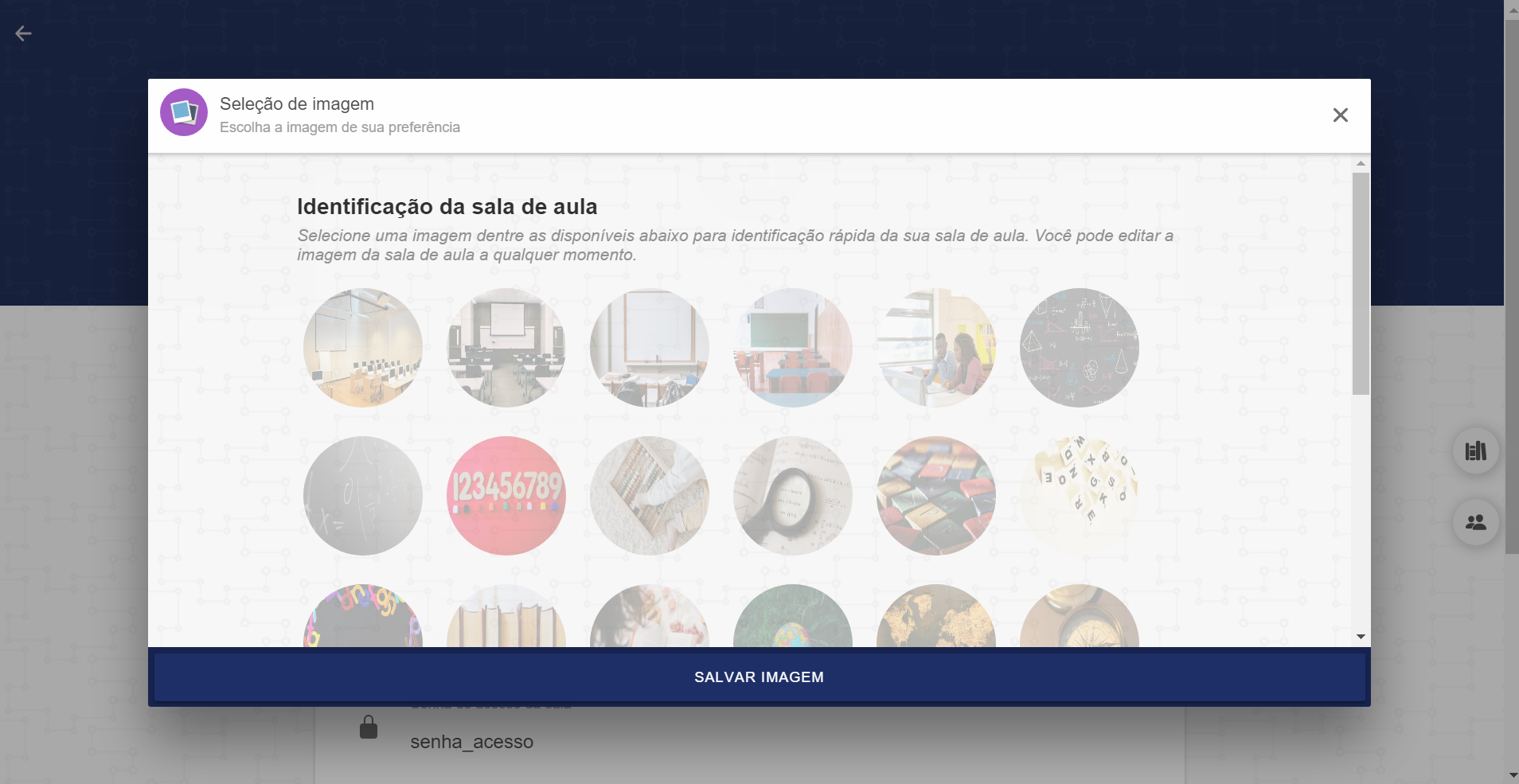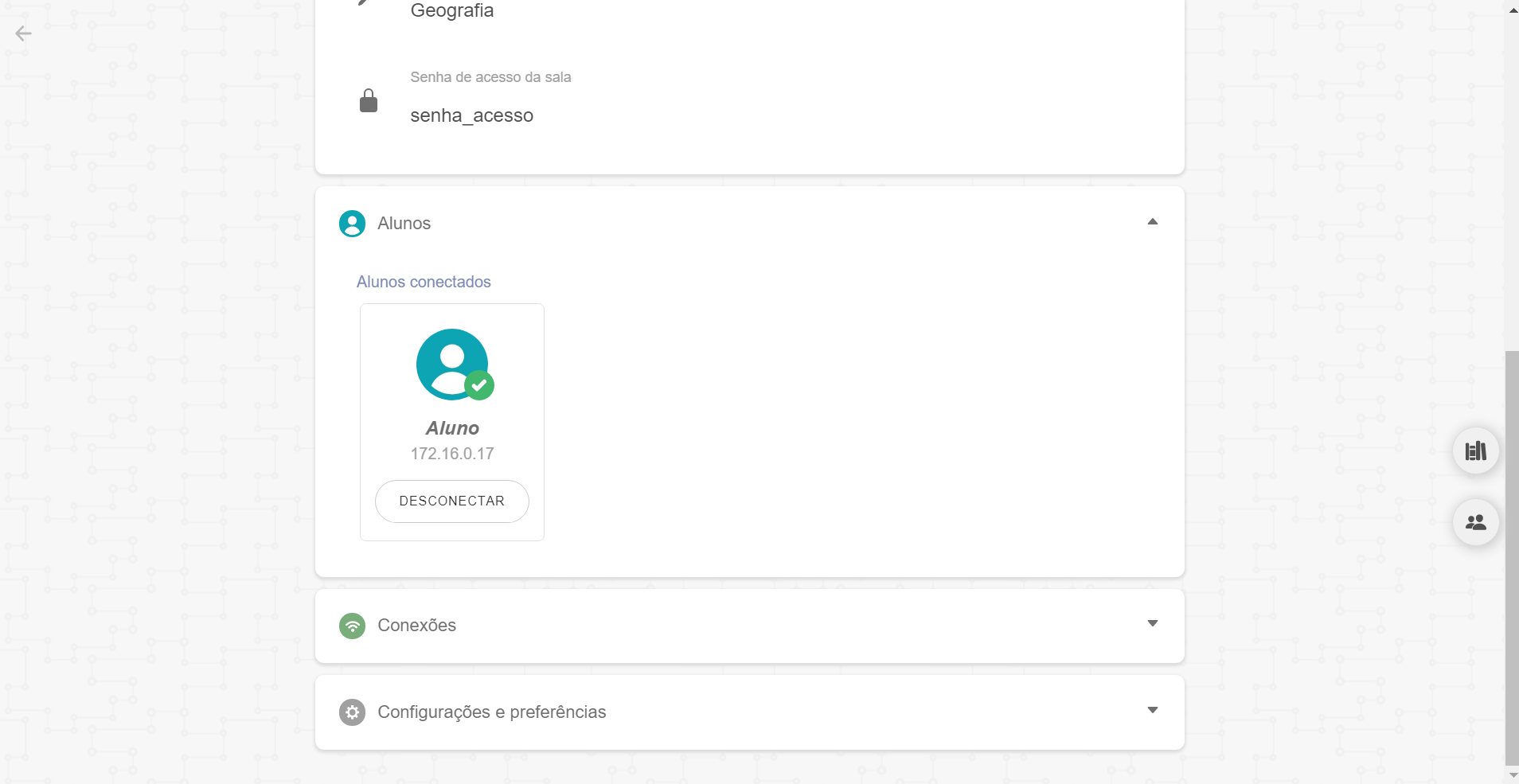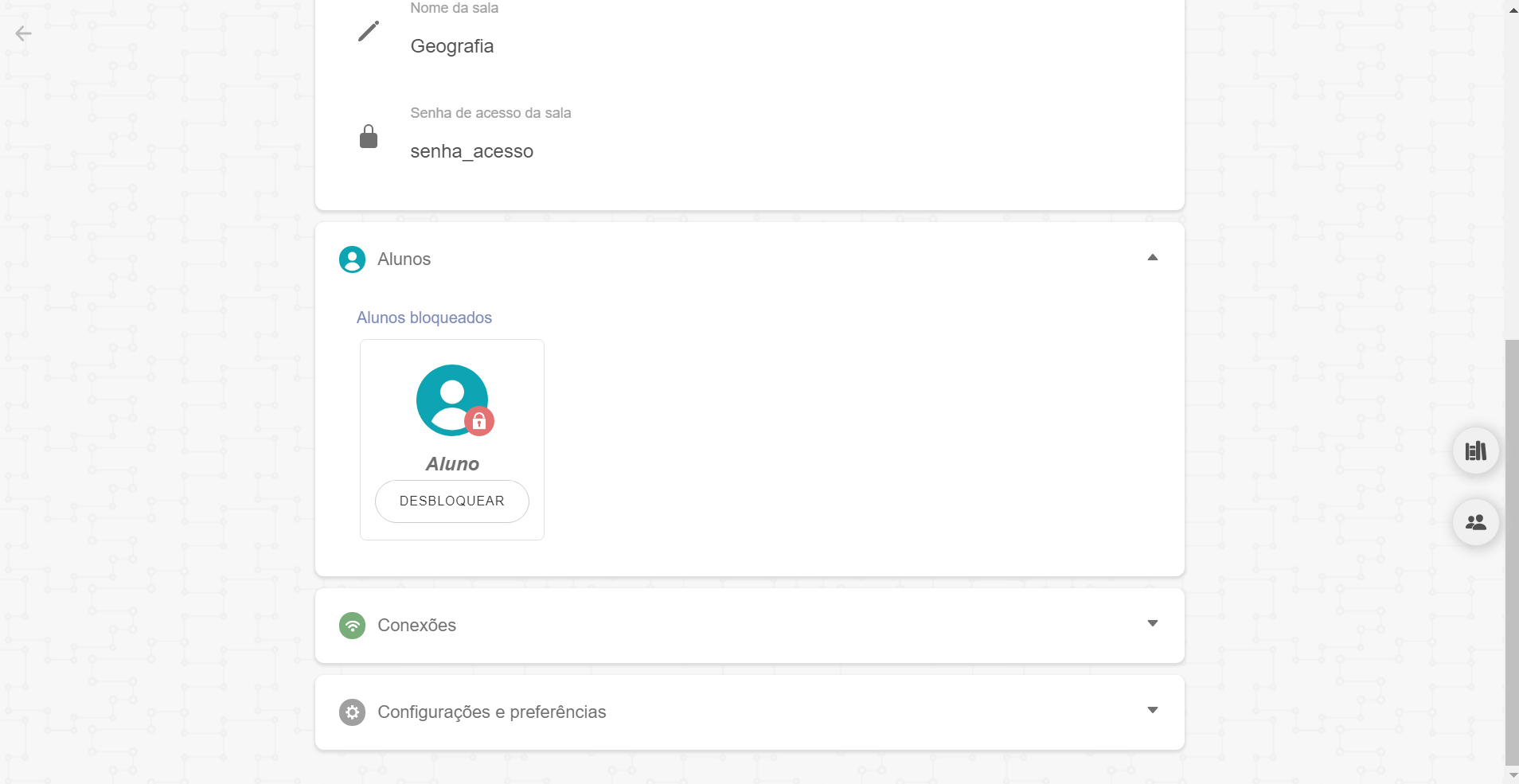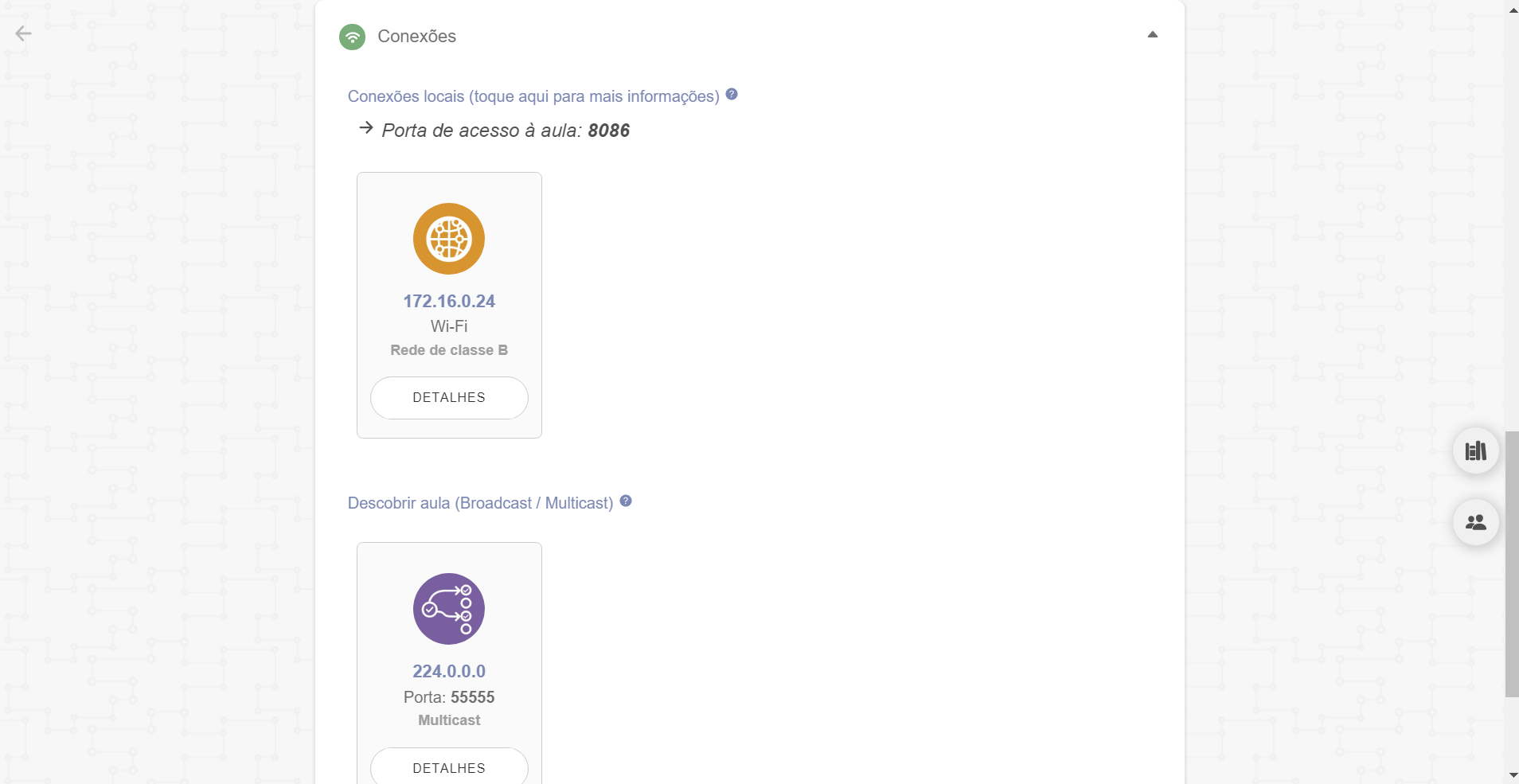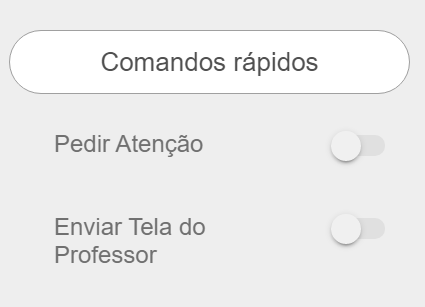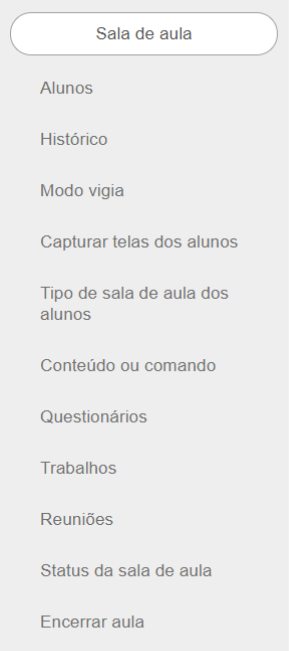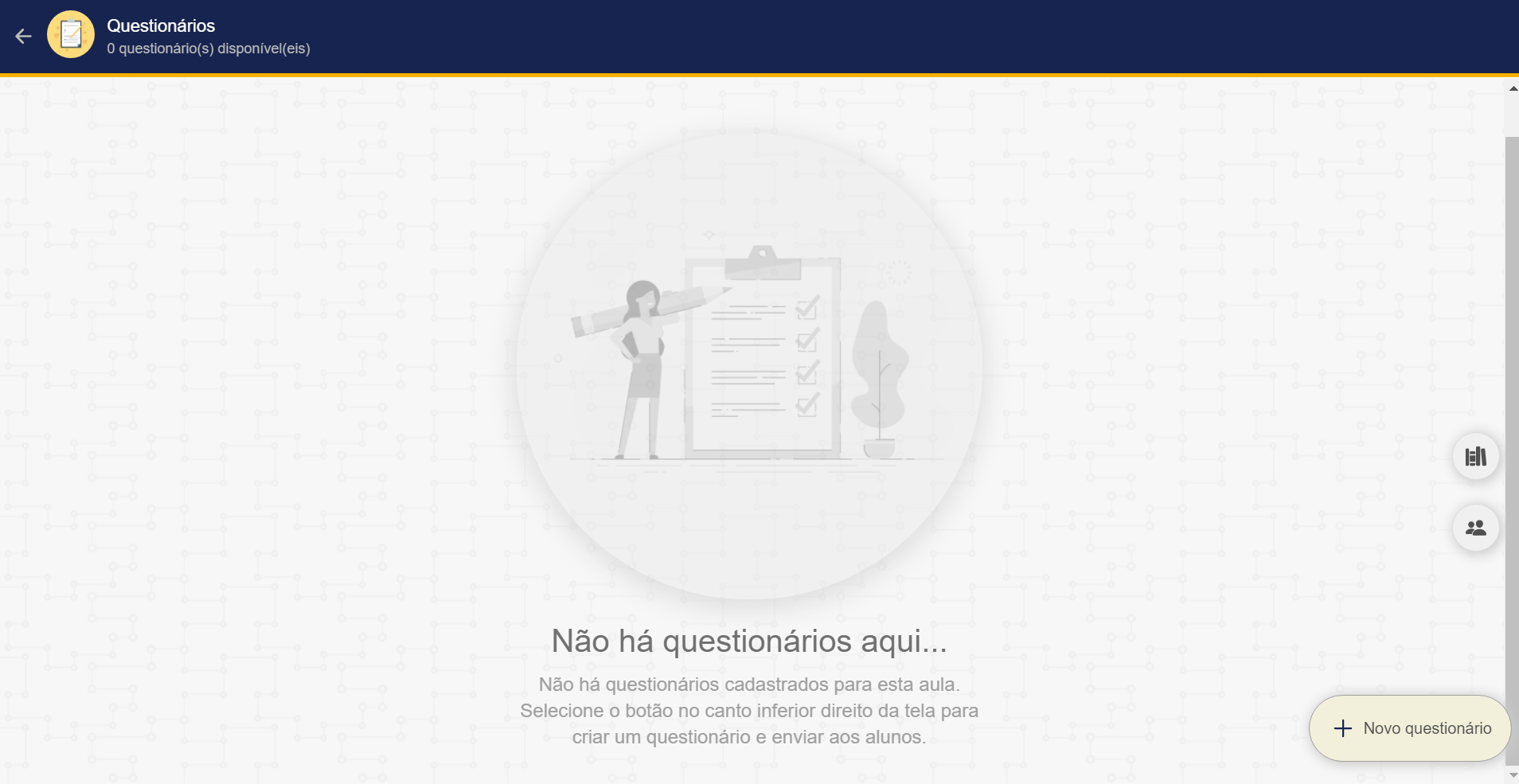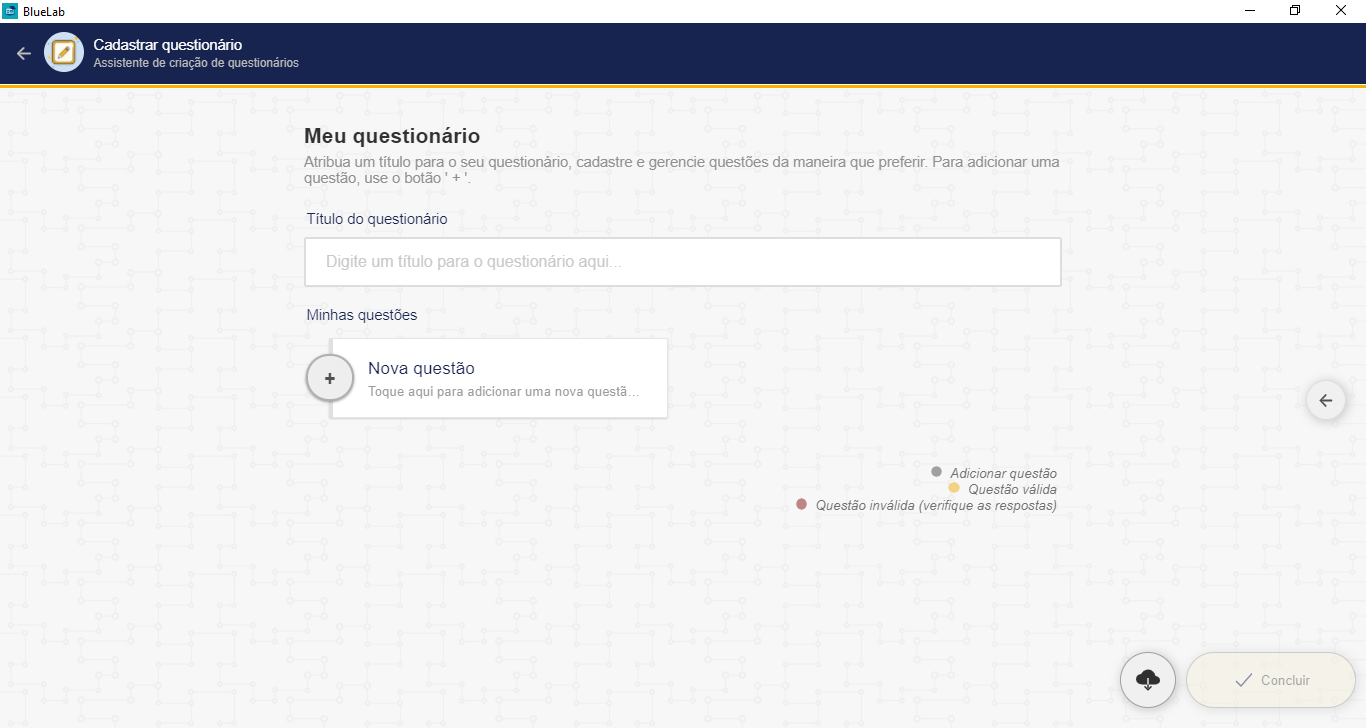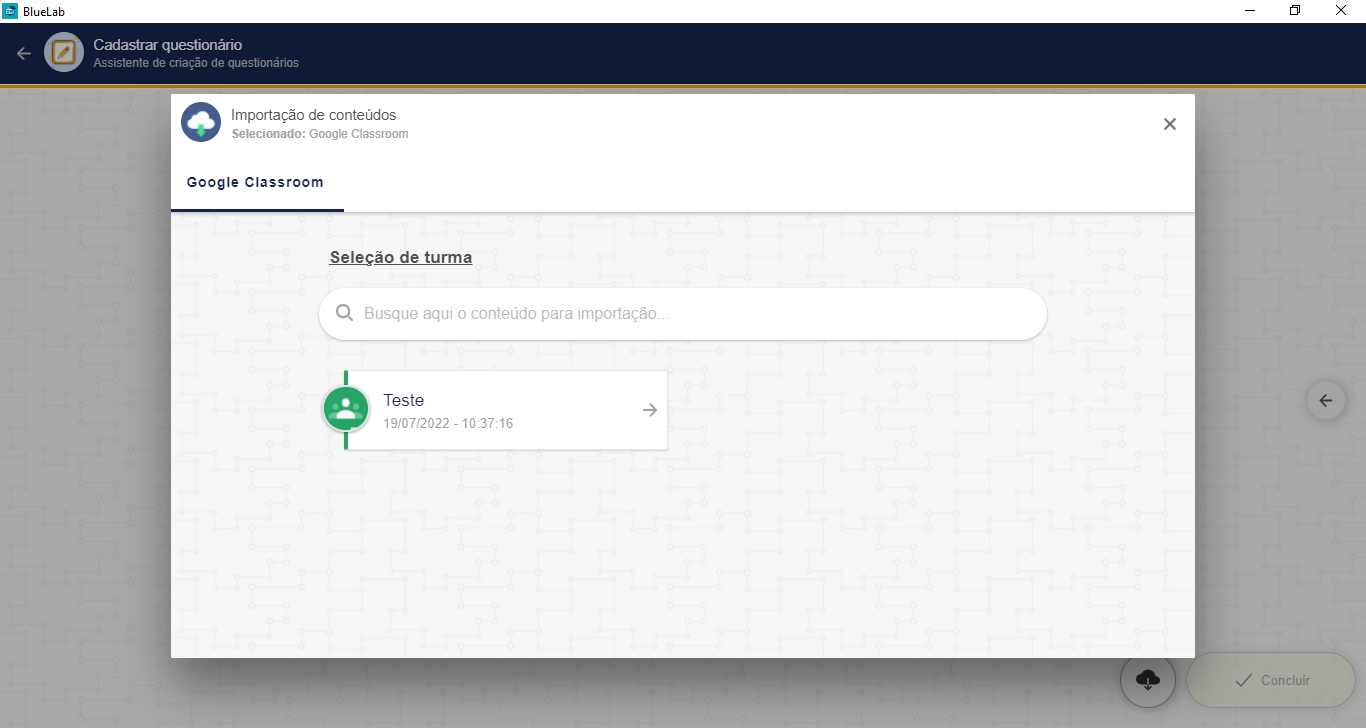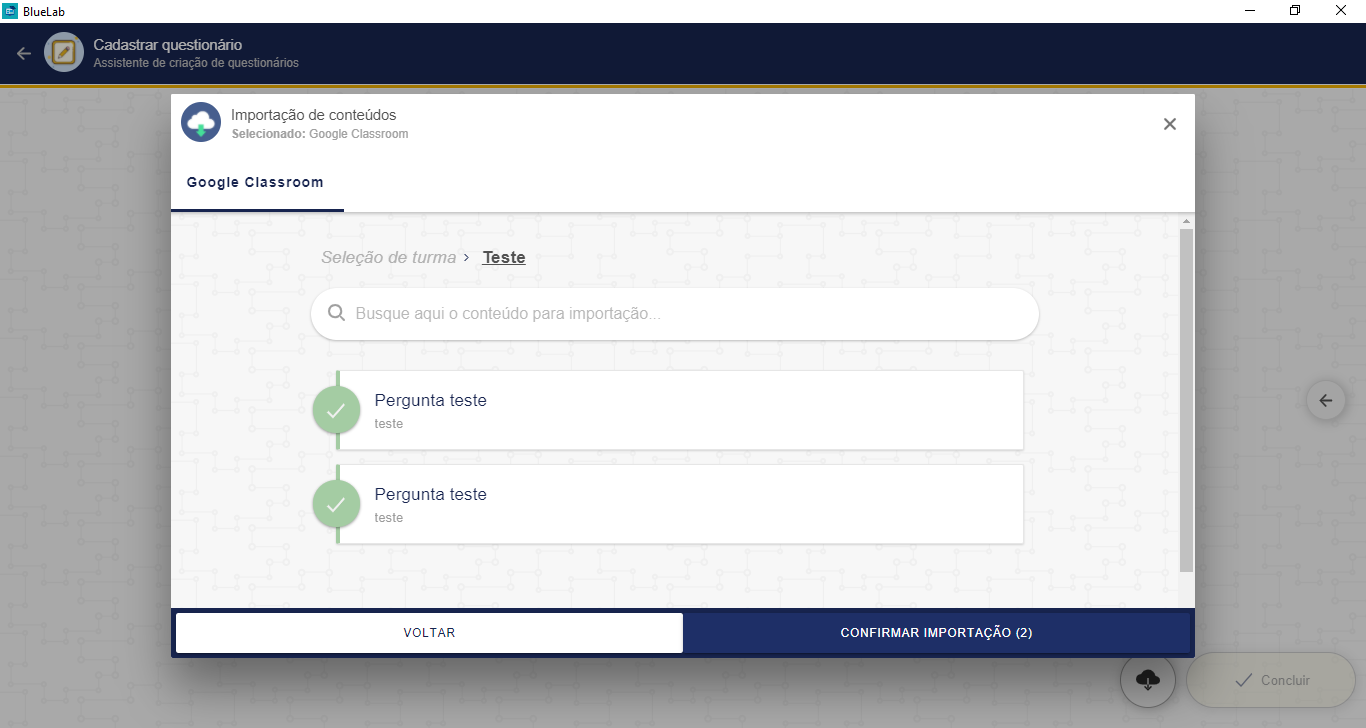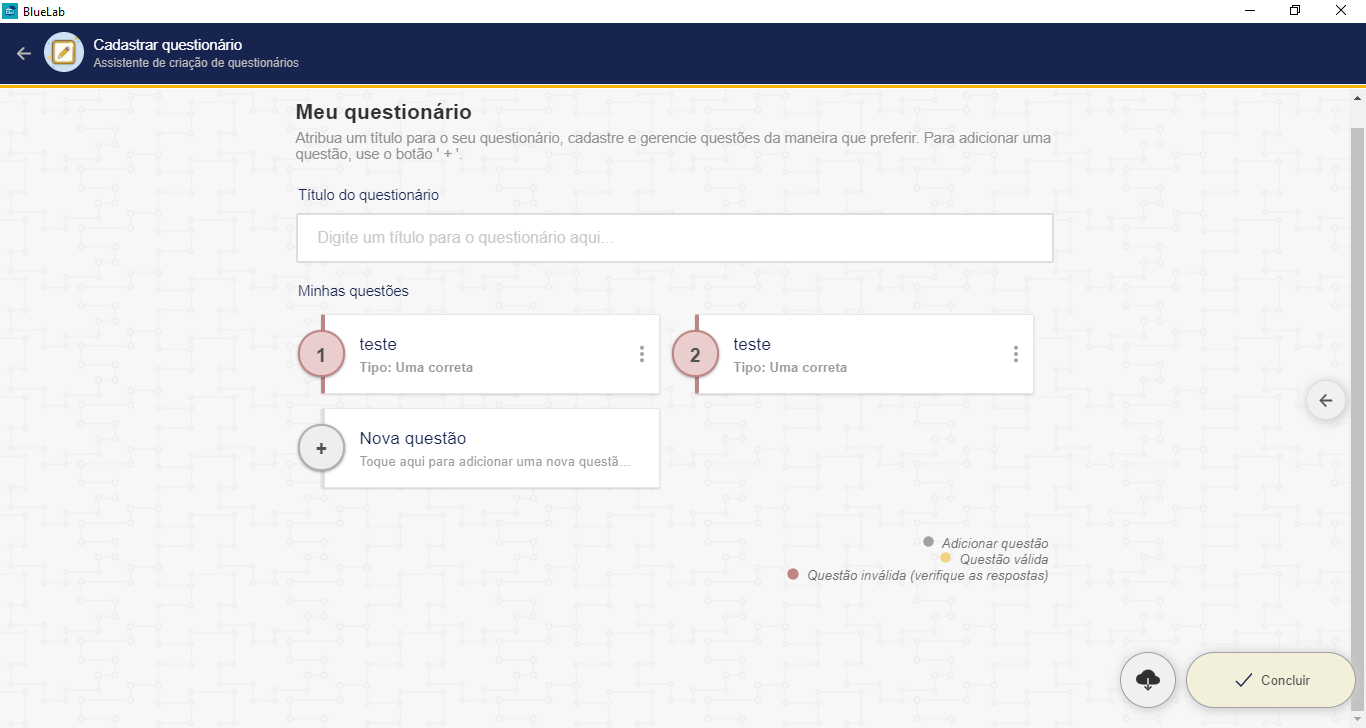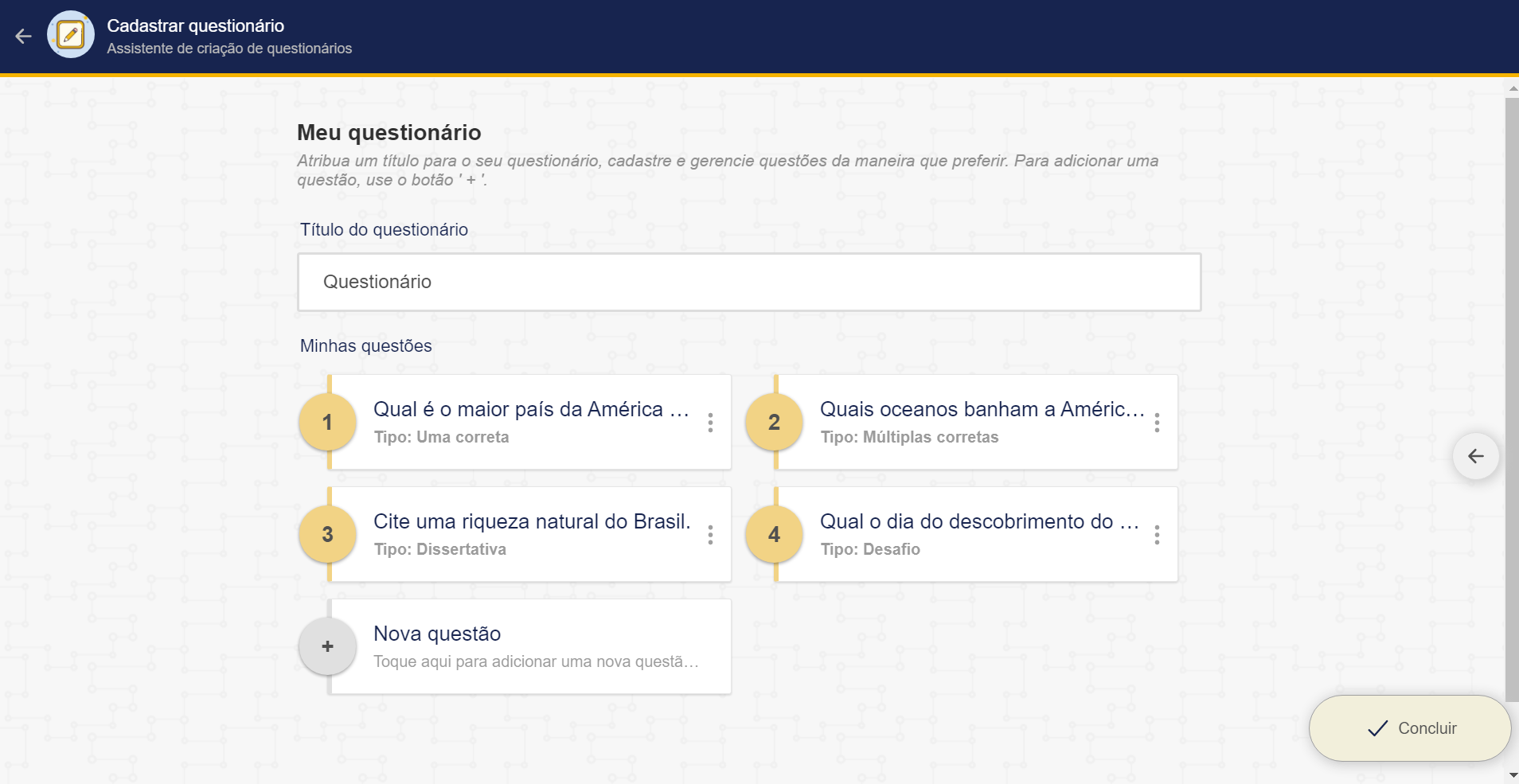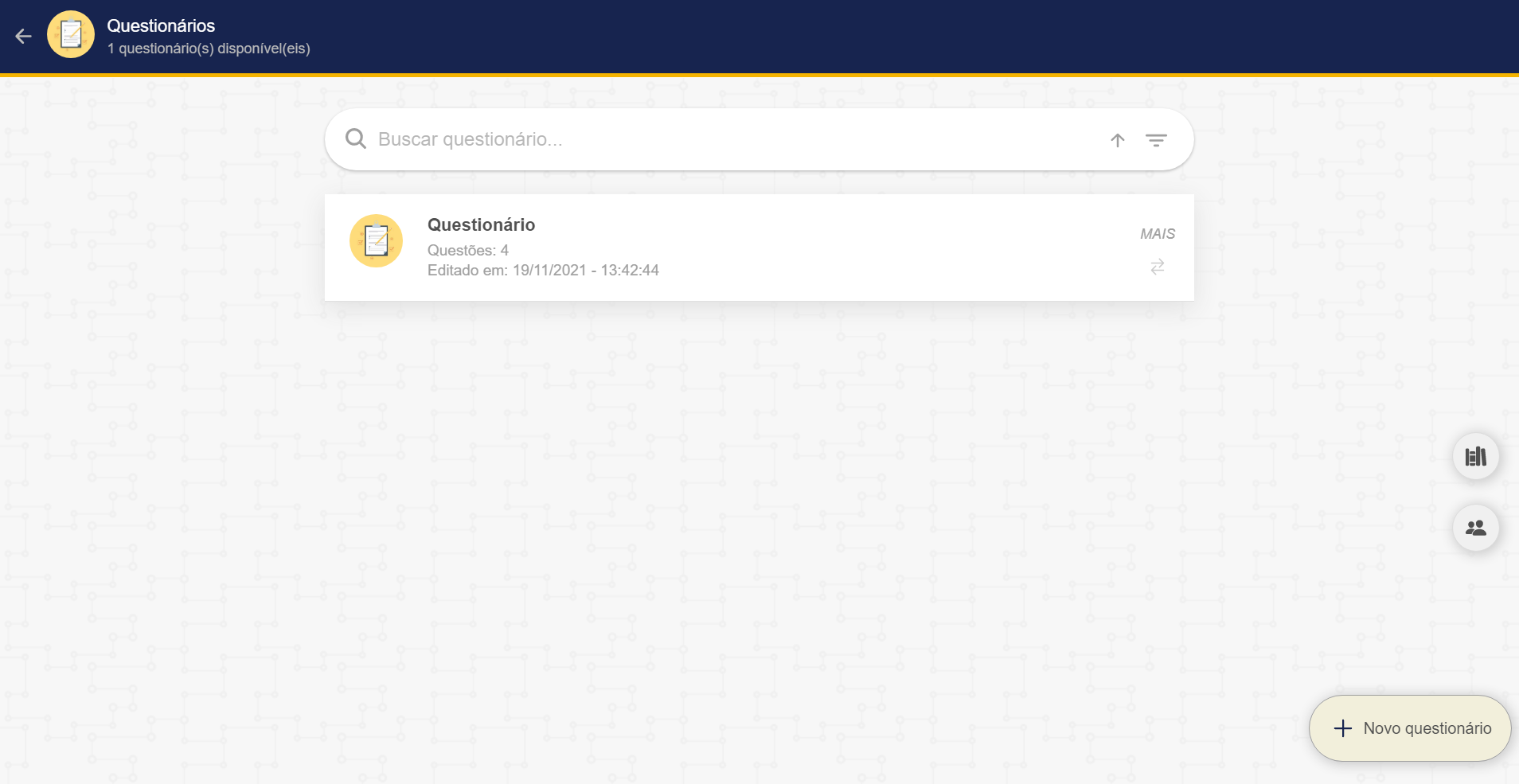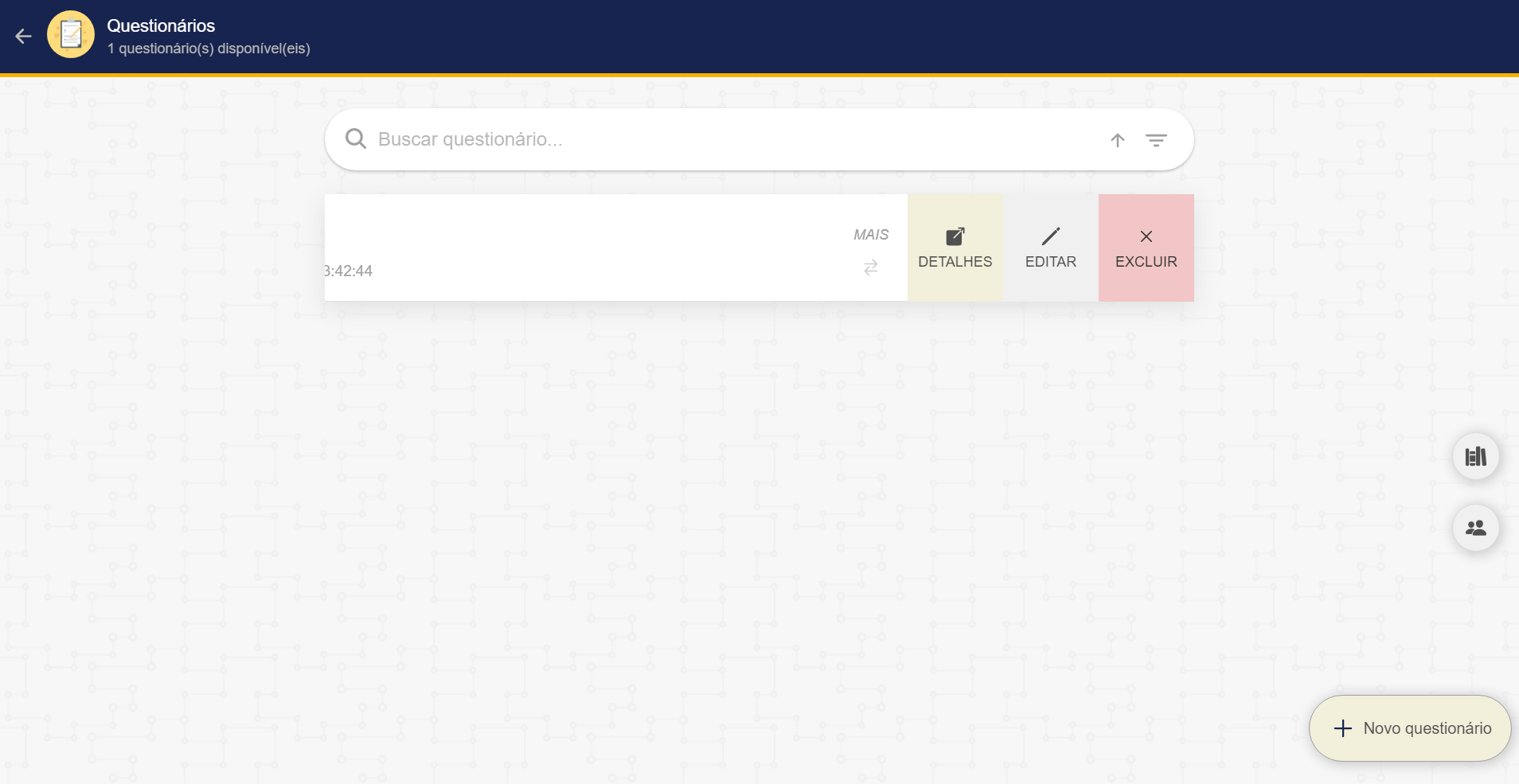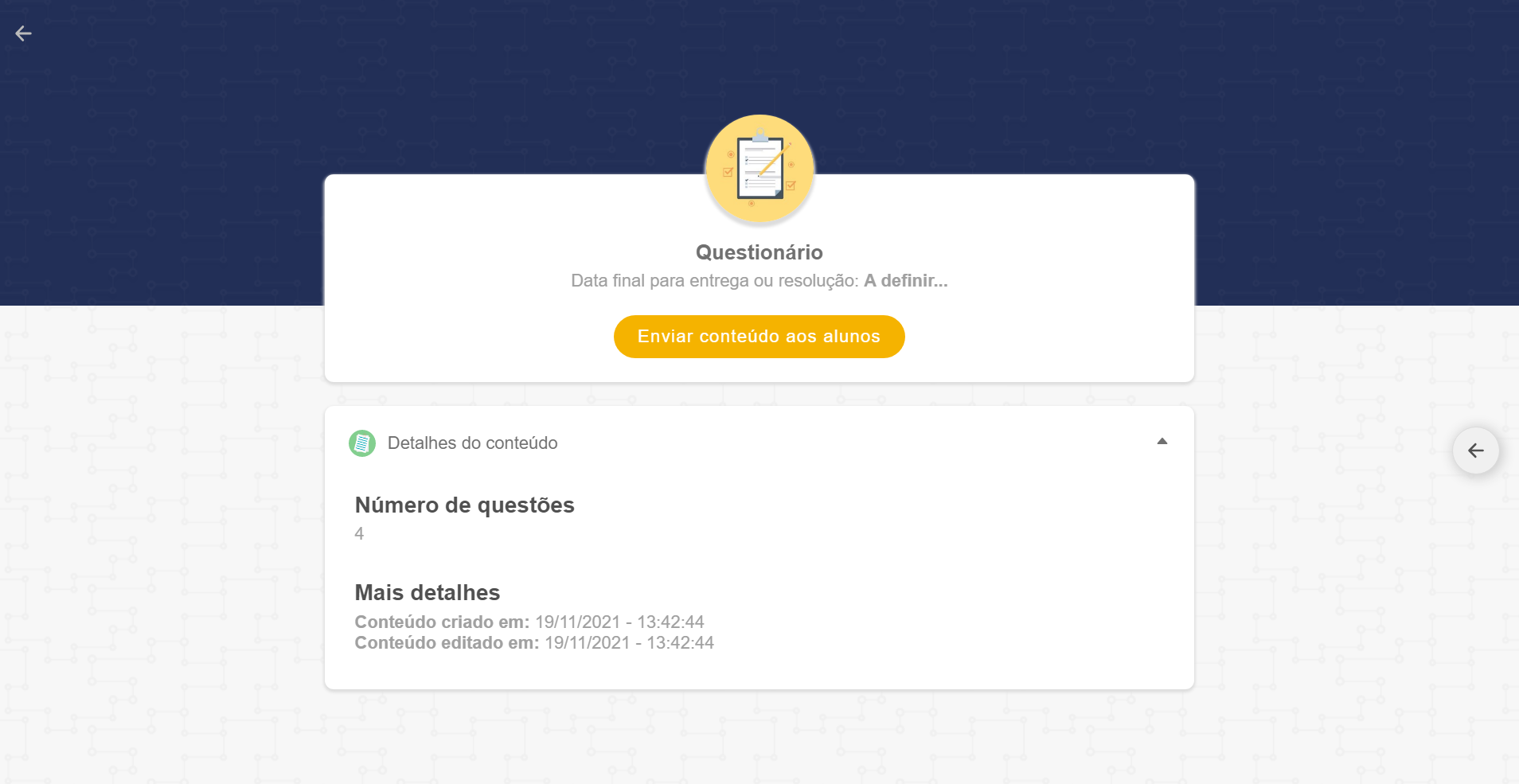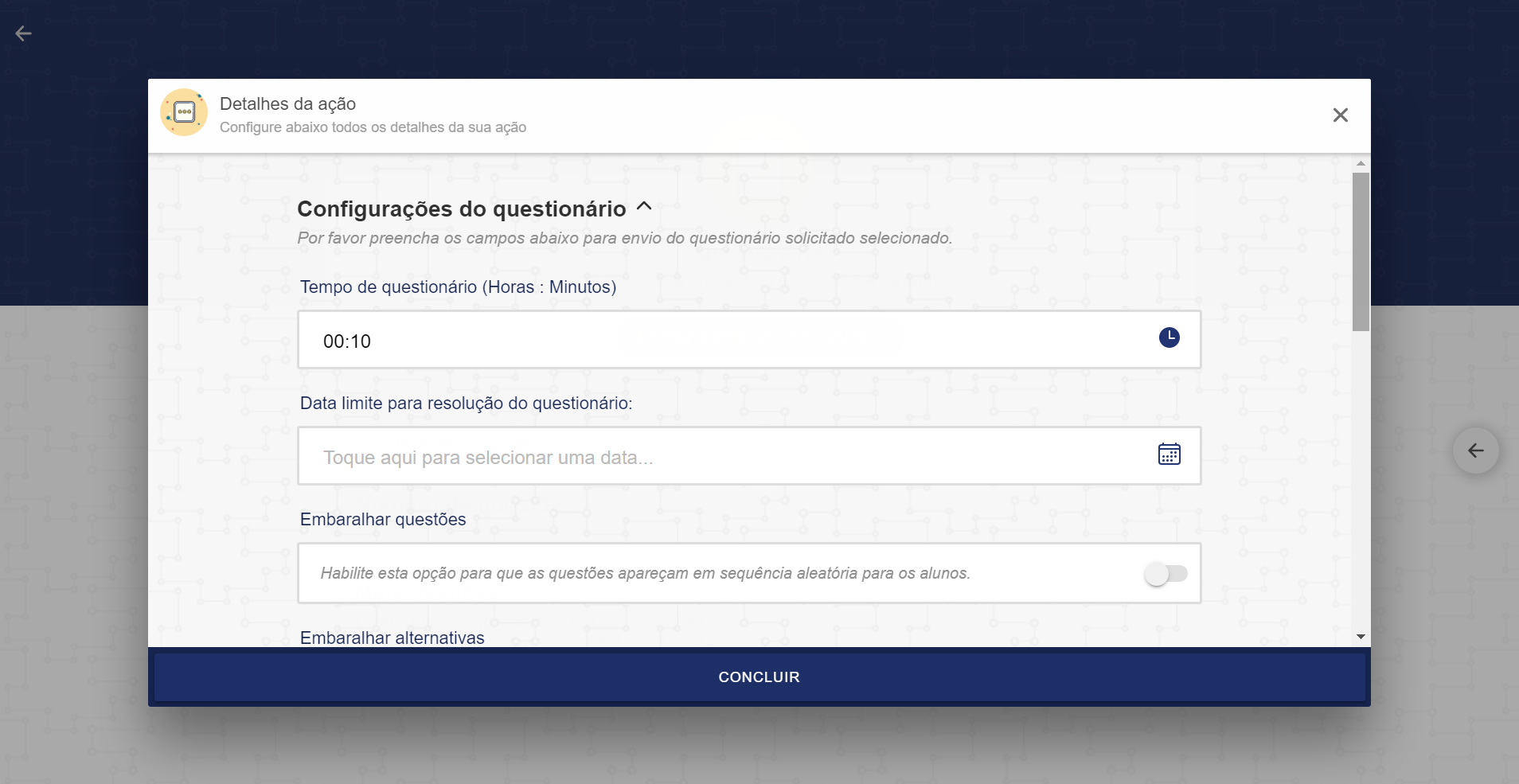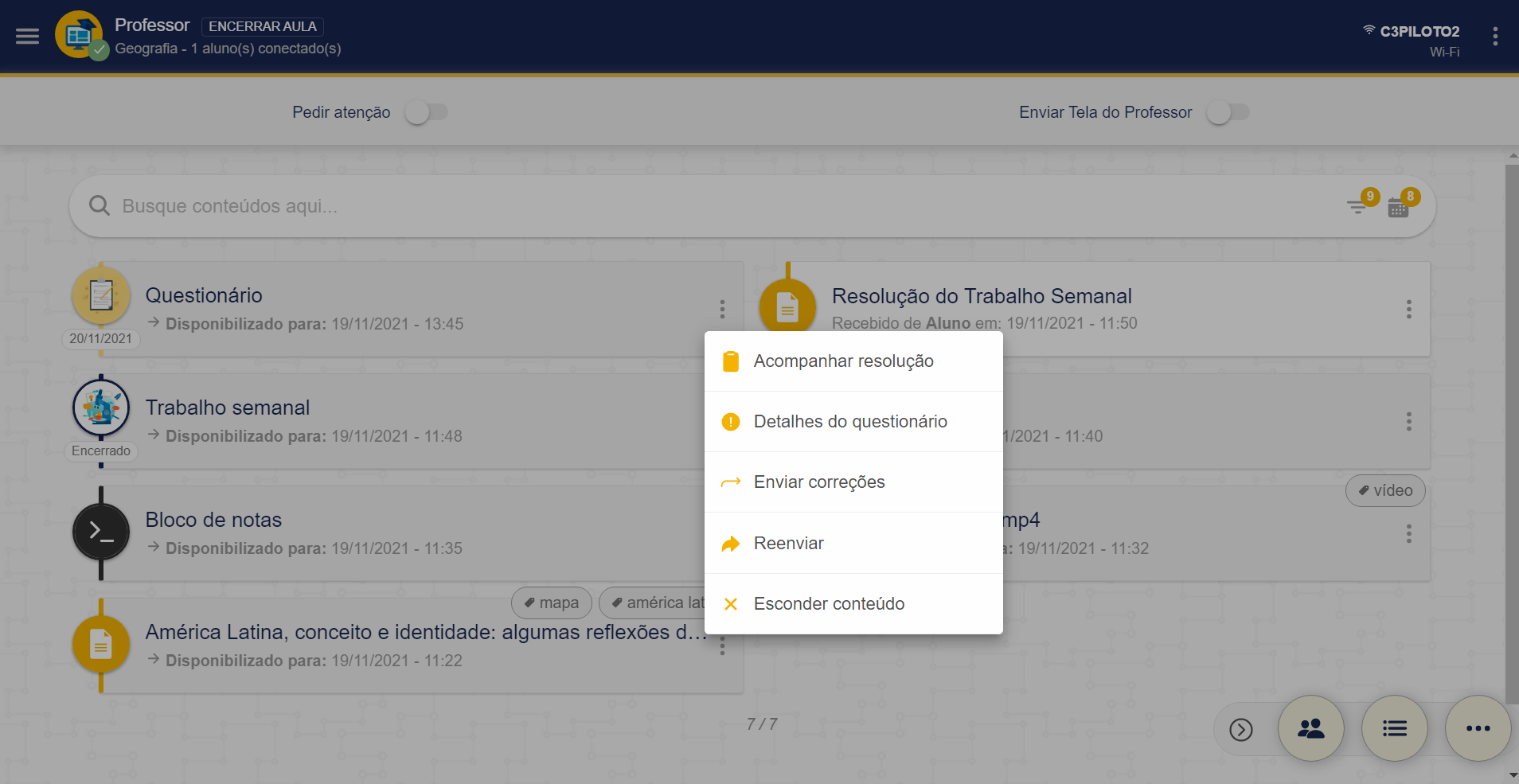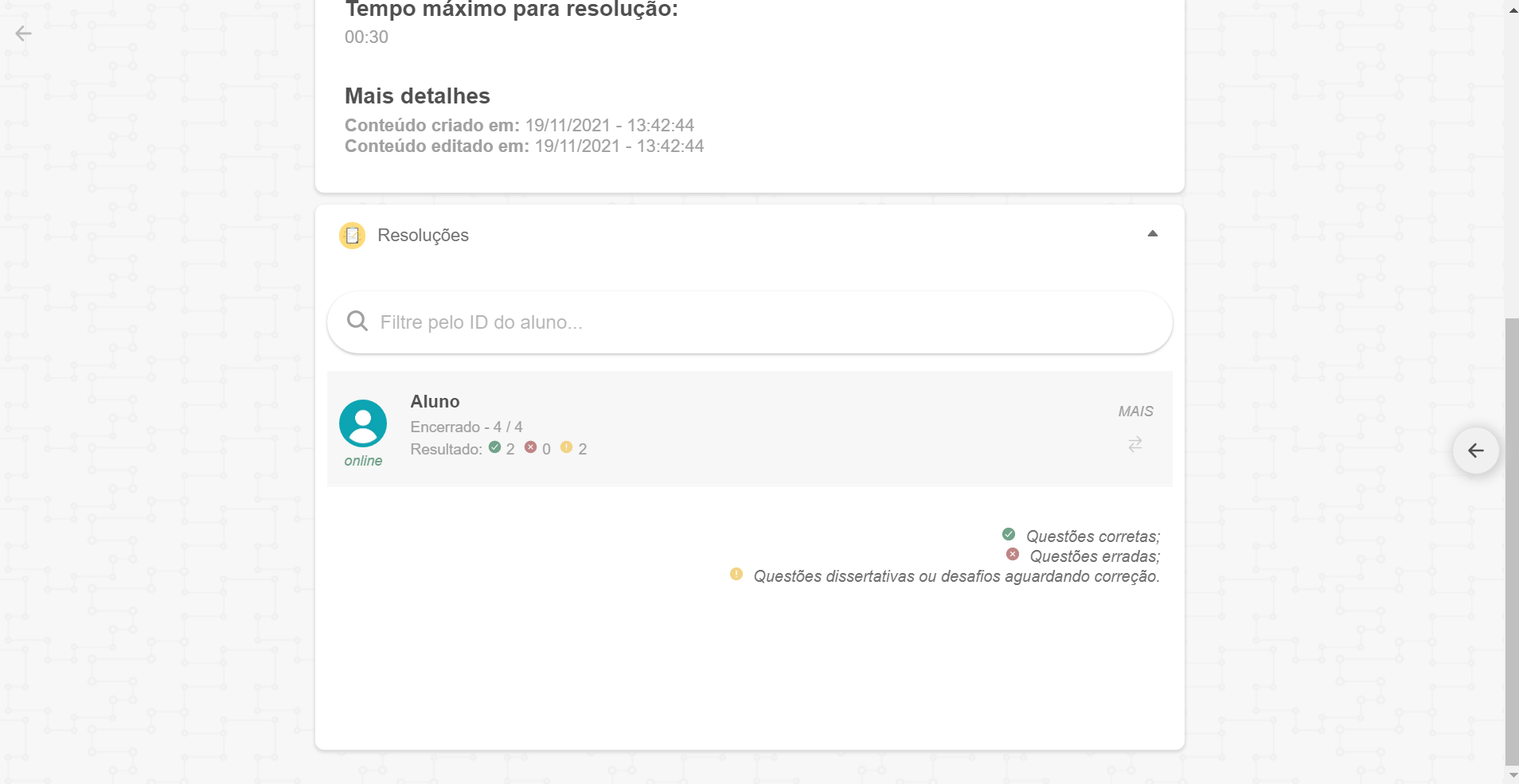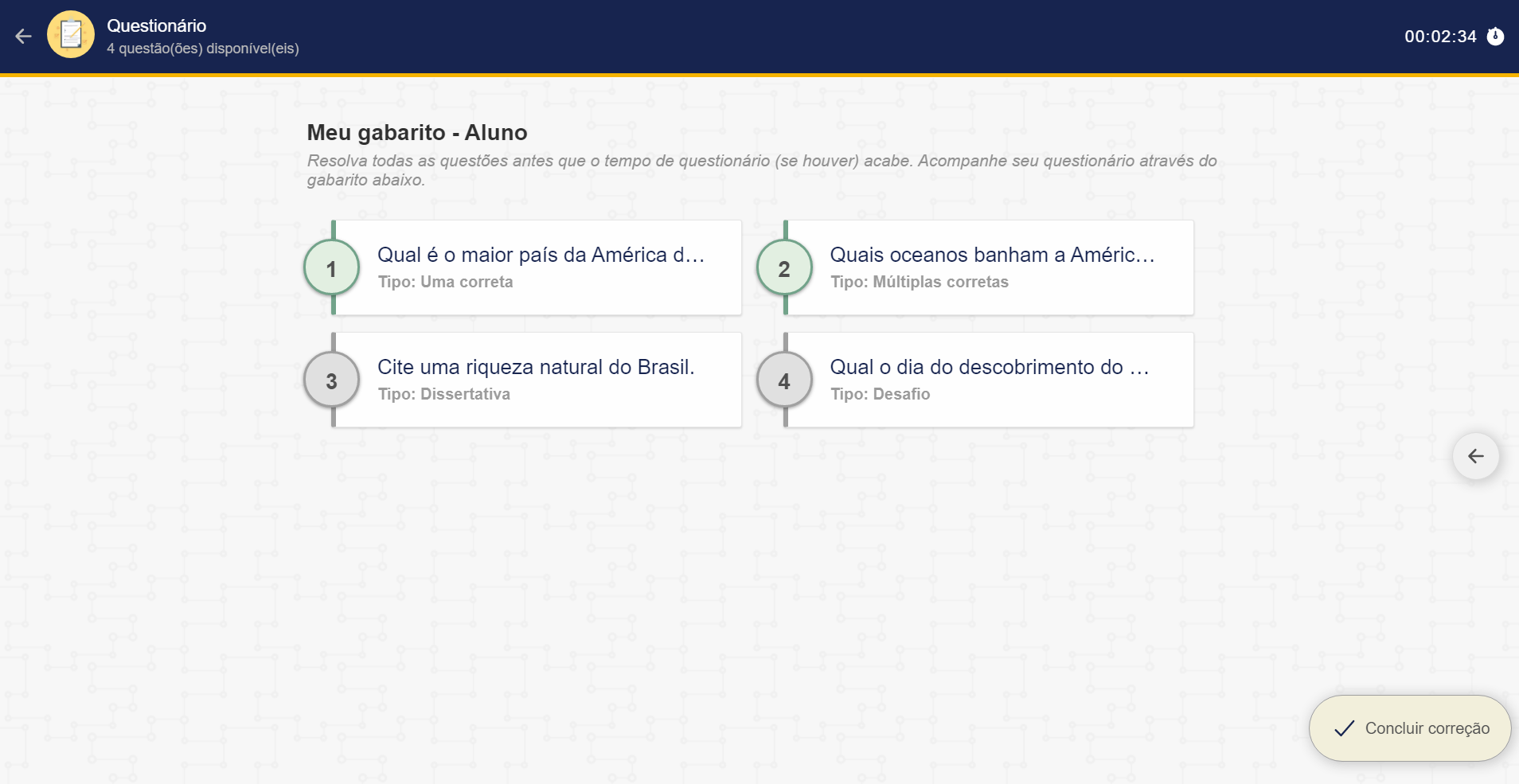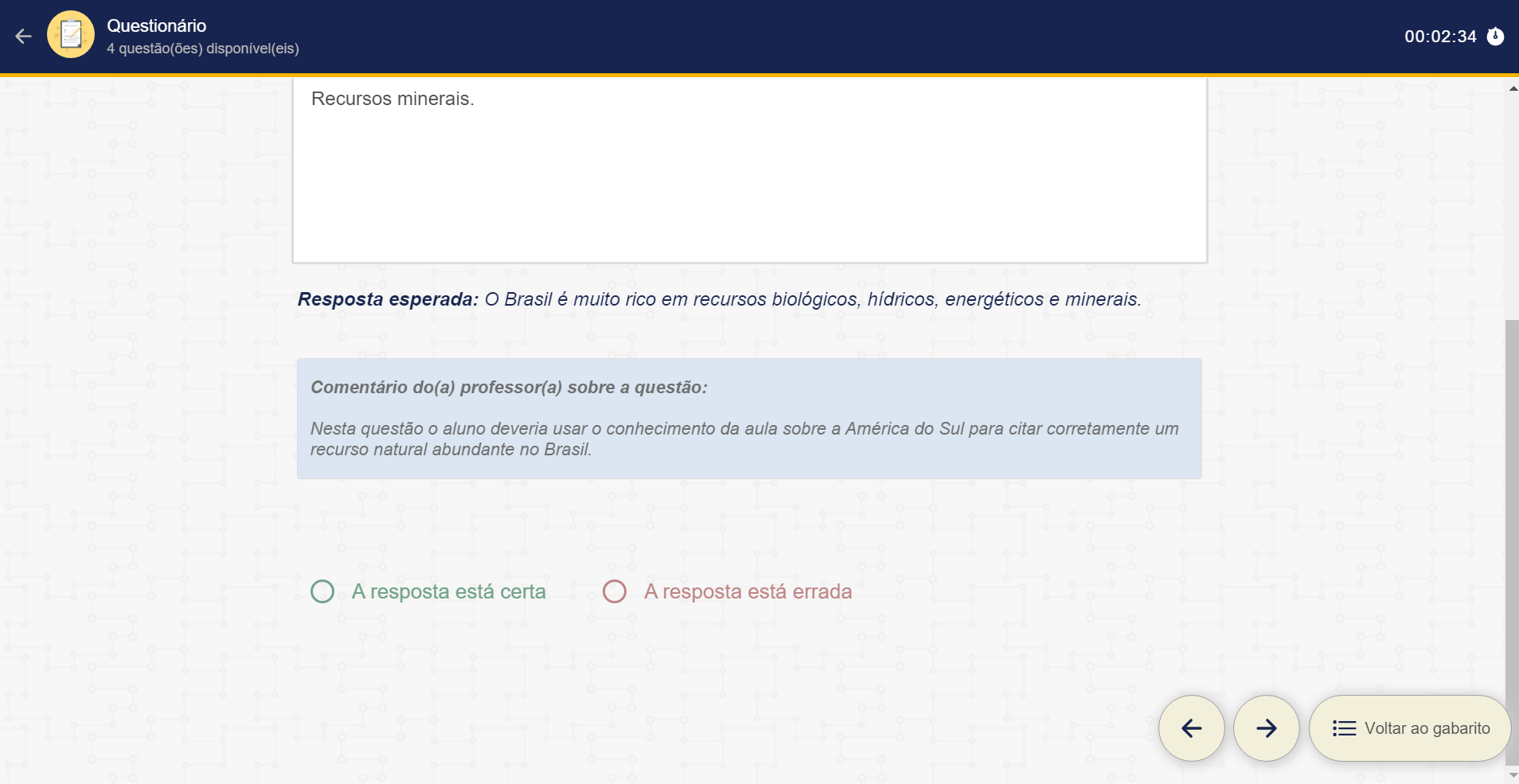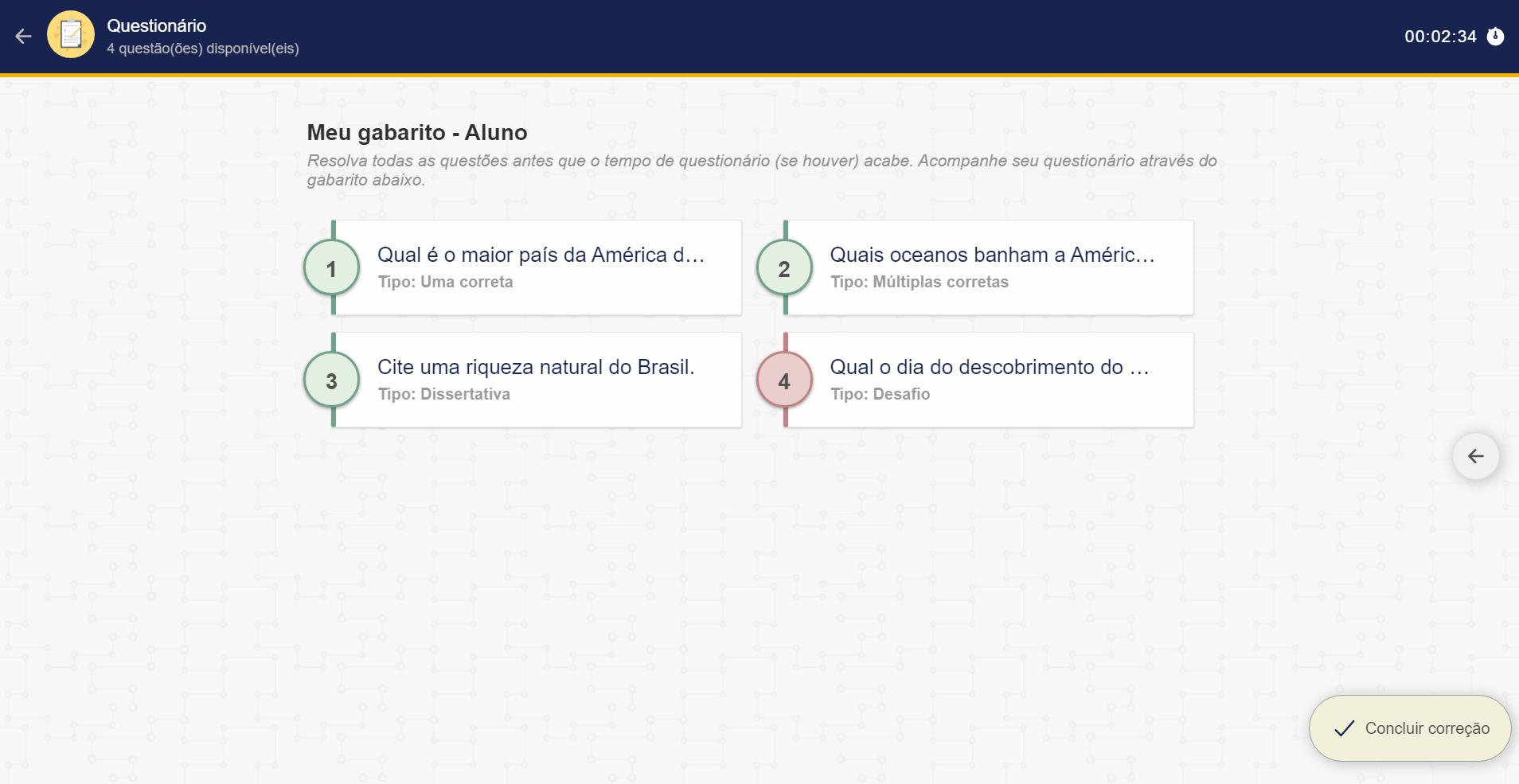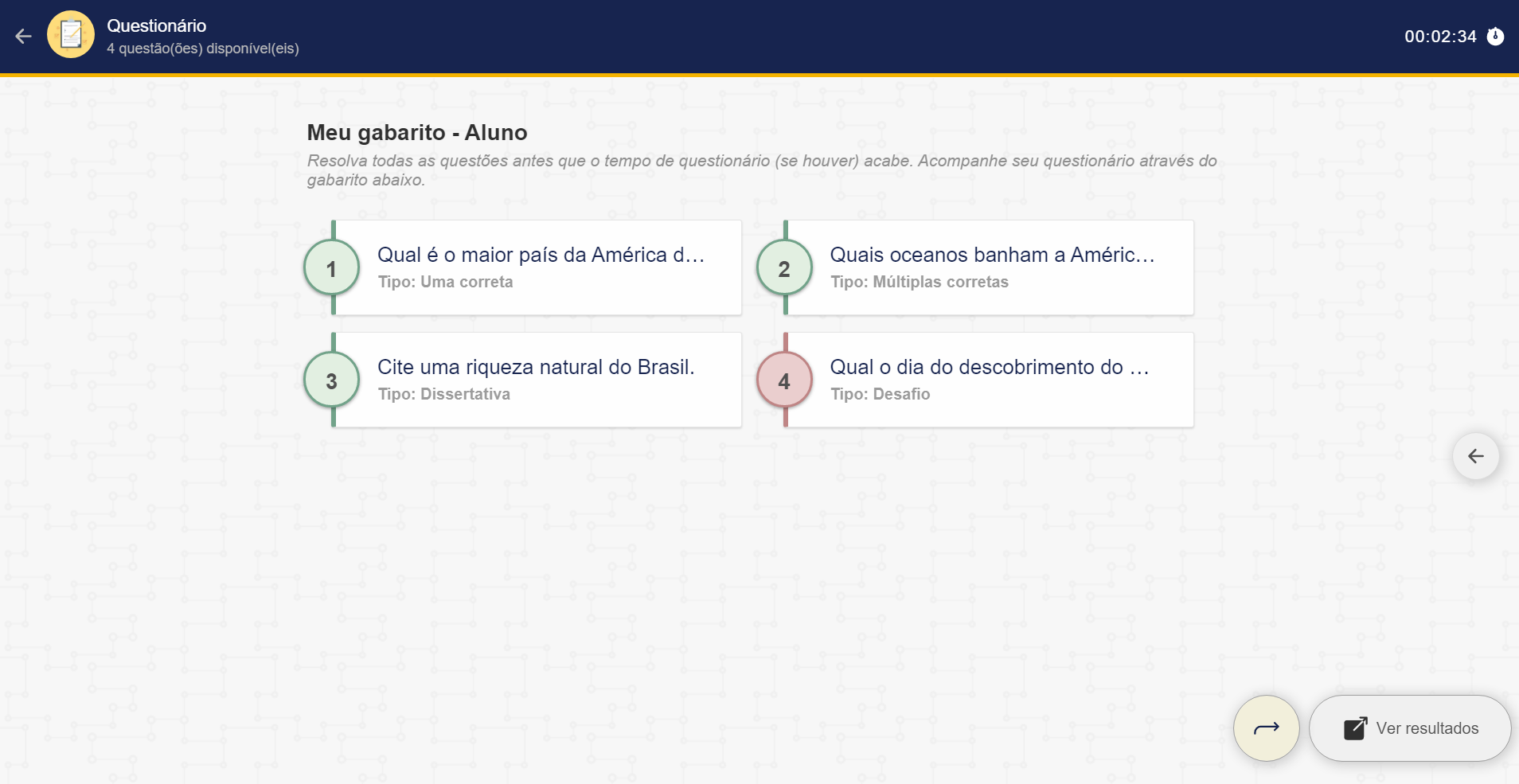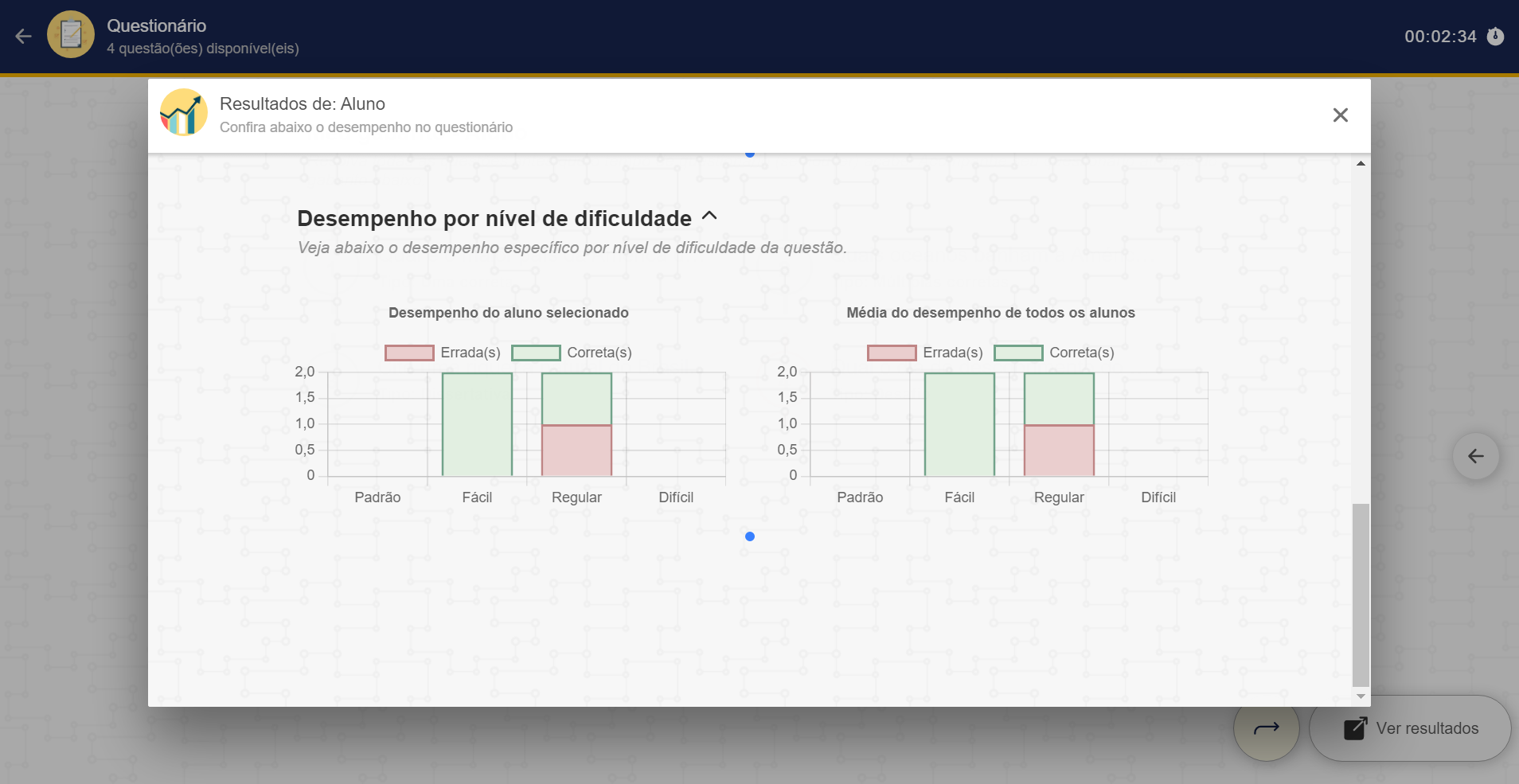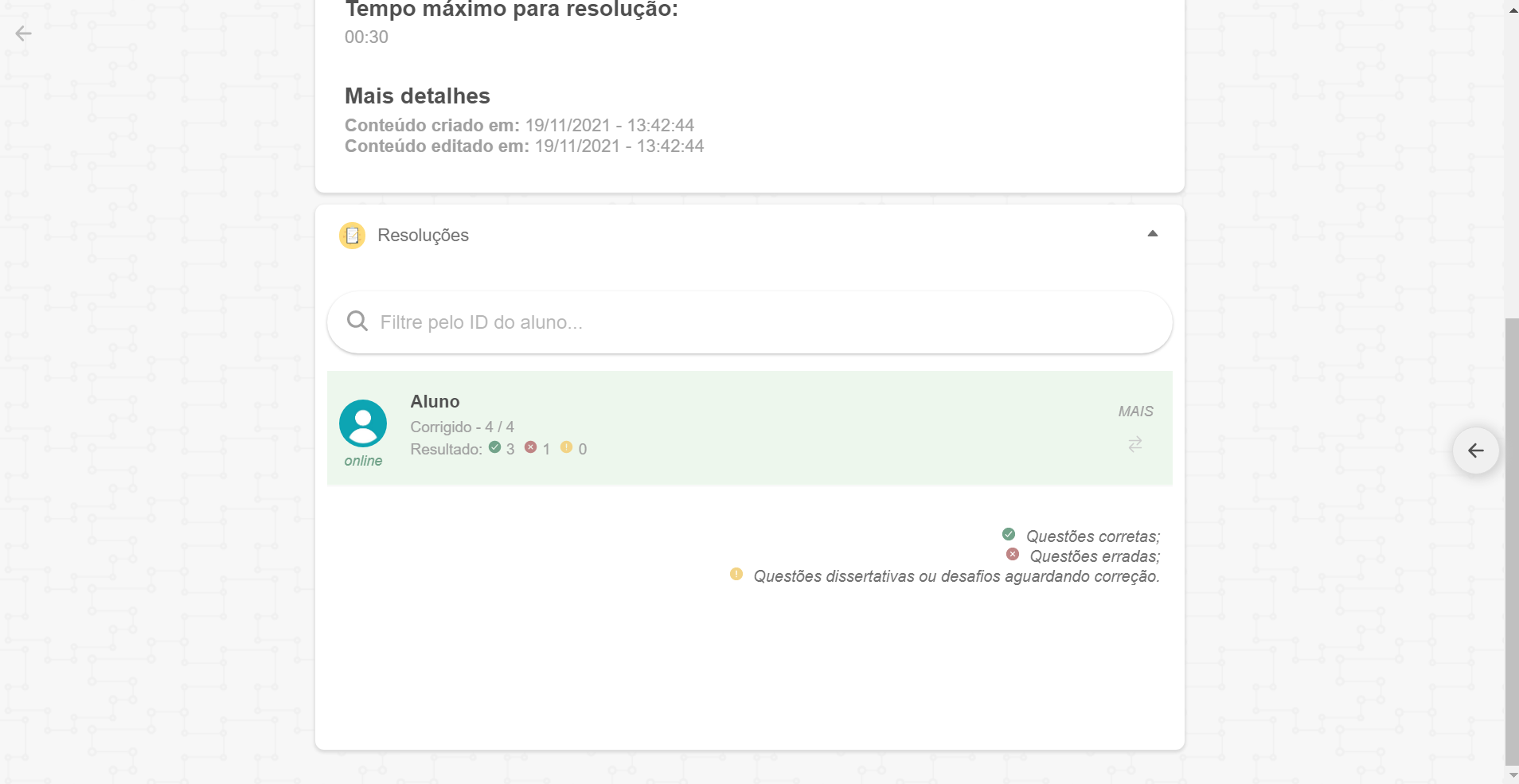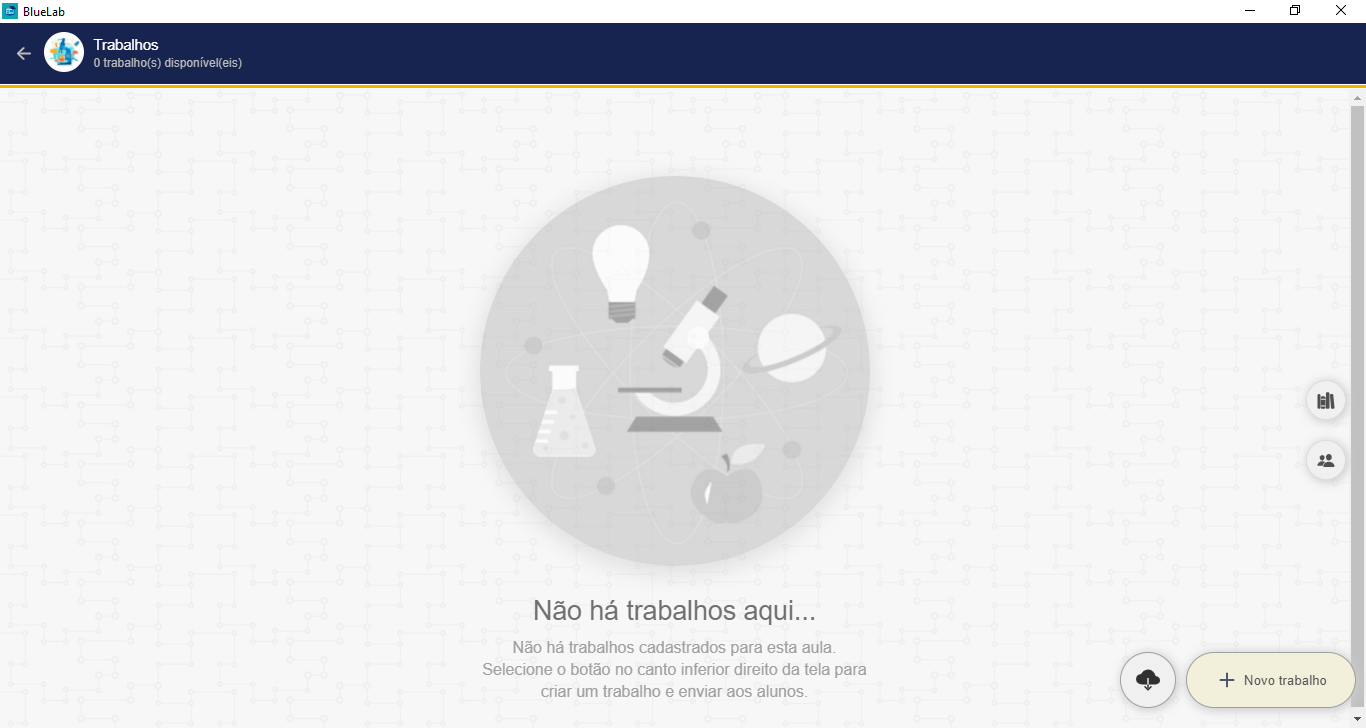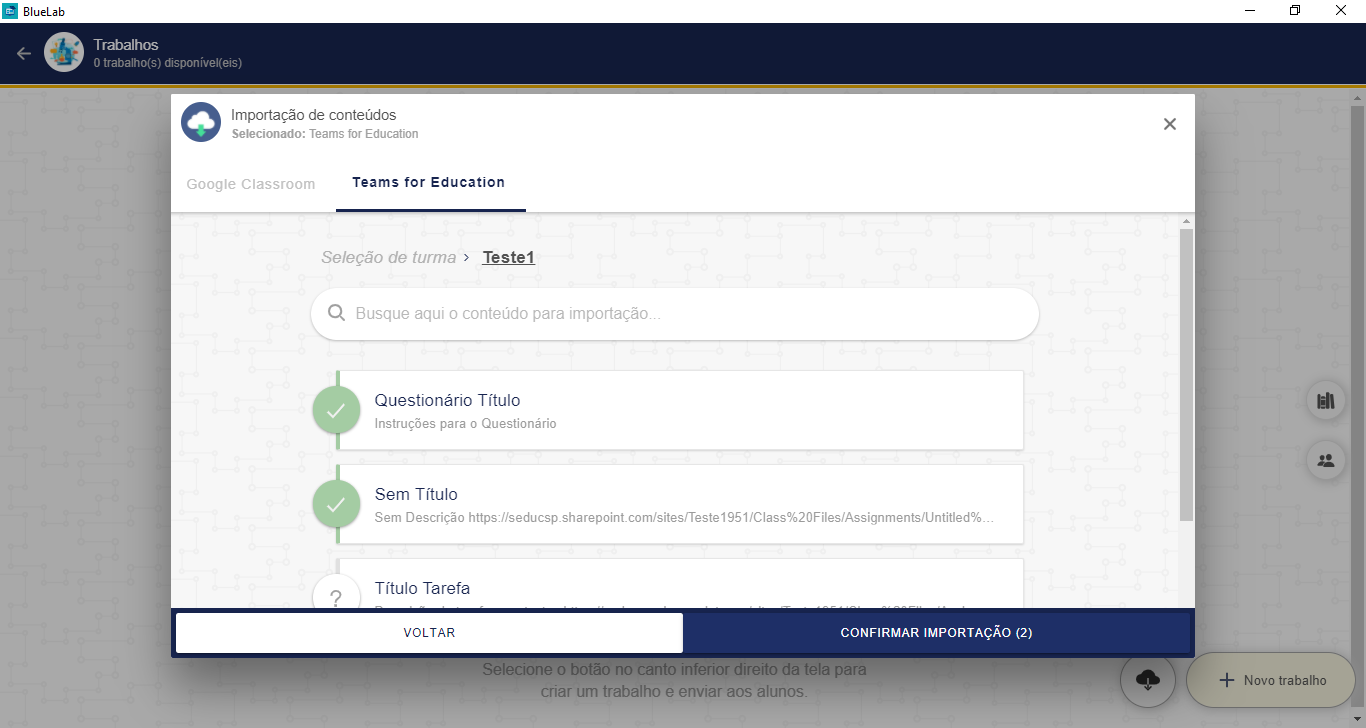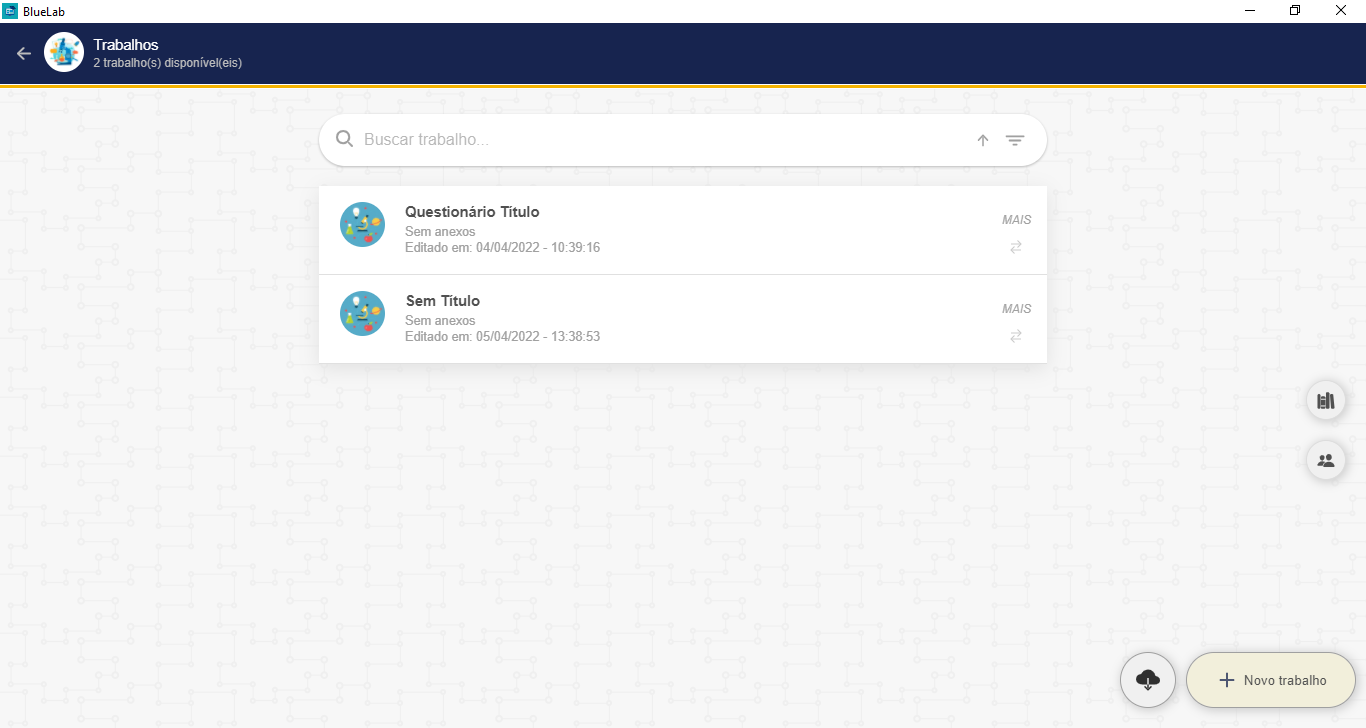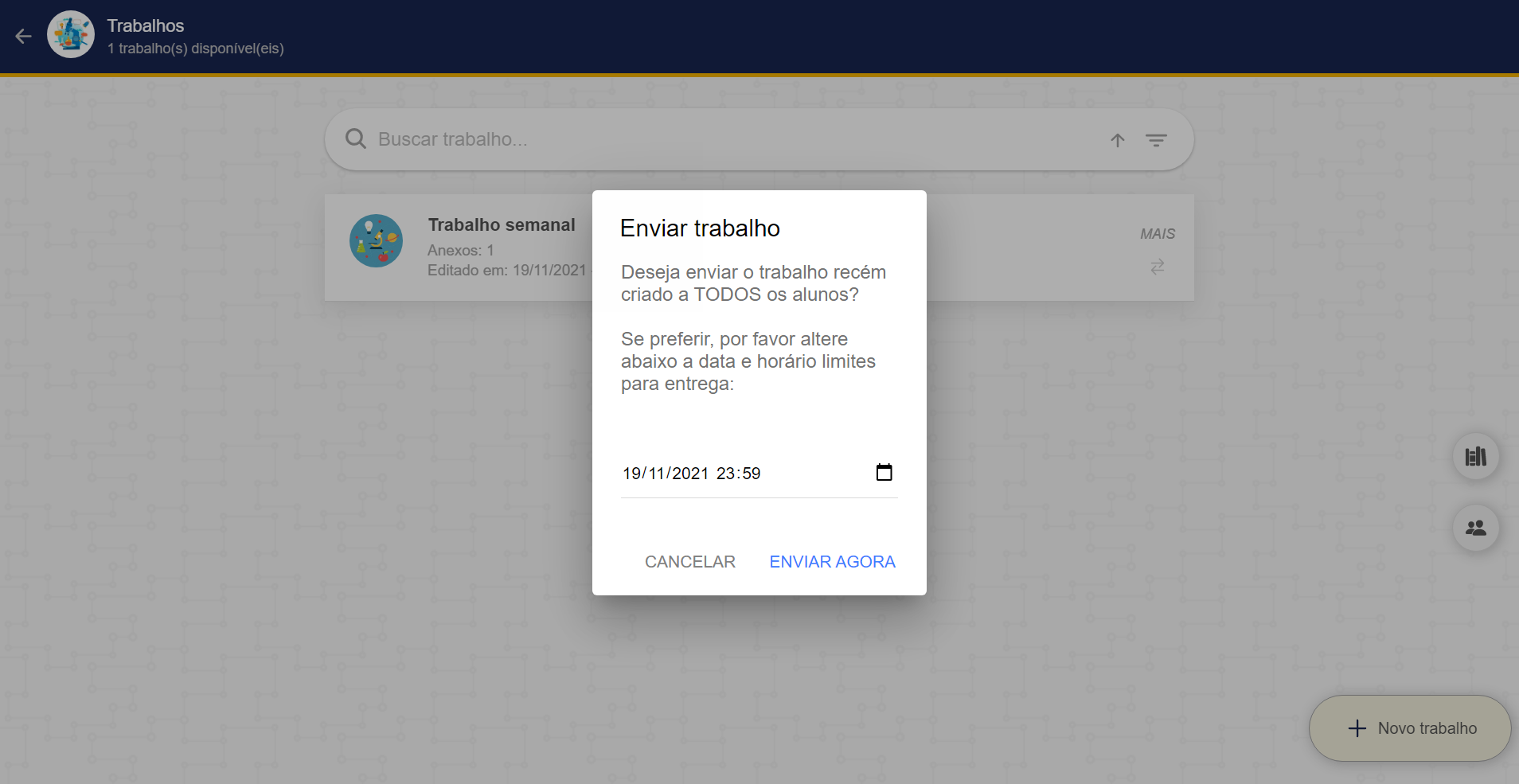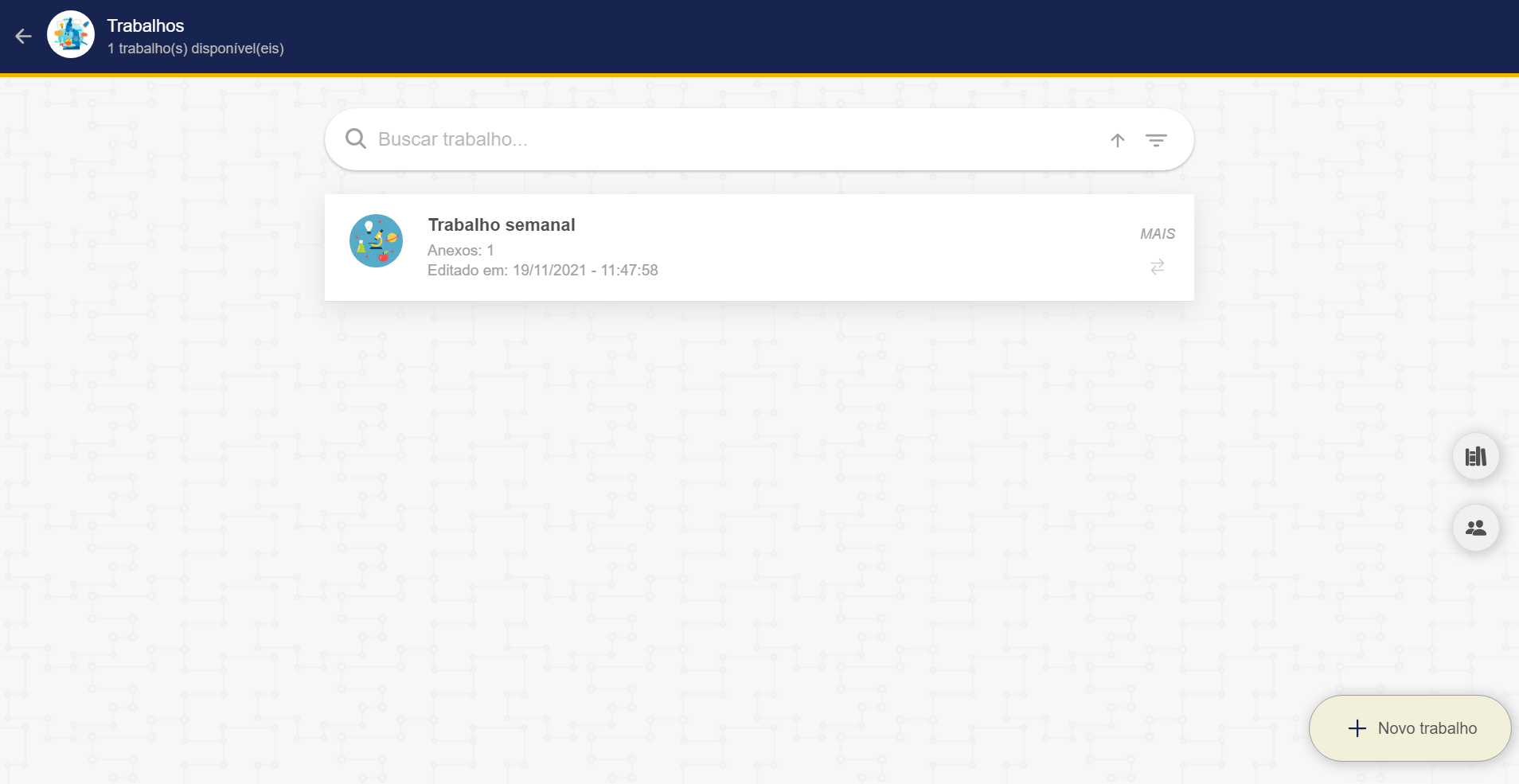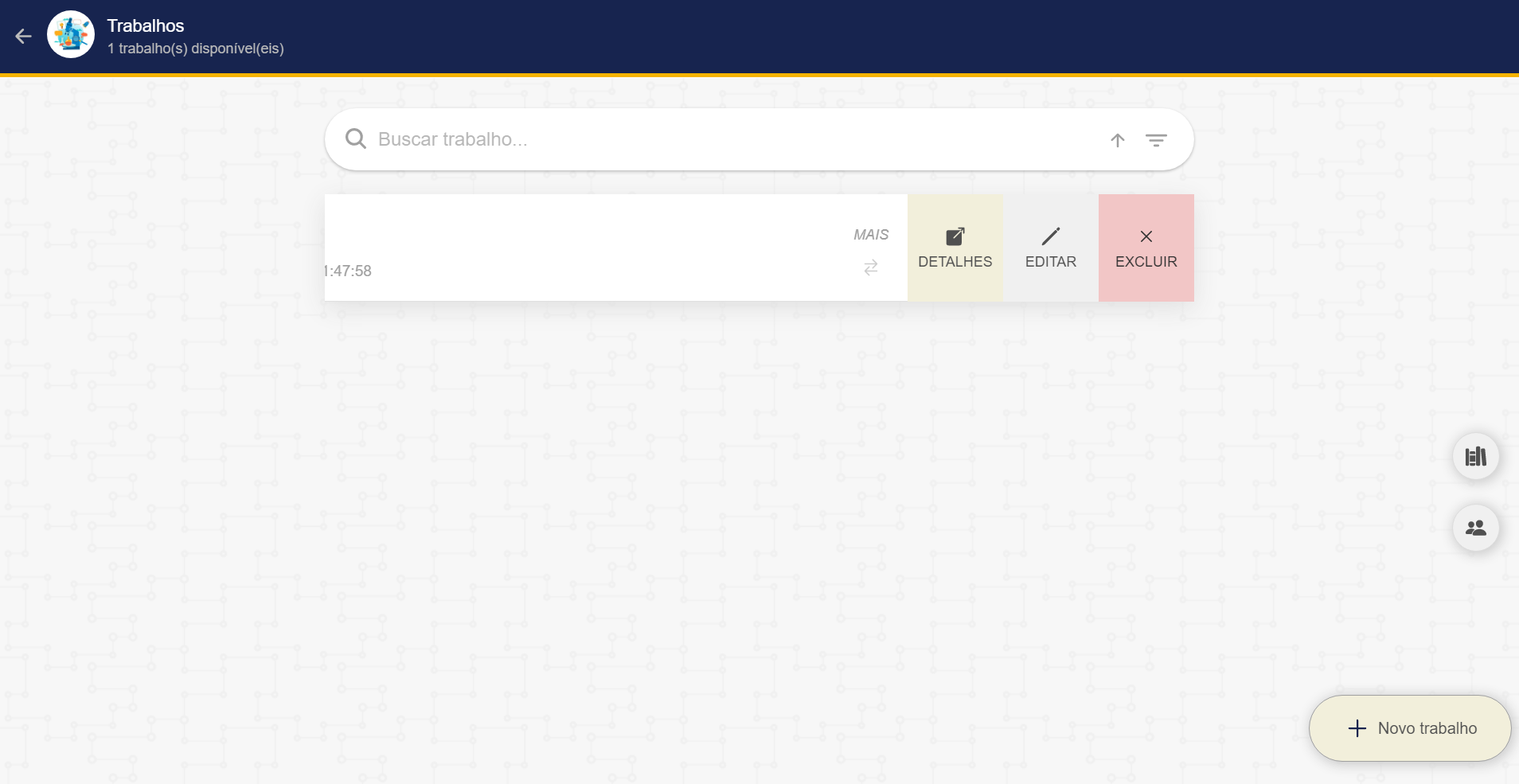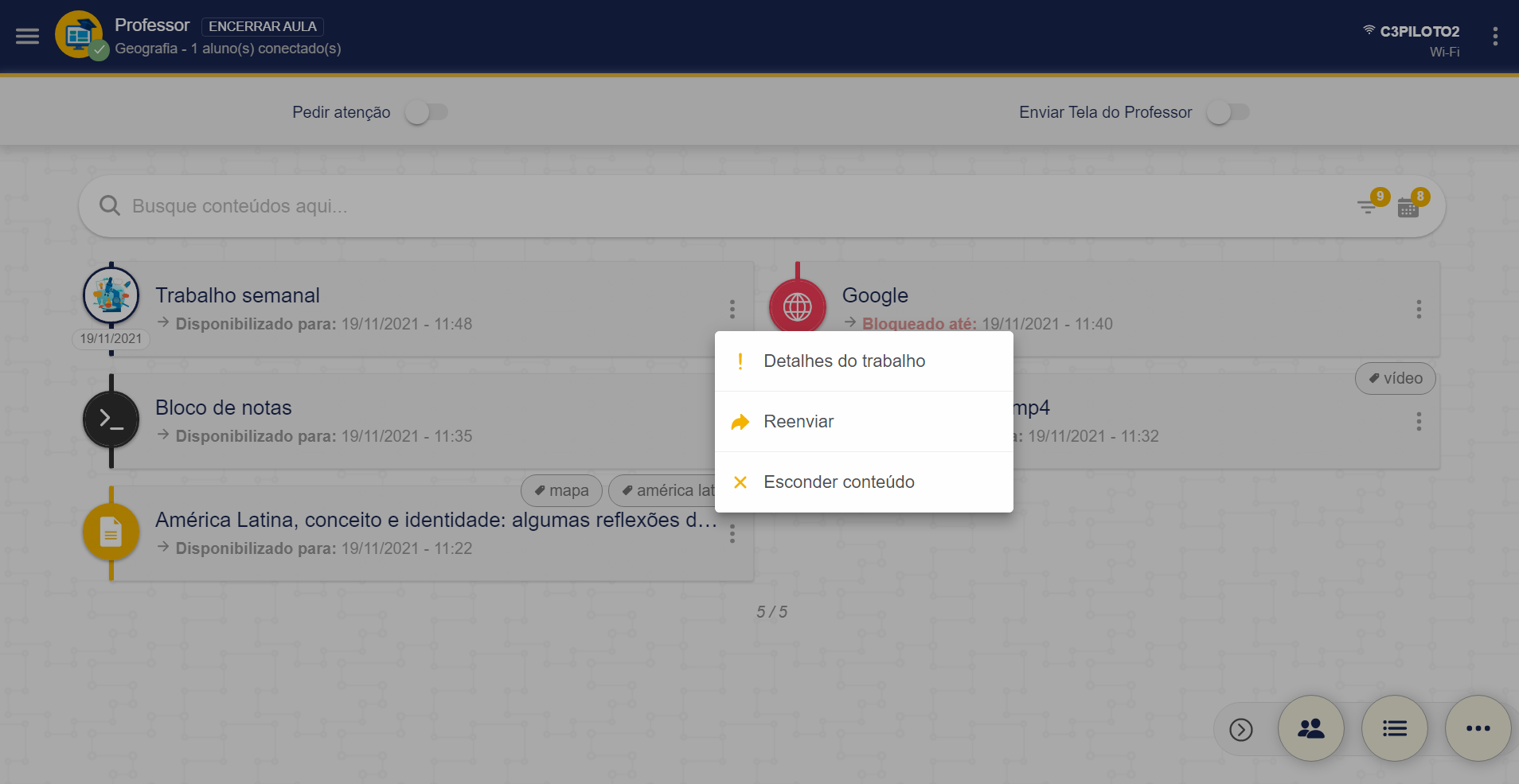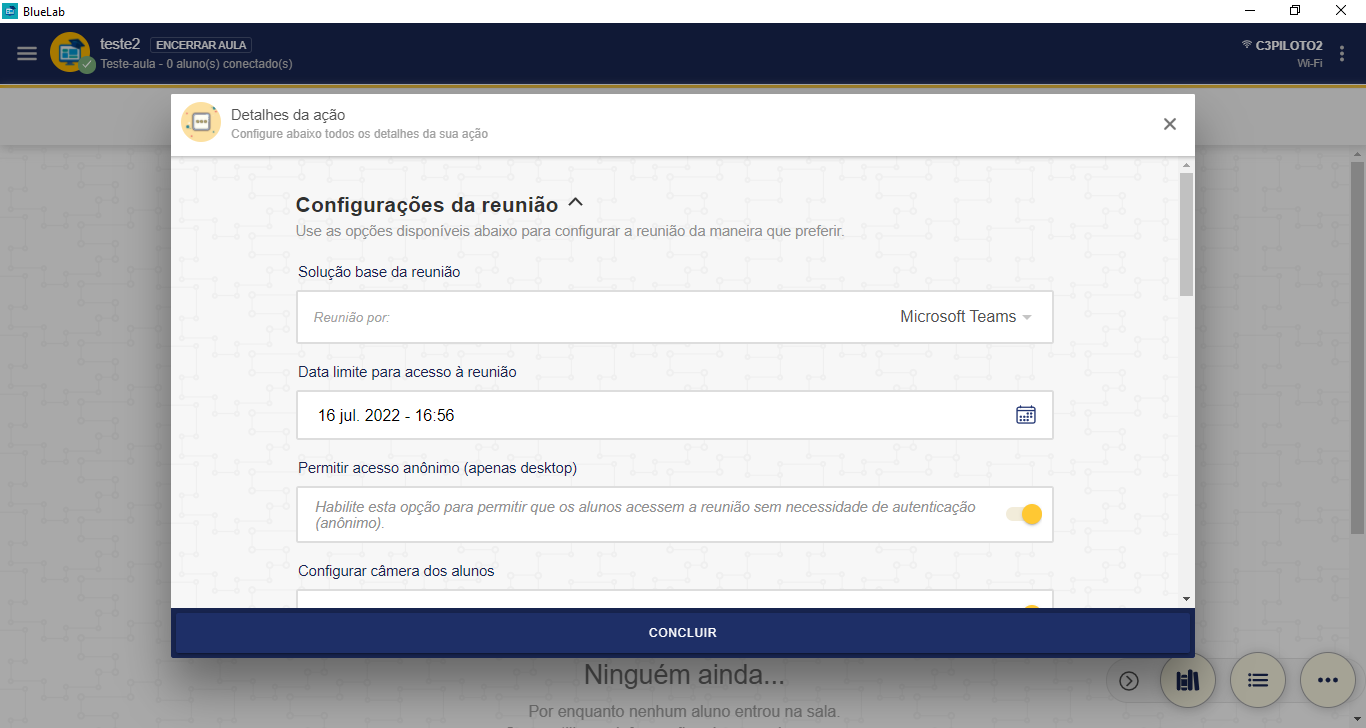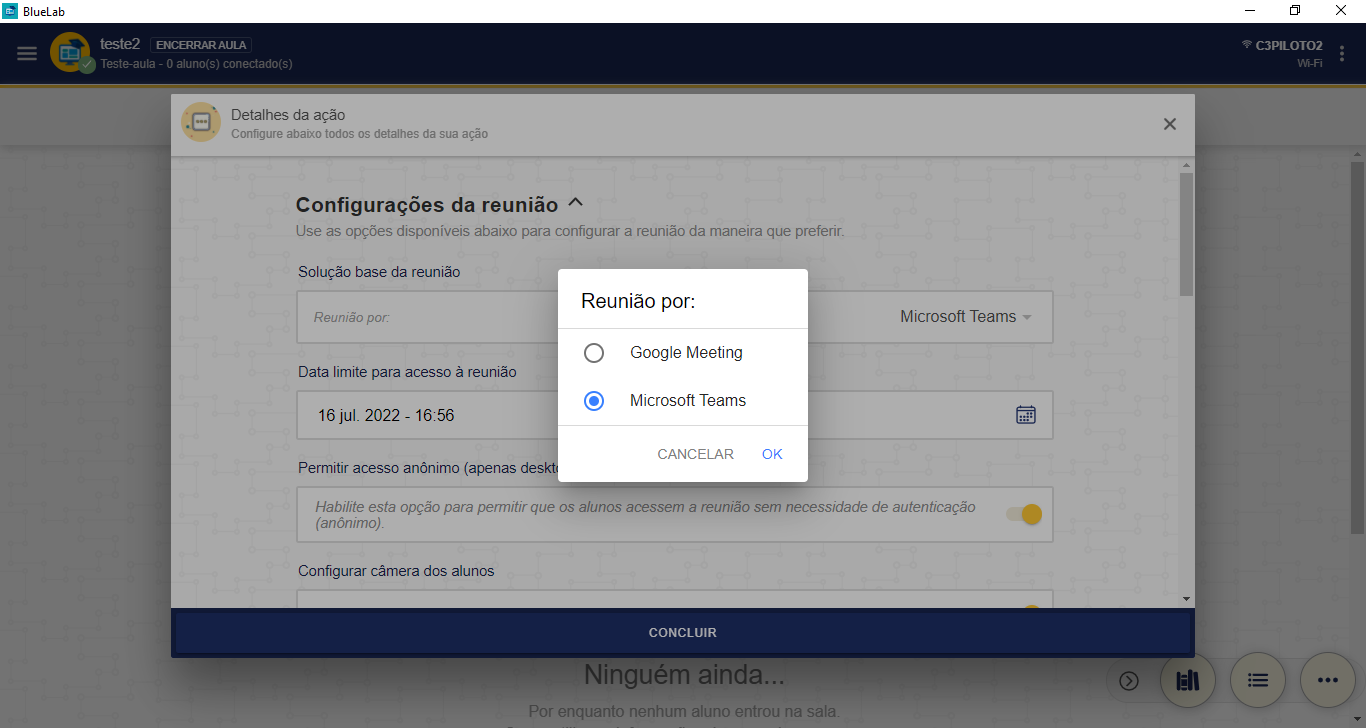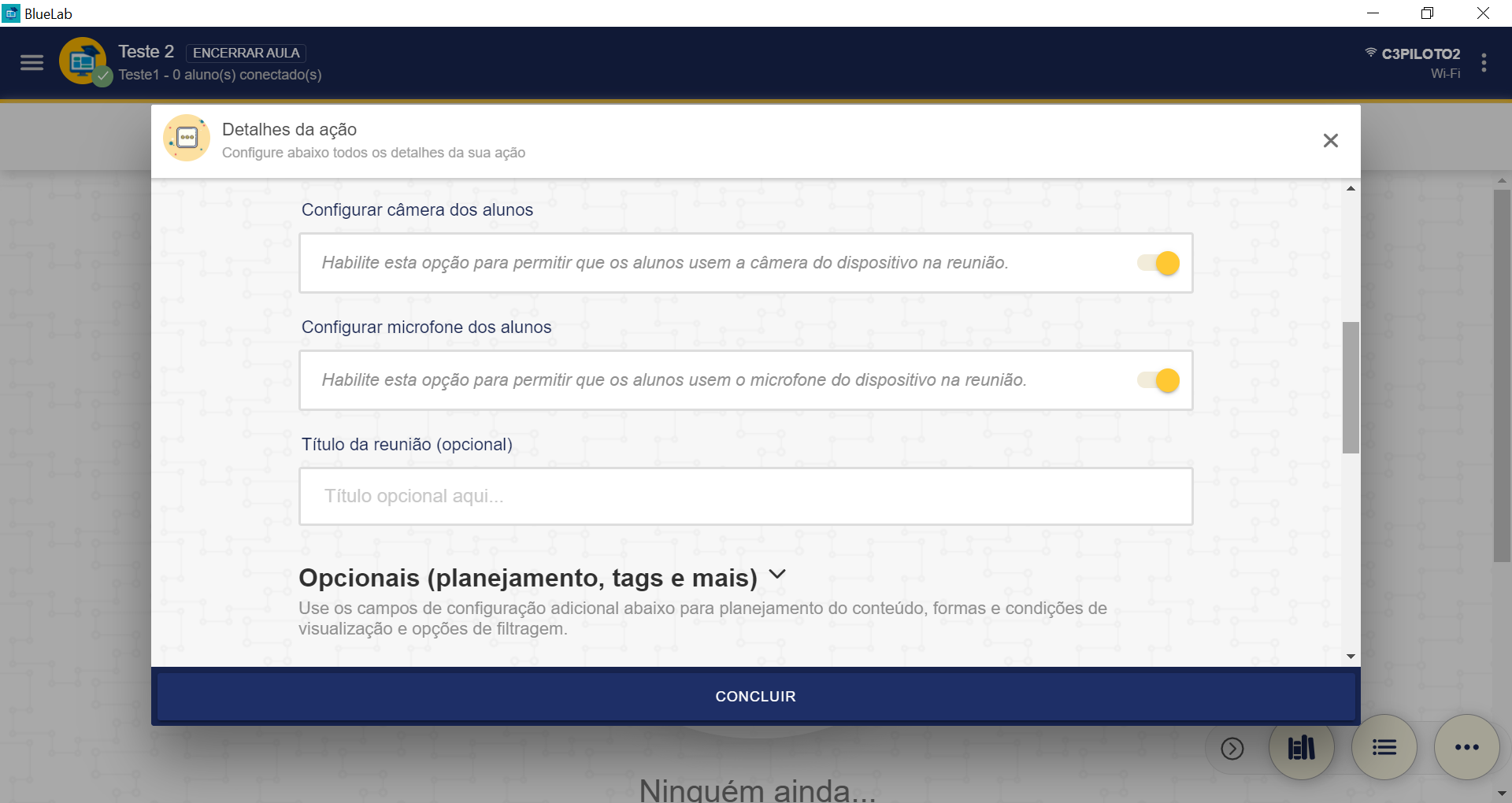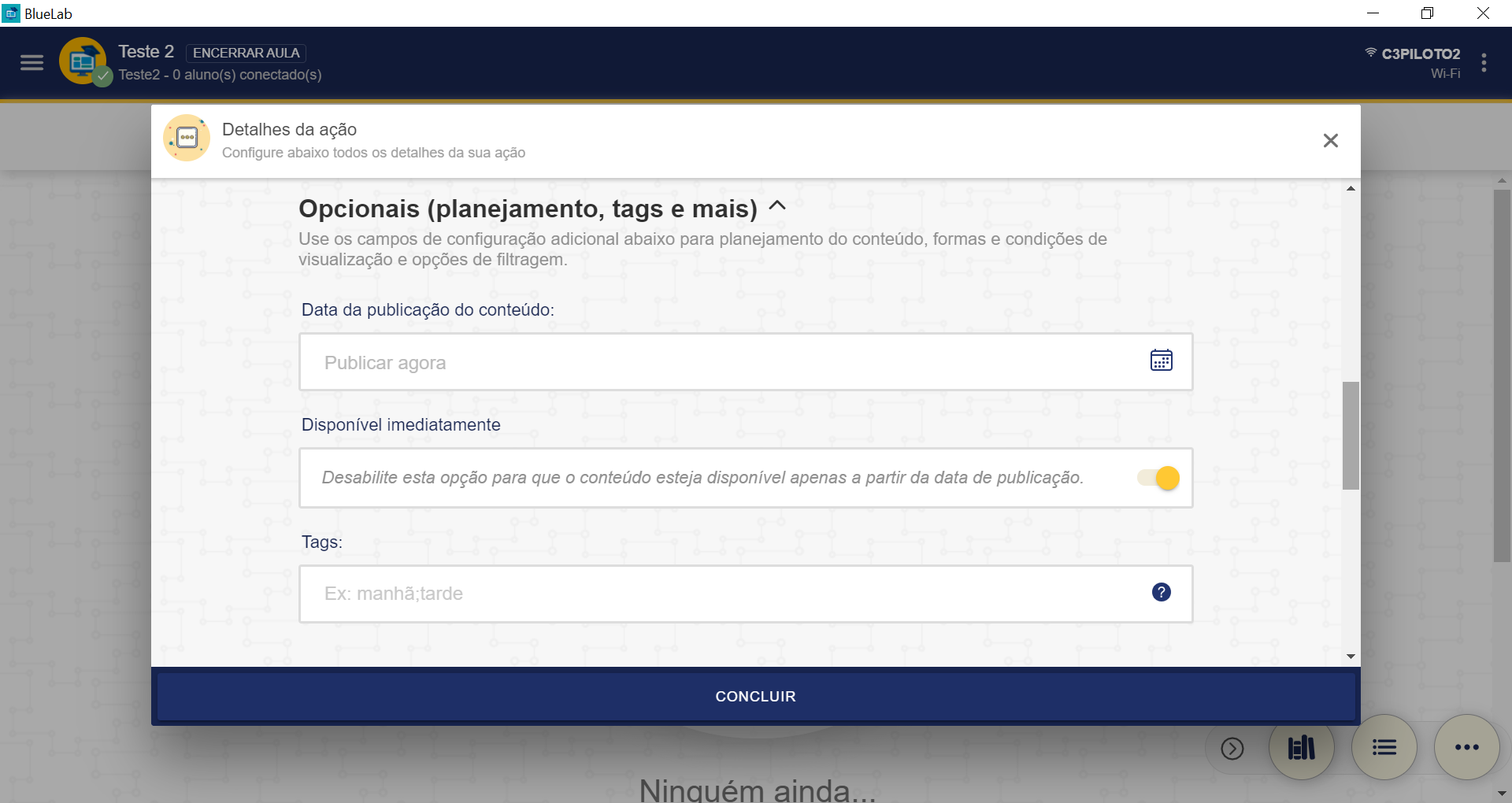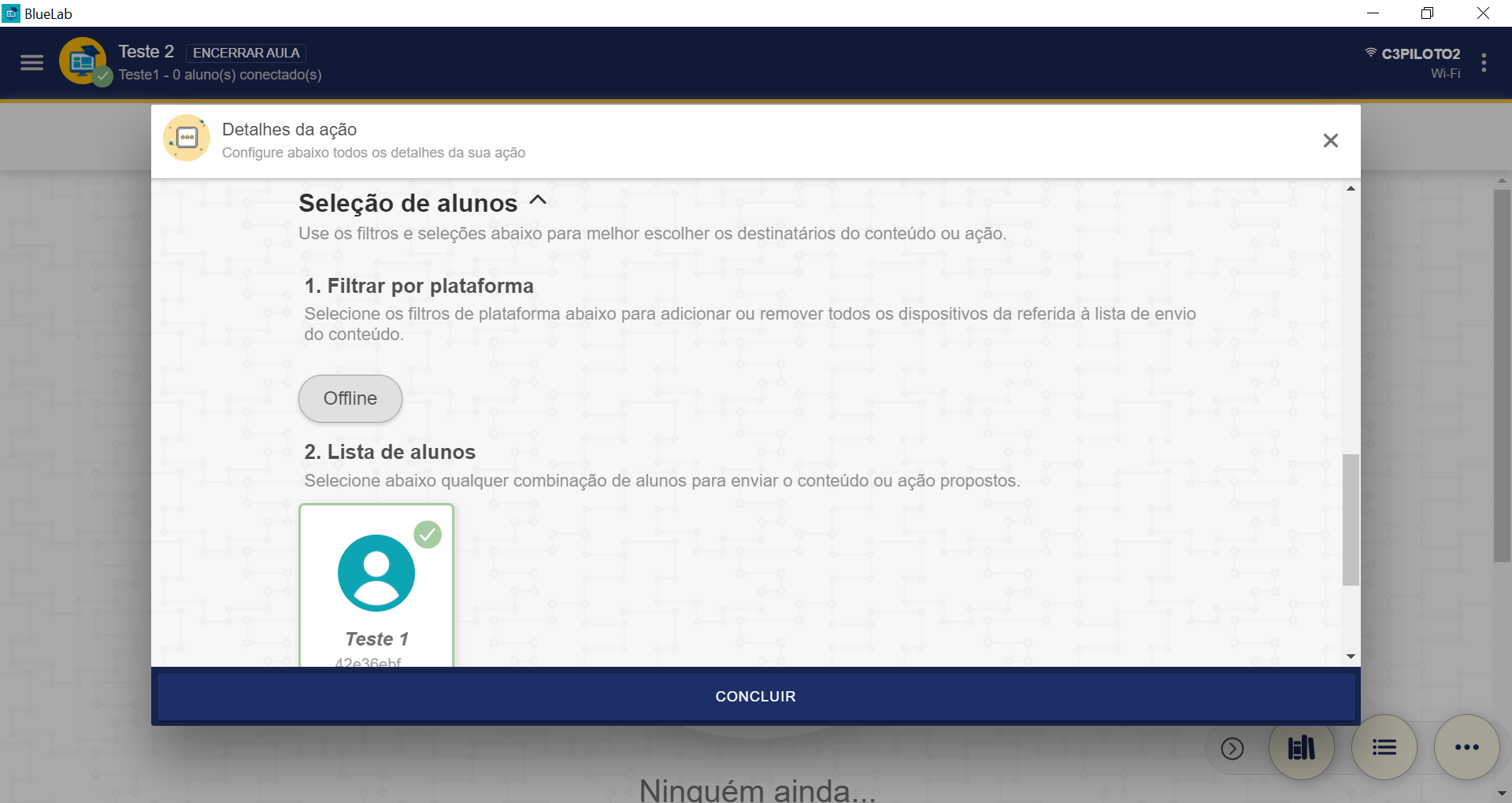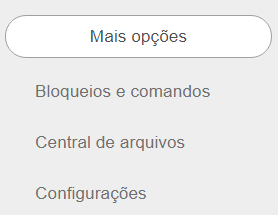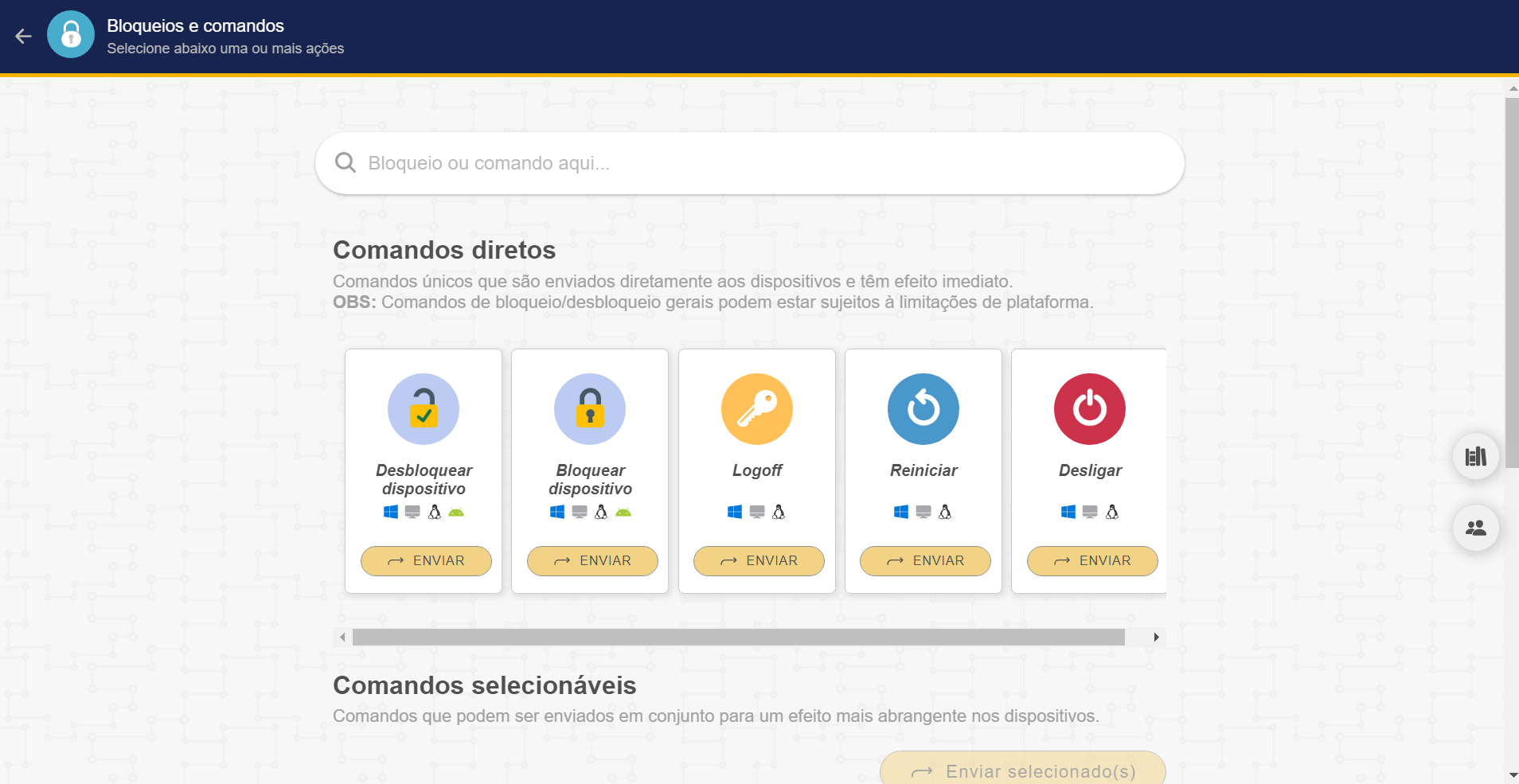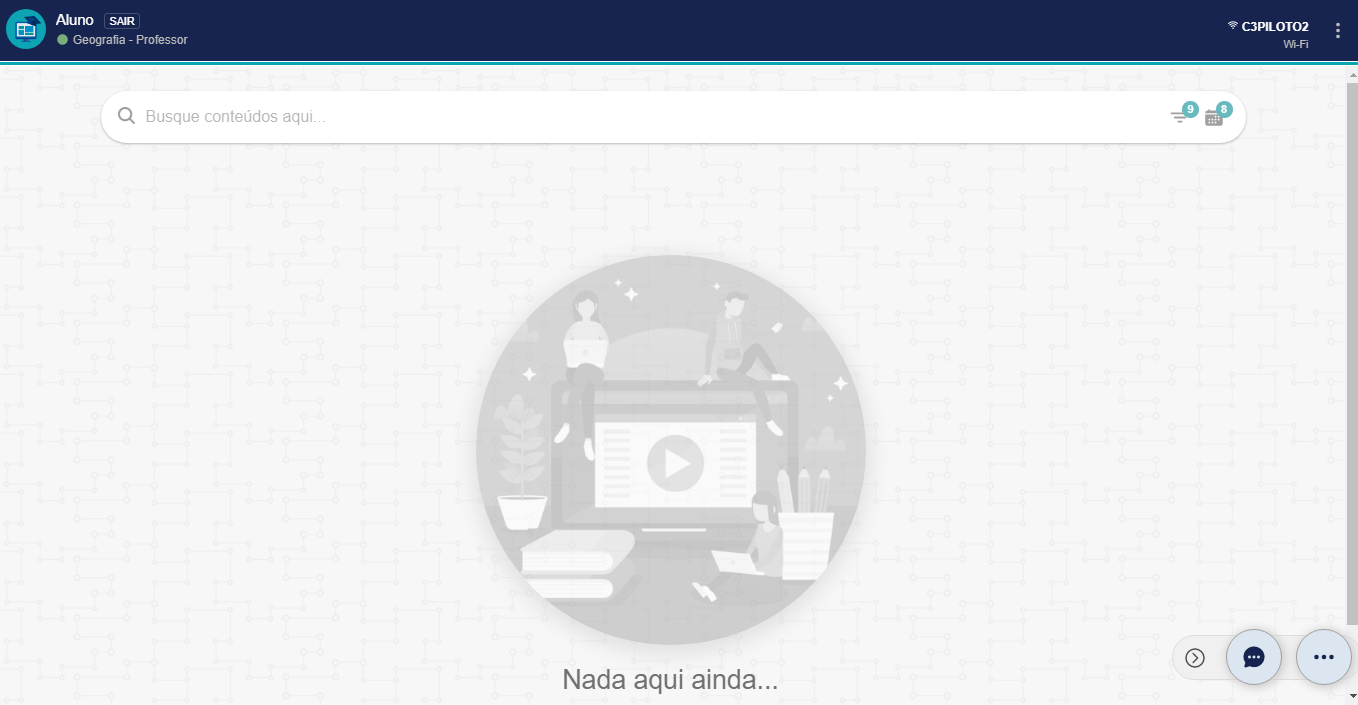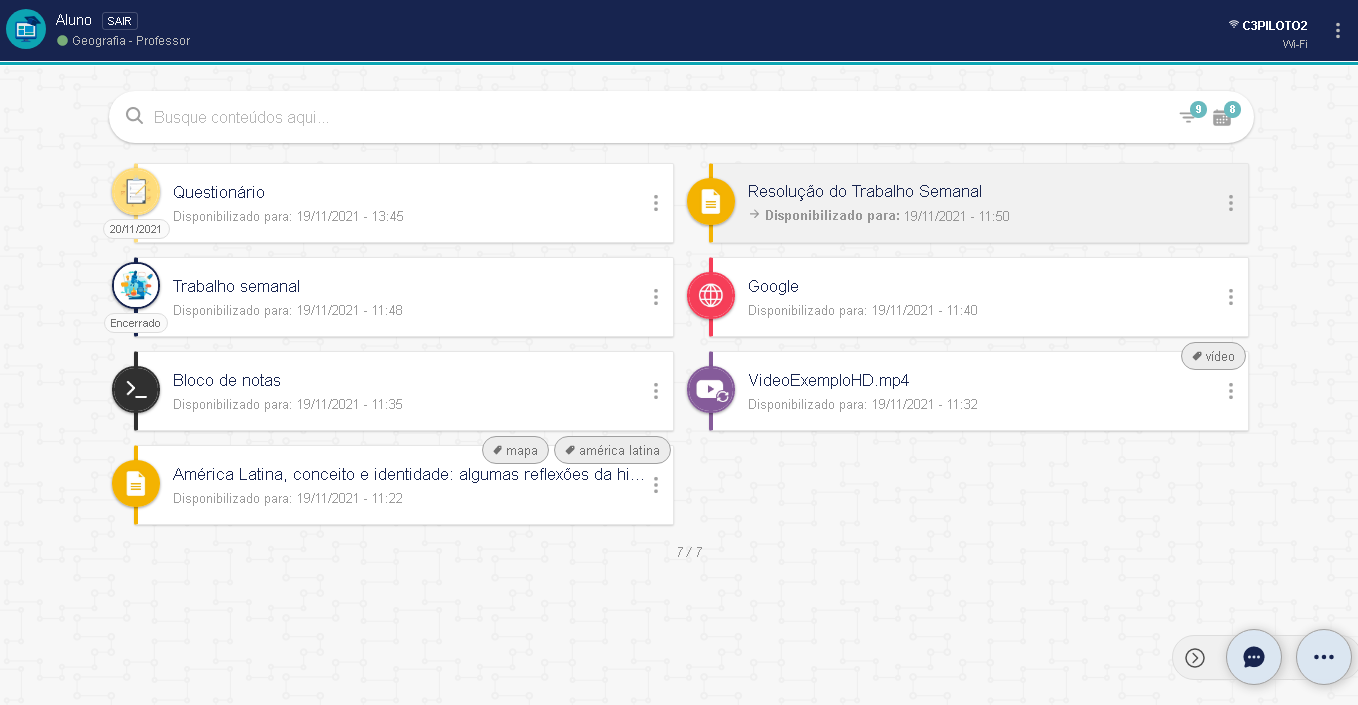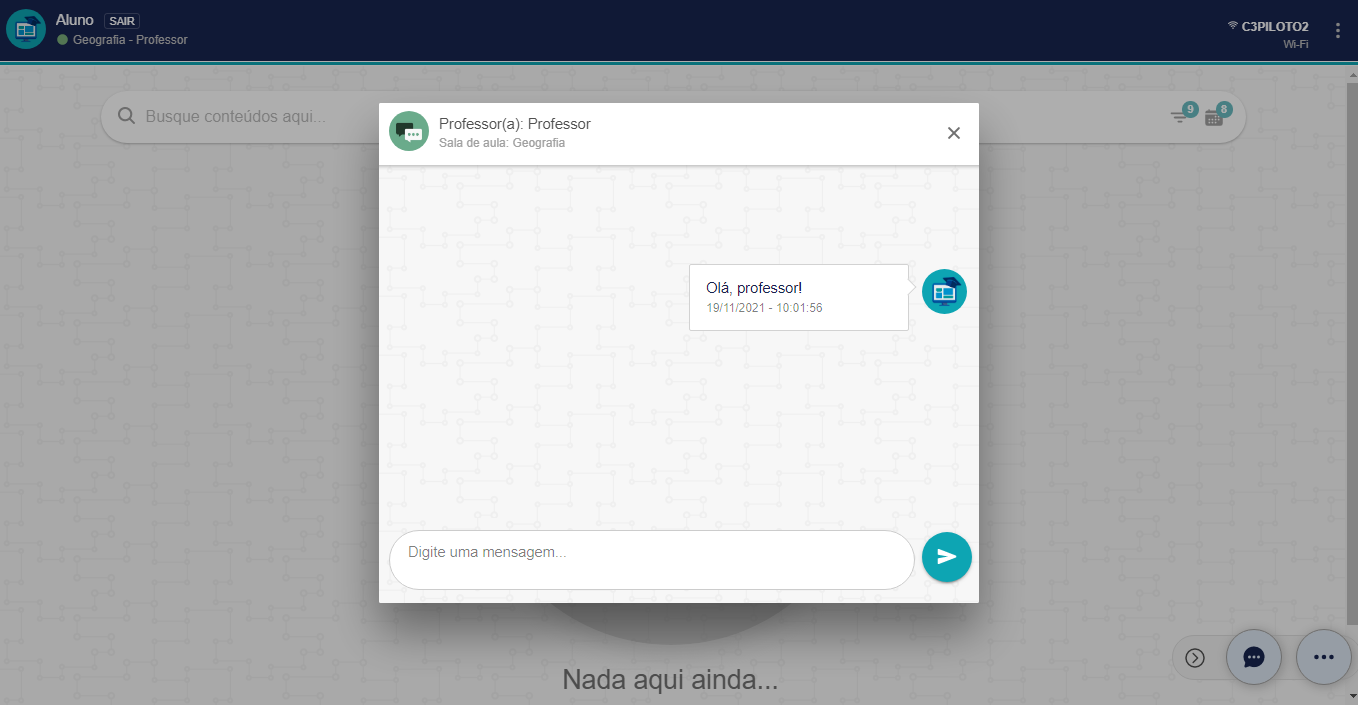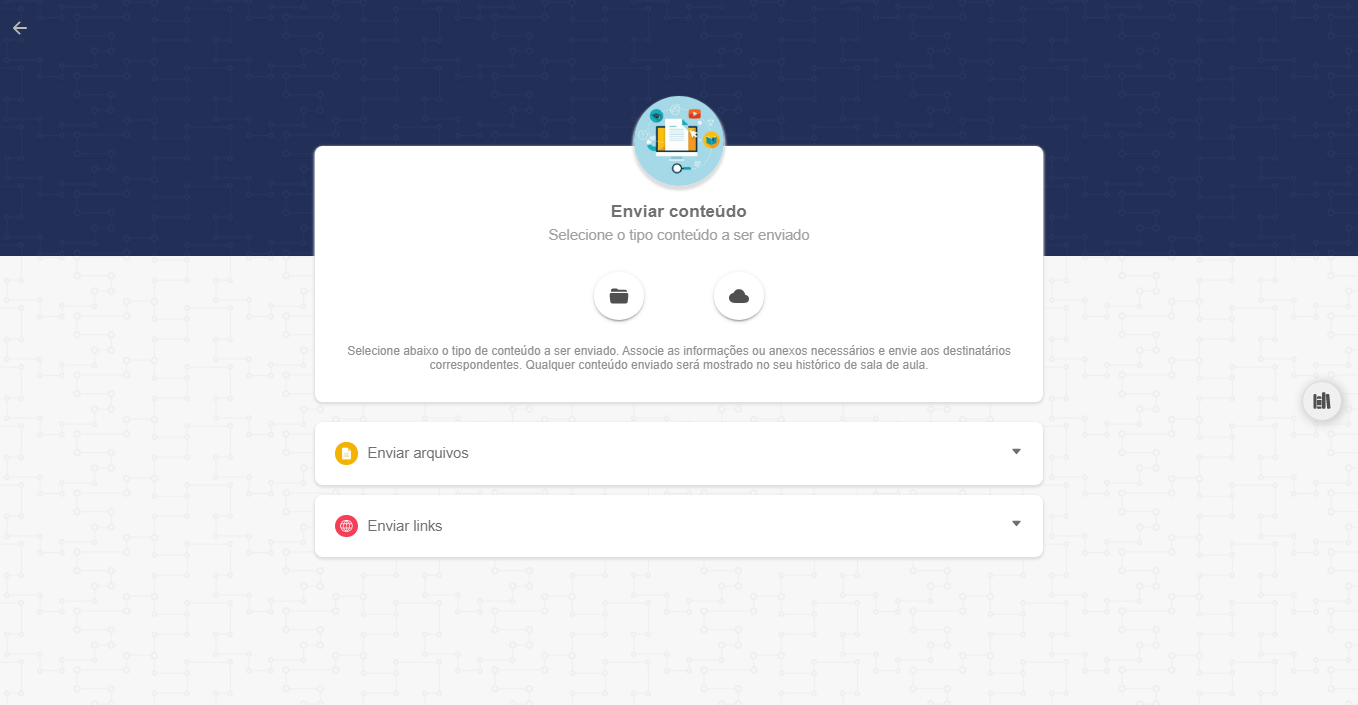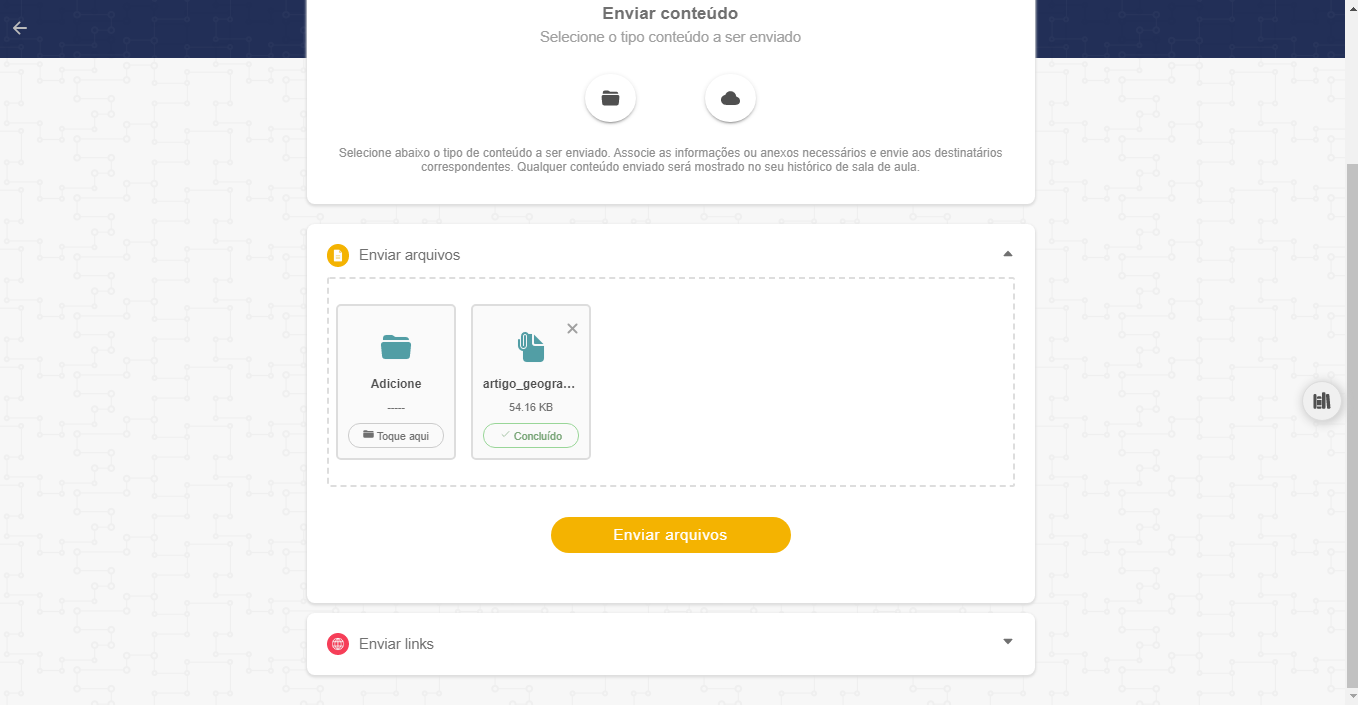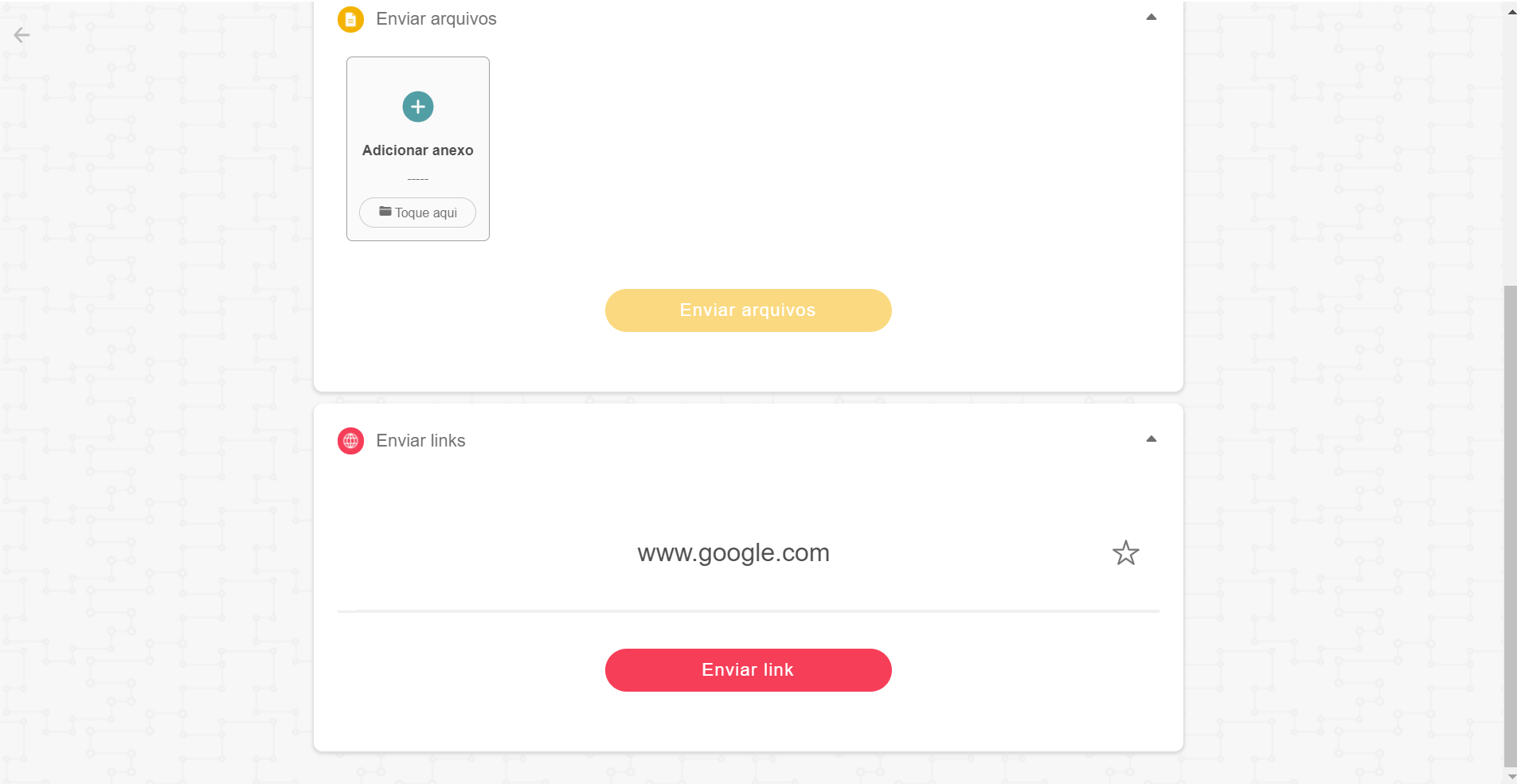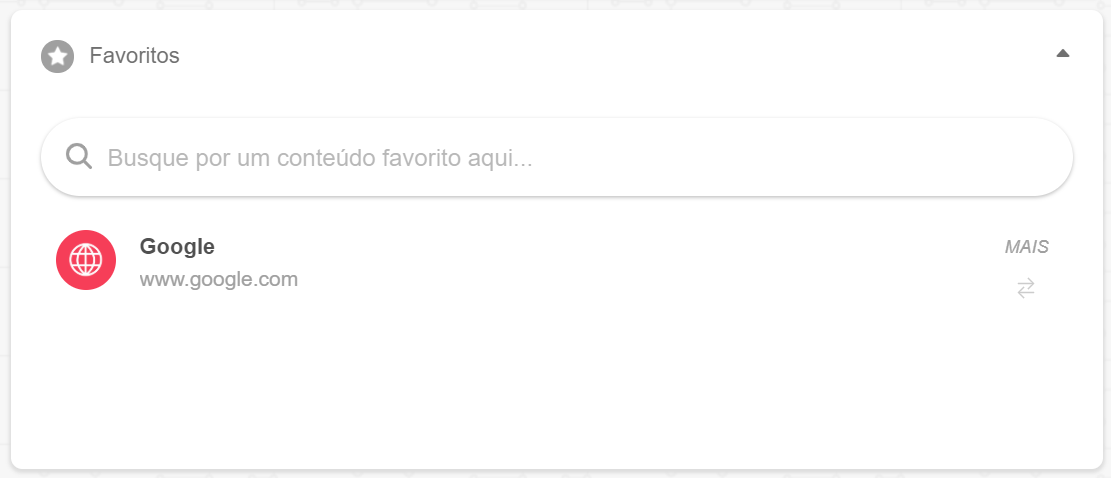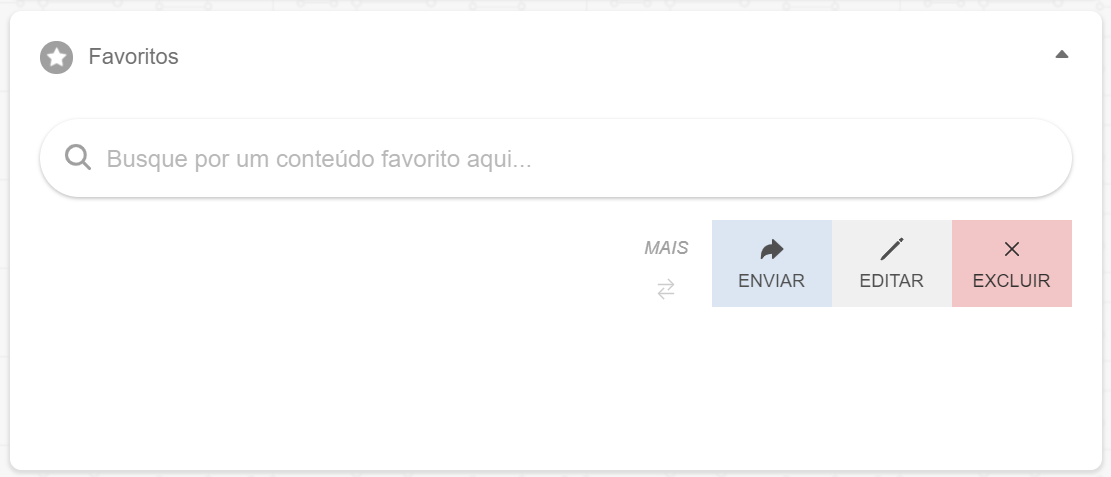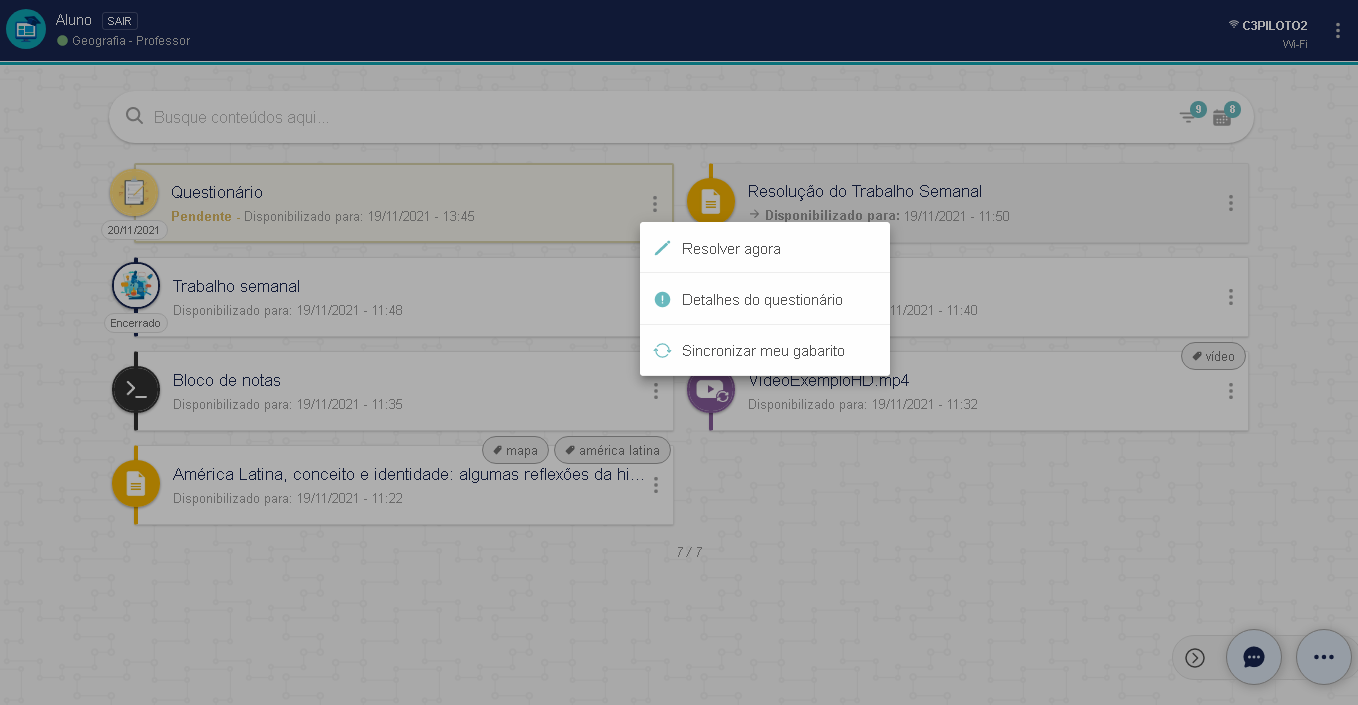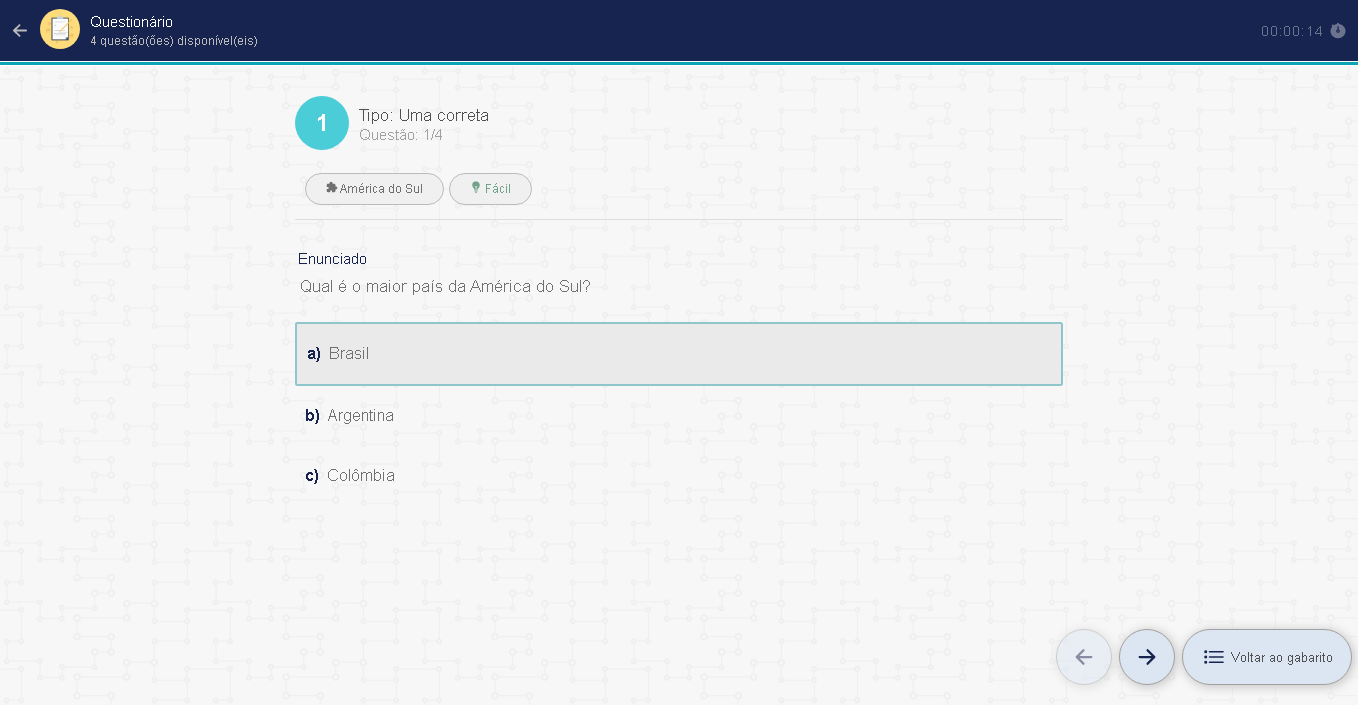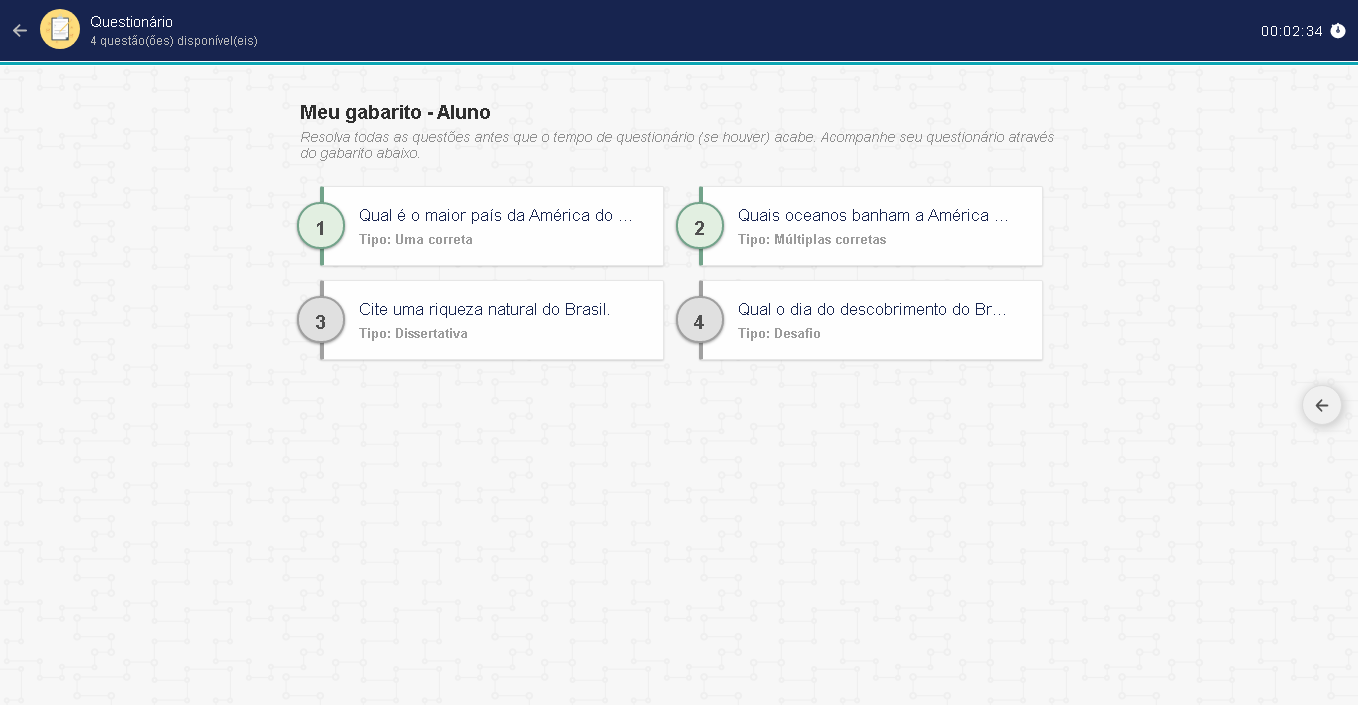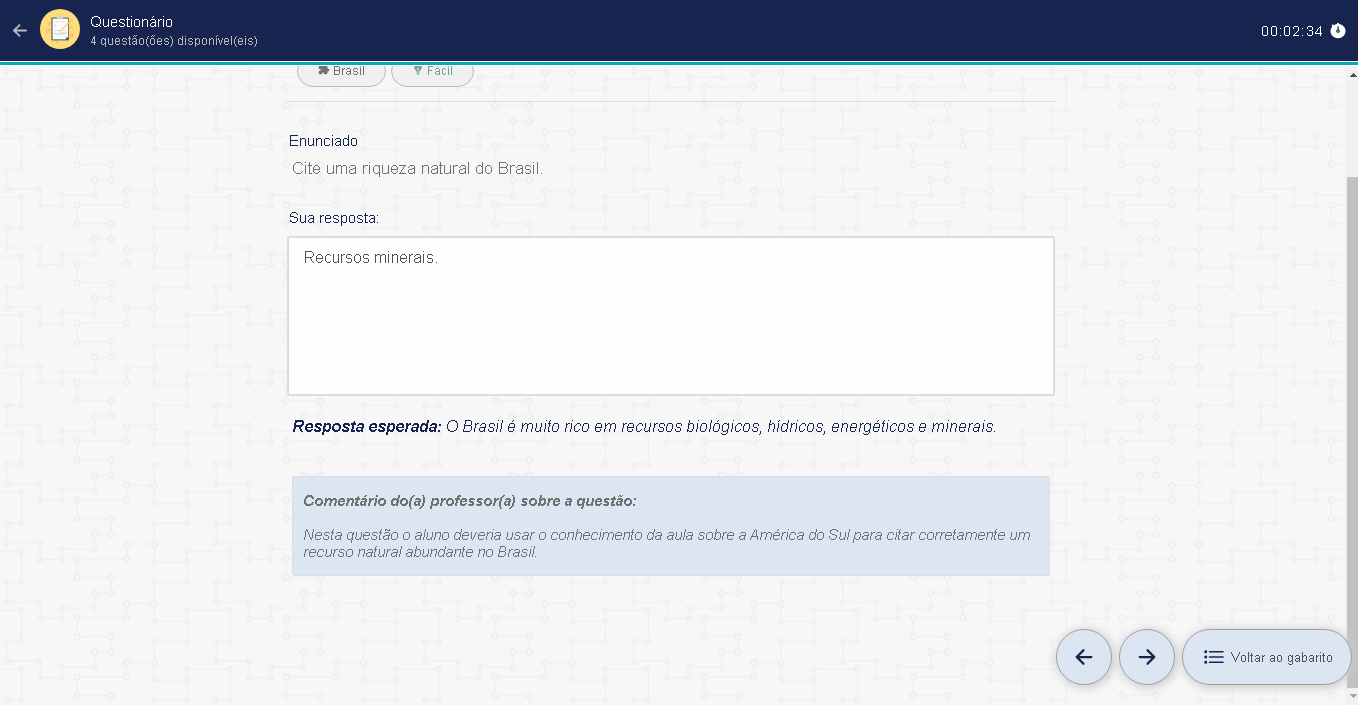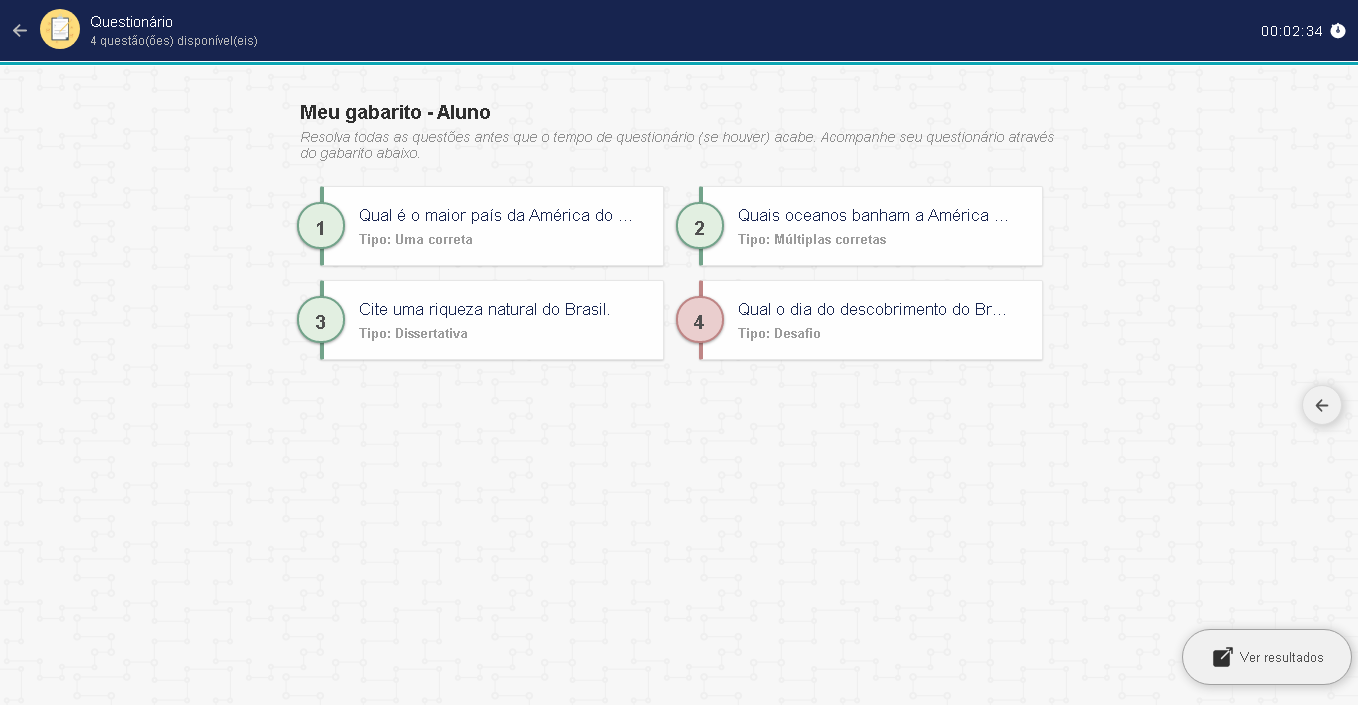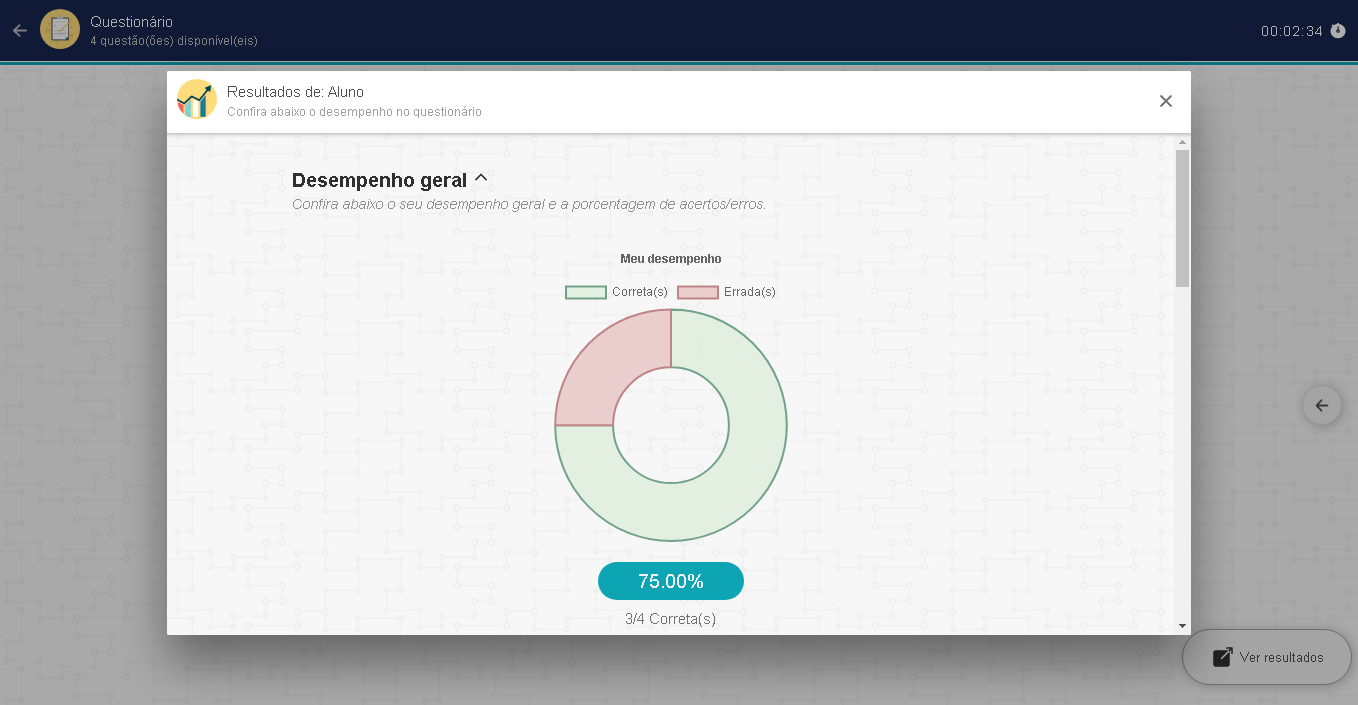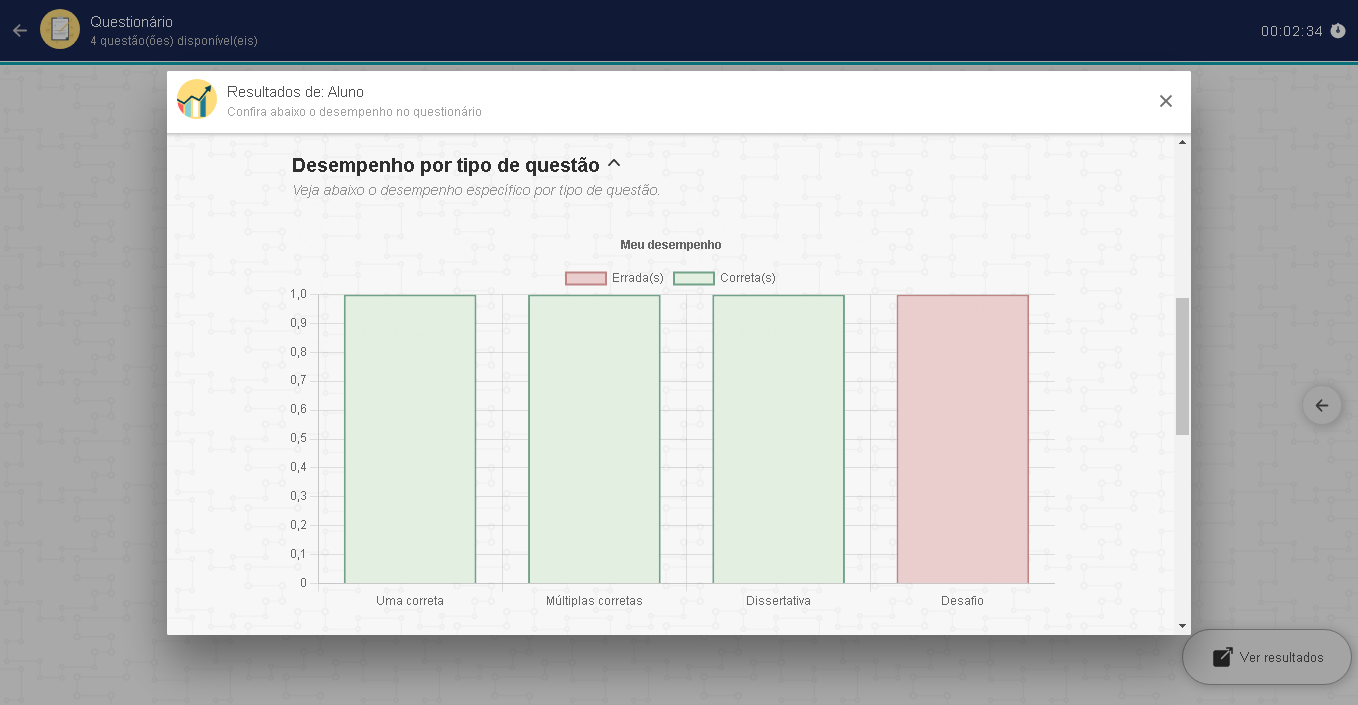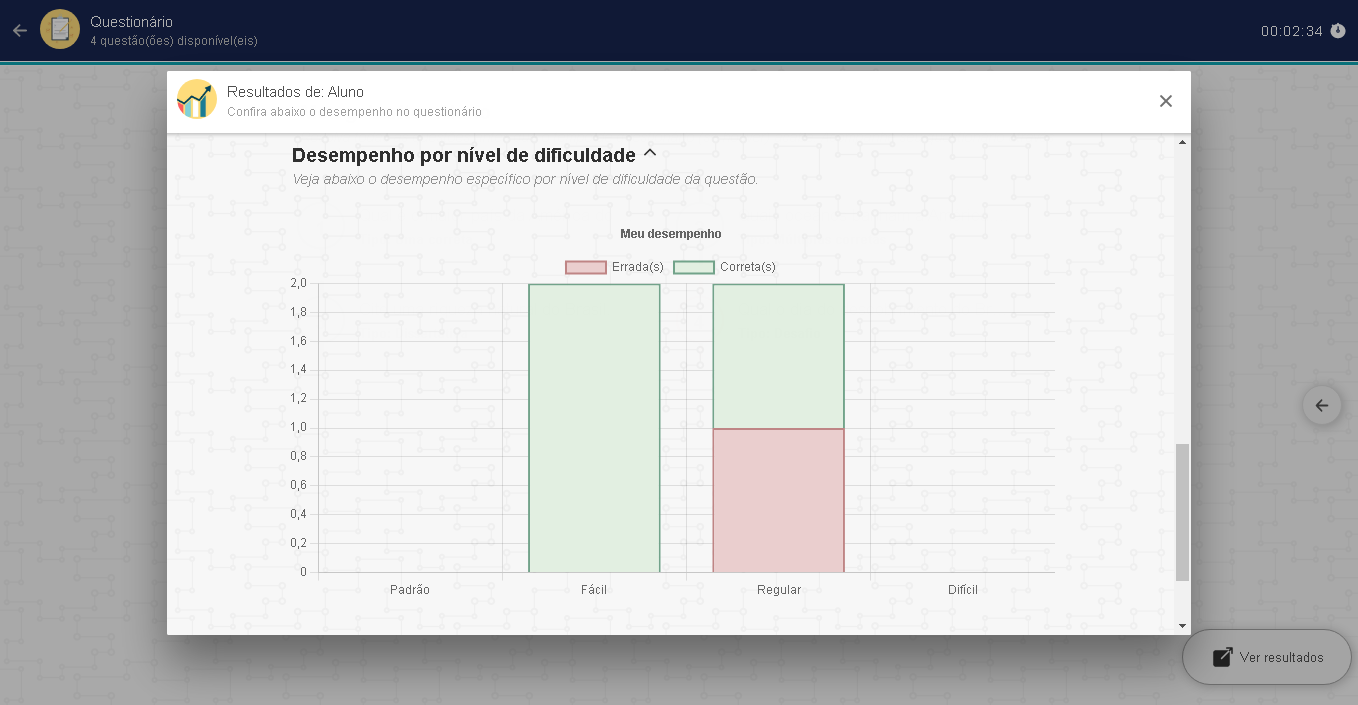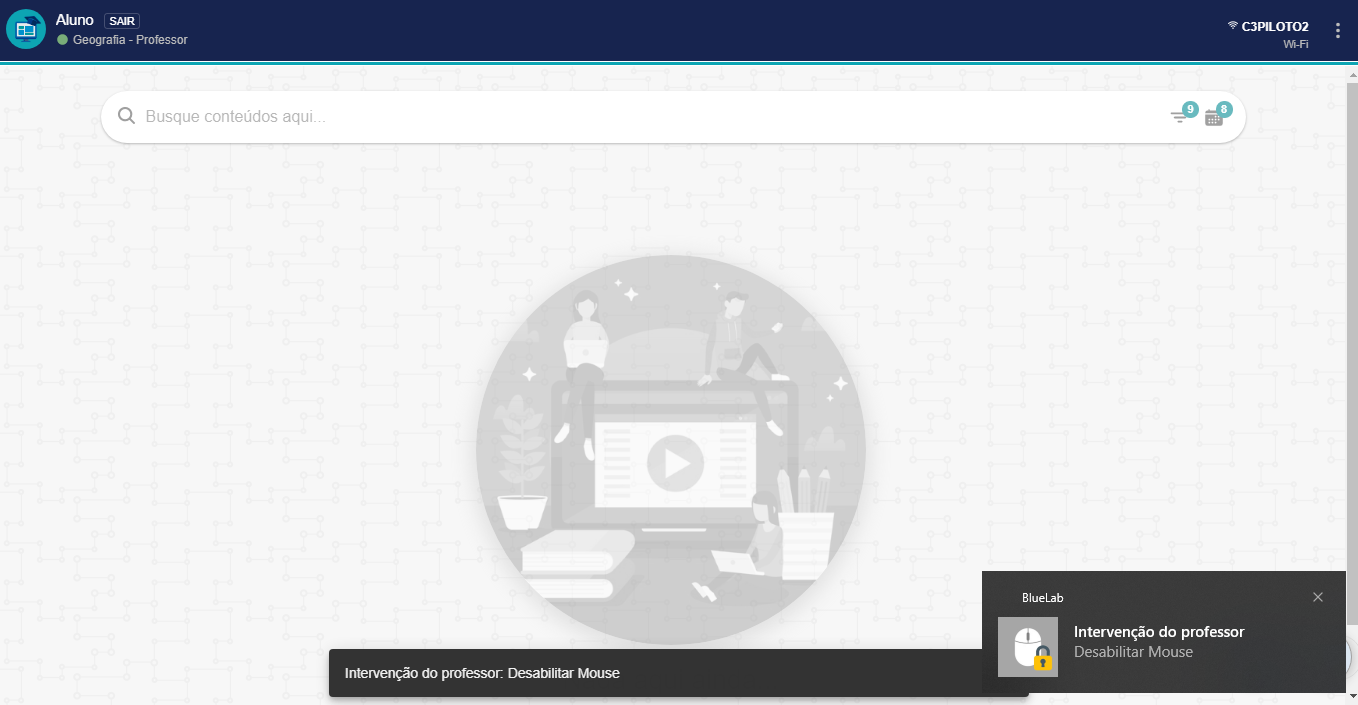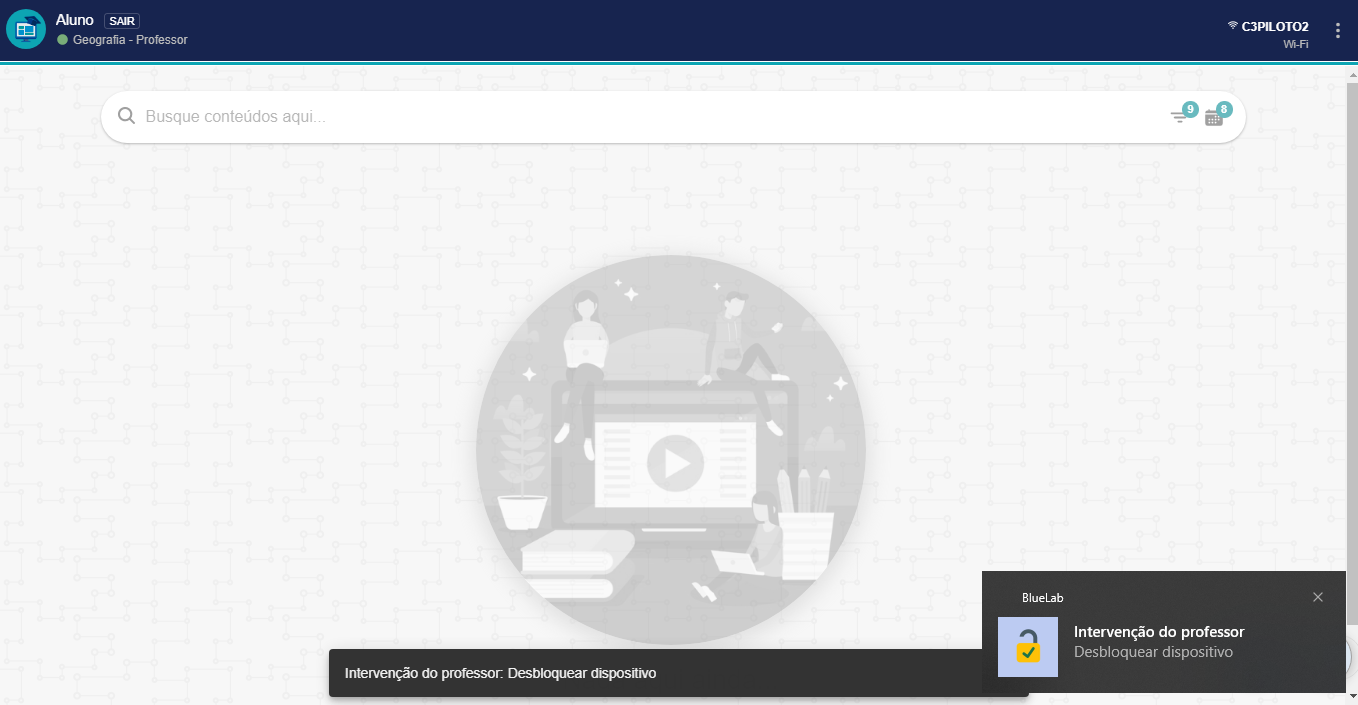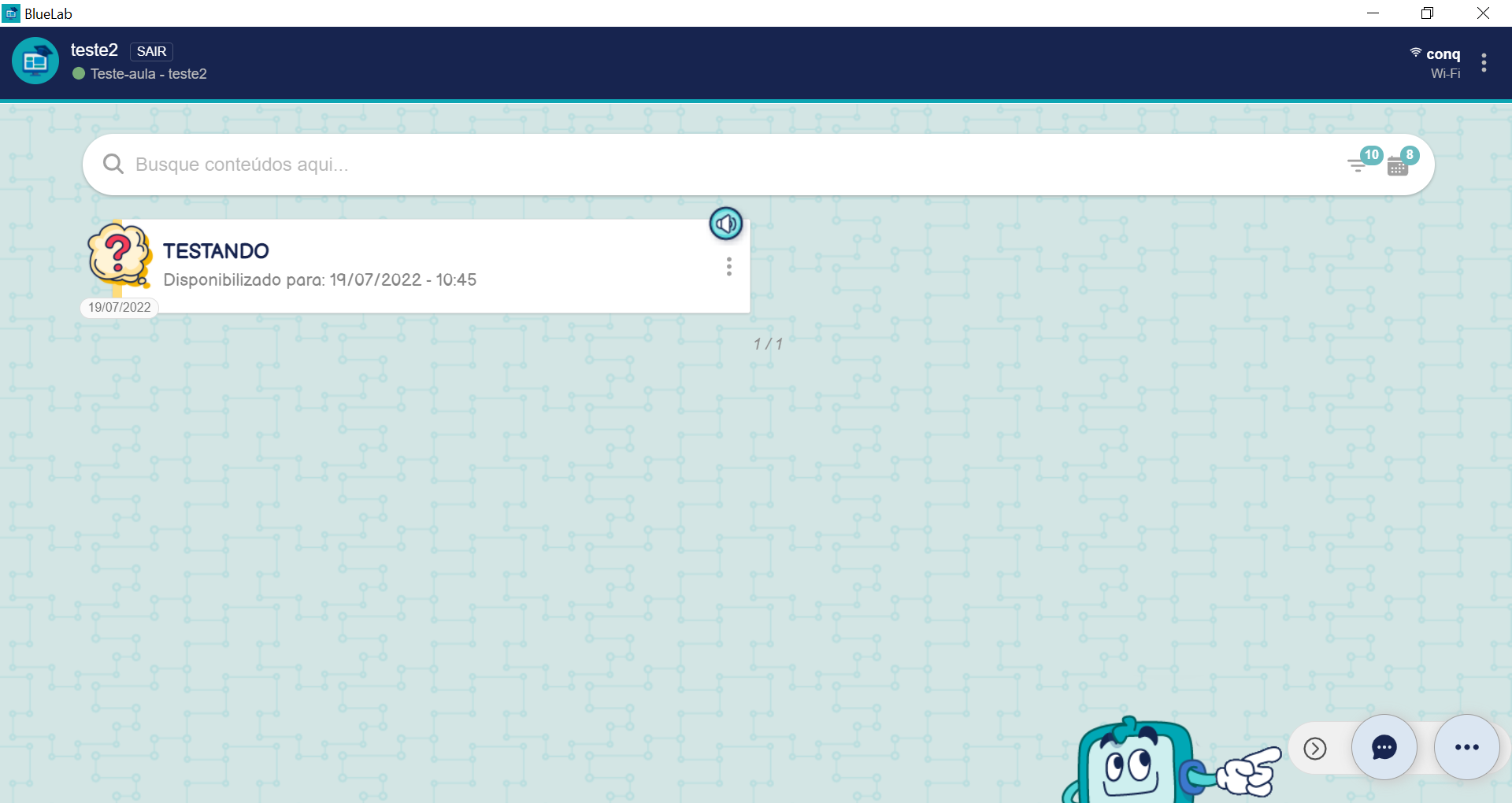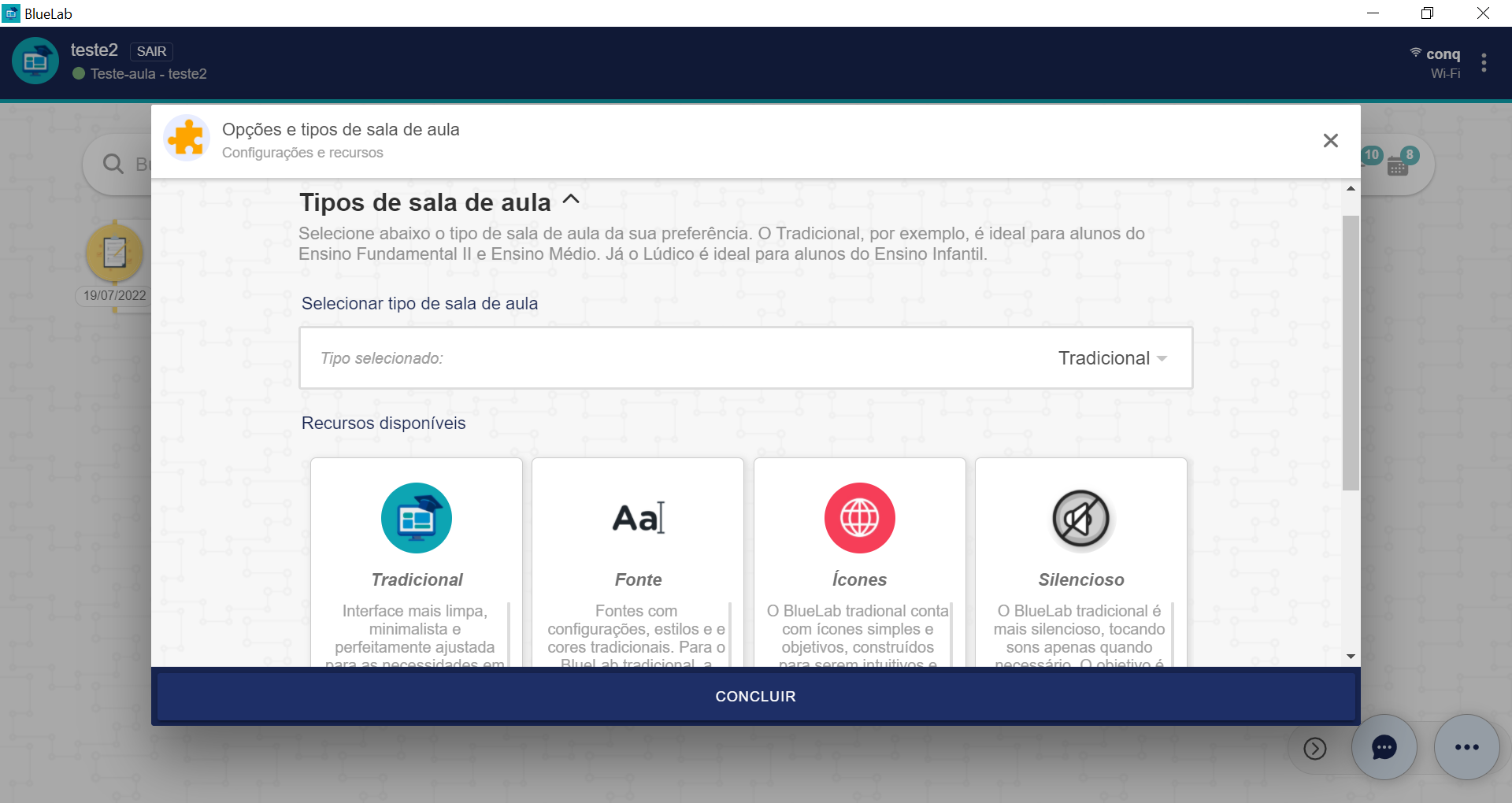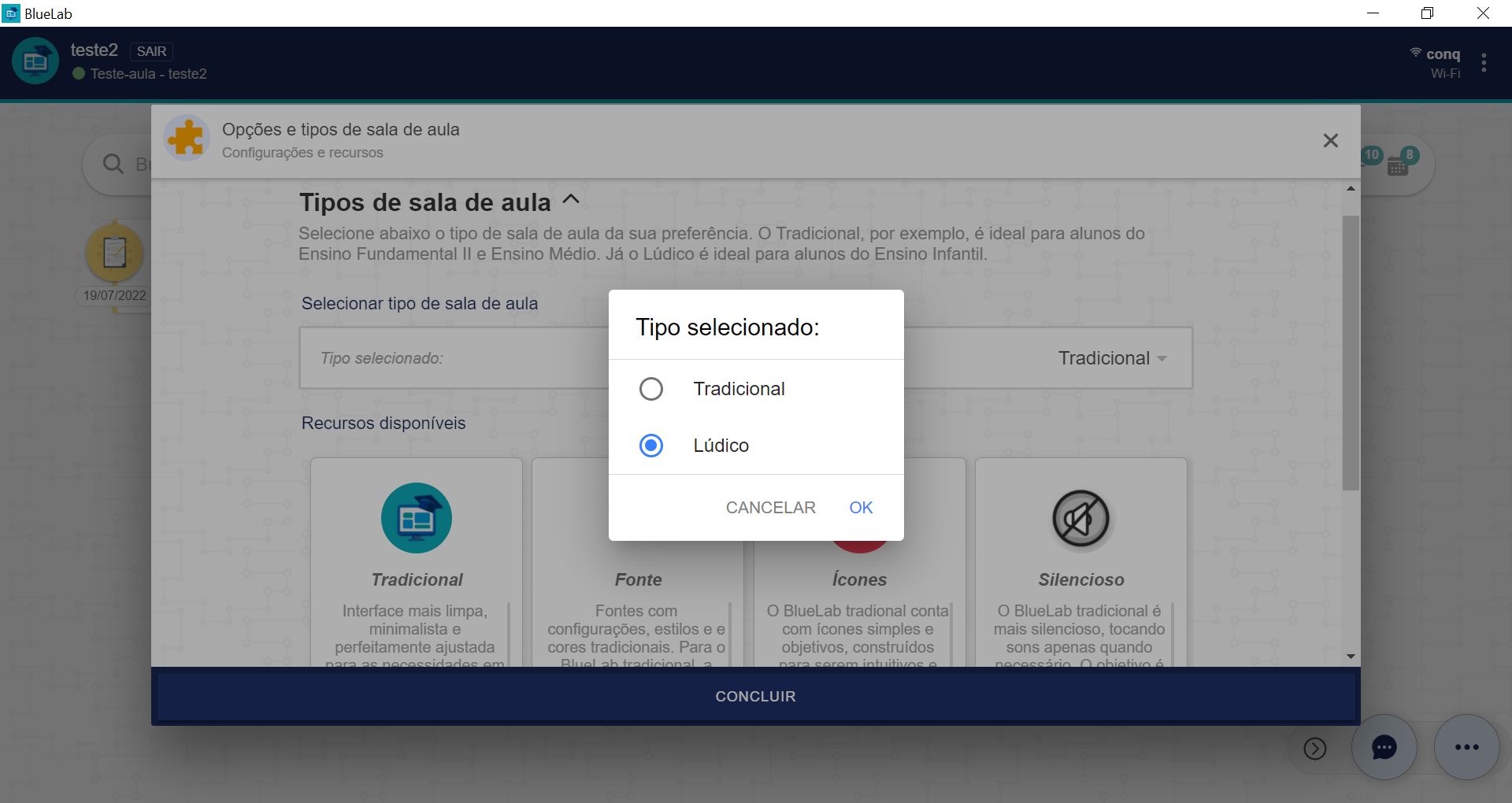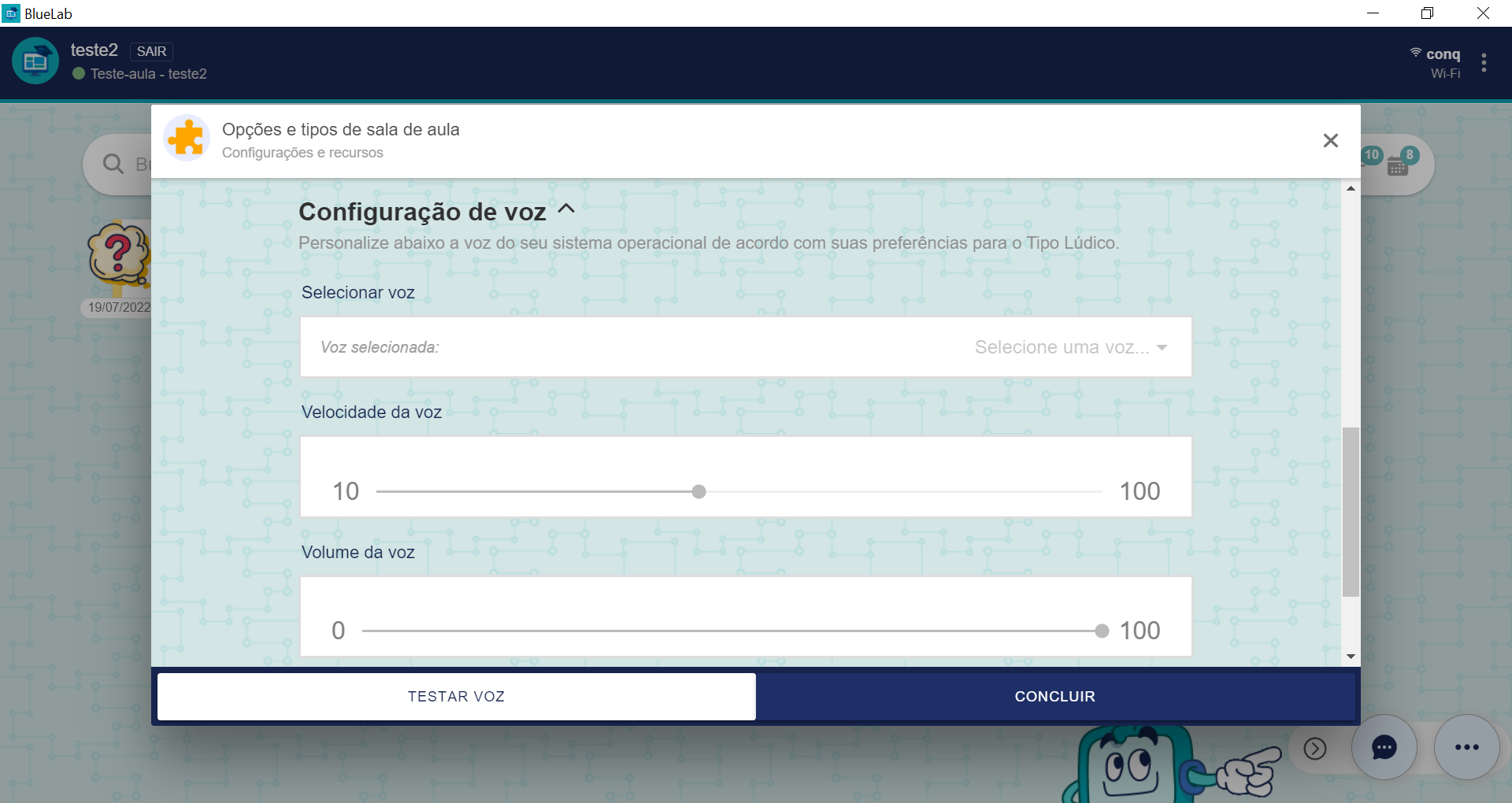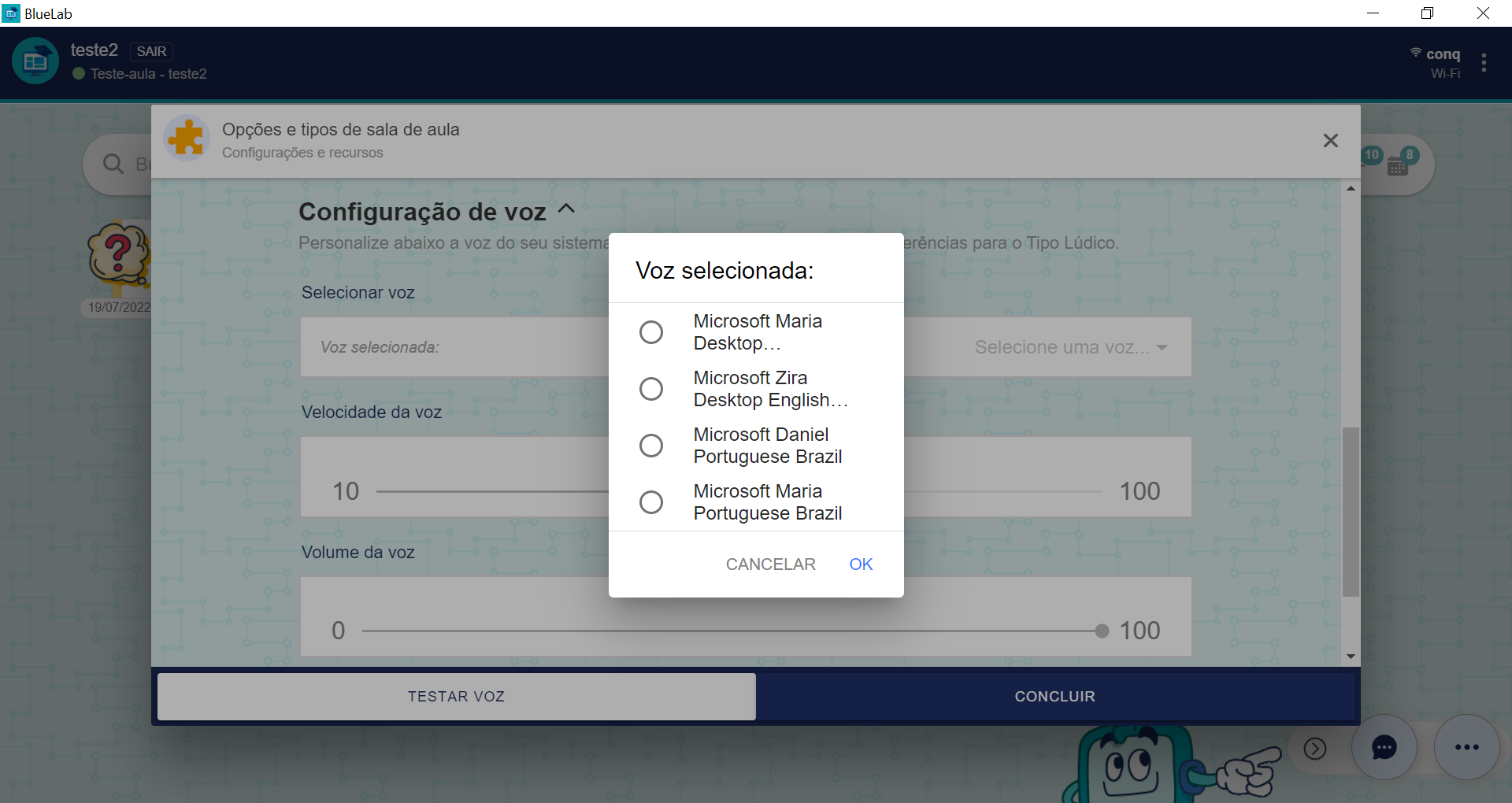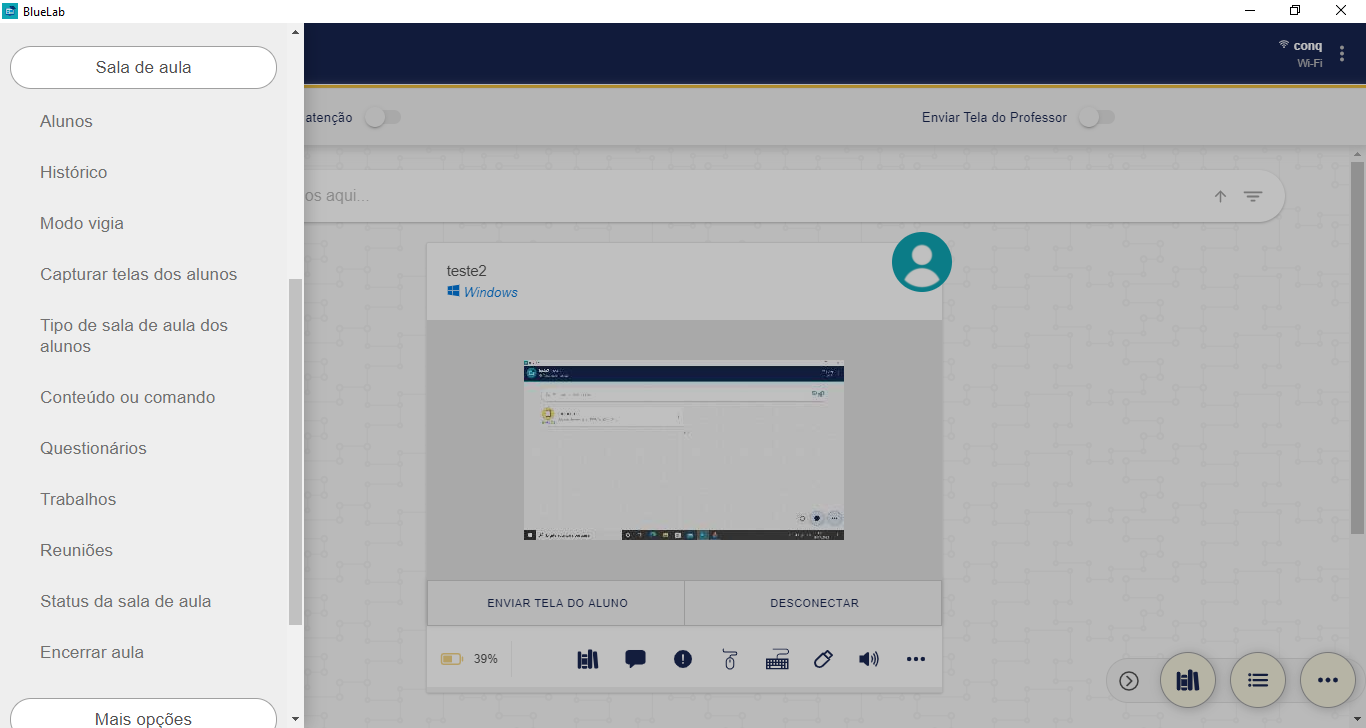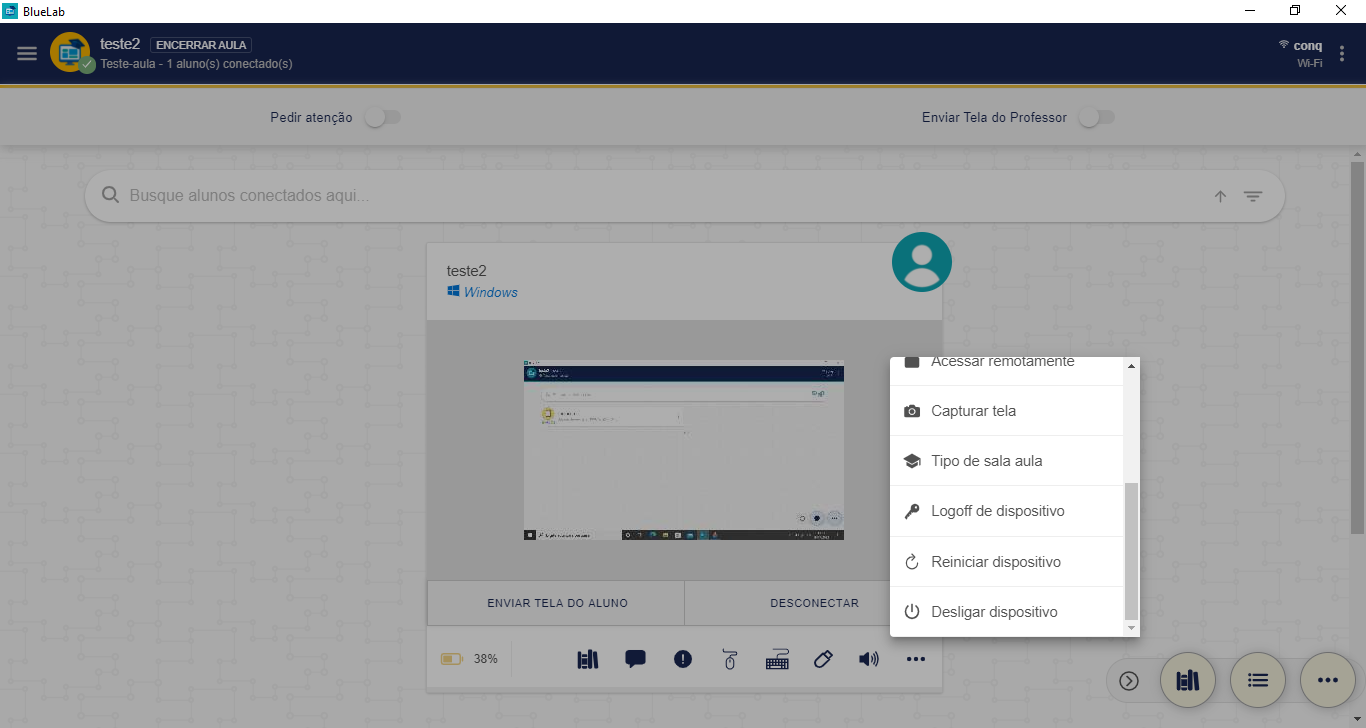BlueLab 8 - Manual de uso: mudanças entre as edições
Sem resumo de edição |
Sem resumo de edição |
||
| Linha 396: | Linha 396: | ||
=====Modo vigia===== | =====Modo vigia===== | ||
Ao selecionar essa opção, é possível, é possível selecionar alunos | Ao selecionar essa opção, é possível, é possível selecionar os alunos para monitoramento de tela. | ||
Após realizar a seleção dos alunos desejados, o professor terá acesso às suas telas de forma expandida, caso tenham sido selecionados múltiplos alunos, de tempos em tempos as telas serão alternadas de modo aleatório, provendo uma supervisão constante de suas ações em tempo real. | Após realizar a seleção dos alunos desejados, o professor terá acesso às suas telas de forma expandida, caso tenham sido selecionados múltiplos alunos, de tempos em tempos as telas serão alternadas de modo aleatório, provendo uma supervisão constante de suas ações em tempo real. | ||
| Linha 641: | Linha 641: | ||
=====Modo vigia===== | =====Modo vigia===== | ||
Ao acessar esse item, o professor será encaminhado para a tela de ''seleção de alunos'' | Ao acessar esse item, o professor será encaminhado para a tela de ''seleção de alunos'' para monitoramento, como previamente descrito neste manual. | ||
=====Capturar telas dos alunos===== | =====Capturar telas dos alunos===== | ||
Edição das 18h51min de 7 de março de 2024
Introdução
O BlueLab é um software idealizado por profissionais de educação, que possui finalidades de dinamização das atividades pedagógicas, facilitando e simplificando a utilização da sala de informática durante as aulas. Seu objetivo é ampliar o domínio e a autonomia do professor, em sala de aula ou em ambientes de informática, facilitando o processo de ensino e aprendizagem.
São diversas funcionalidades para o professor potencializar a prática pedagógica com a tecnologia. De uma só vez podem ser enviados comandos para os demais dispositivos do laboratório, permitindo o envio da tela do professor para os alunos, a troca de arquivos e mensagens e a abertura de links de websites ou de aplicativos, possibilitando ao professor orientar os alunos no desenvolvimento de uma atividade ou criar e enviar questionários e receber um relatório com o desempenho dos alunos, tudo com apenas alguns cliques.
Acesso inicial
Ao realizar o acesso inicial ao software, será disponibilizada uma tela de acordo com seu papel na organização.
Recursos gerais
Antes de realizar o acesso ou criação de uma determinada sala, no botão ![]() , localizado no canto superior direito da tela, estarão disponíveis quatro recursos gerais, sendo estes as seleções de ajuda, troca de idioma, troca de chave e opções de zoom, bem como a versão atual do sistema.
, localizado no canto superior direito da tela, estarão disponíveis quatro recursos gerais, sendo estes as seleções de ajuda, troca de idioma, troca de chave e opções de zoom, bem como a versão atual do sistema.
Ao lado deste botão, estará disposta a rede Wi-Fi conectada ao dispositivo. Para alterar a conexão, basta clicar sobre a mesma.
Ajuda
Ao acessar este recurso, o usuário será encaminhado aos manuais e materiais instrucionais de navegação pelo sistema.
Selecionar idioma
Neste recurso, é possível selecionar um idioma base para a sala em questão. Atualmente existem apenas duas opções disponíveis:
- Inglês (ENEN);
- Espanhol (República Dominicana) [ESDO];
- Espanhol [ESES];
- Português (Brasil) [PTBR];
Opções de zoom
Neste recurso, é possível selecionar diferentes tamanhos de texto para visualização do sistema.
Acesso de aluno
A tela disponibilizada irá conter sua identificação automática, sem necessidade de preenchimentos extras. Para realizar o acesso, clique no botão “Buscar salas”.
Após realizar a busca de salas, será disposta uma tela composta de cards representando duas categorias distintas de acesso, com filtros de ordenação de sala por nome, nome do professor e data criação.
Buscar salas de aula
Nessa categoria de salas, estarão dispostos cards correspondentes a cada uma das salas disponíveis para o aluno.
Cada card padrão é composto pelos seguintes elementos:
O card Lúdico é composto pelos elementos:
- Data e hora de criação da sala;
- Nome da sala;
- Nome do professor responsável;
- Quantidade de dias que possuem ao menos um conteúdo registrado;
- Quantidade de arquivos enviados;
- Quantidade de alunos conectados na sala.
Já o acesso a cada uma das salas pode estar restrito a cinco situações distintas:
- Sala bloqueada: indicada pelo símbolo
 , quando a sala está bloqueada, a mesma não aceita o acesso de quaisquer novos alunos;
, quando a sala está bloqueada, a mesma não aceita o acesso de quaisquer novos alunos; - Aluno bloqueado: indicada por um alerta no canto central inferior, quando o aluno está bloqueado, ele fica individualmente impossibilitado de realizar o acesso à sala, até que o professor o desbloqueie;
- Sala com acesso restrito a senha: após clicar no botão de acesso à sala, será disponibilizada uma janela pop-up indicando a necessidade de uma senha. Essa senha é definida, opcionalmente, pelo professor responsável pela sala;
- Sala sem restrições: após clicar no botão de acesso à sala, o aluno terá acesso e será automaticamente direcionado para tela principal da mesma;
- Sala encerrada: indicada pelo símbolo
 , quando a sala está encerrada, apesar do professor não estar presente, o aluno poderá ter acesso via salas off-line.
Além do card padrão, existirá um genérico para acesso manual, que deverá ser utilizado em situações onde o card da aula desejada não está disponível na listagem automática.
, quando a sala está encerrada, apesar do professor não estar presente, o aluno poderá ter acesso via salas off-line.
Além do card padrão, existirá um genérico para acesso manual, que deverá ser utilizado em situações onde o card da aula desejada não está disponível na listagem automática.
- Nome do professor: de preenchimento automático, aqui é feita a identificação do professor responsável pela sala de aula;
- Identificação da sala de aula: aqui é possível definir o nome desejado à sala de aula;
- Senha de acesso (opcional): aqui é possível definir uma senha obrigatória para acesso à sala de aula. Essa senha pode ser alterada posteriormente nas configurações internas da sala.
- Porta de acesso: aqui é possível escolher uma porta de acesso personalizada na rede local. Não é necessário informar esta porta aos alunos;
- Endereço multicast (opcional): aqui é possível definir um endereço de IP específico para busca da sala. Esse endereço deve ser o mesmo usado pelos alunos para acessar a sala;
- Porta multicast (opcional): aqui é possível selecionar uma porta de descoberta da aula na rede local do professor. A porta deve ser a mesma usada pelos alunos para acessar a sala.
- Nome do aluno;
- Foto do aluno (em construção);
- Indicação de pedido de ajuda (para remover a indicação após atendimento, basta clicar no ícone de foto do aluno);
- Sistema operacional utilizado na máquina do aluno;
- Nível da bateria atual na máquina do aluno.
- Ao clicar no centro da tela miniaturizada, será disponibilizada uma janela pop-up com duas ações possíveis:
- Acessar remotamente: o professor poderá acessar e controlar as ações do aluno de forma remota;
- Visualizar: a tela do aluno será ampliada de forma a possibilitar uma melhor visualização de suas atividades em tempo real. Durante a visualização da tela, no canto superior direito estarão localizados dois ícones
 e
e  , ao clicar no primeiro, o sistema realizará uma captura de tela, que estará disposta na máquina do professor e poderá ser acessada via central de arquivos, que pode ser aberta ao clicar no segundo.
, ao clicar no primeiro, o sistema realizará uma captura de tela, que estará disposta na máquina do professor e poderá ser acessada via central de arquivos, que pode ser aberta ao clicar no segundo. - Enviar tela do aluno: aqui é possível compartilhar a tela do aluno com o restante da classe. Ao selecionar essa opção, será disponibilizada uma tarja laranja indicativa do compartilhamento. Para interromper essa ação, clique no botão
 ou no símbolo
ou no símbolo  , localizado no topo do card do aluno;
, localizado no topo do card do aluno;
- Desconectar: aqui é possível apenas desconectar o aluno temporariamente ou desconectá-lo bem como bloqueá-lo, de forma que o mesmo não possa retornar à sala. Para desbloquear o aluno, clique no botão
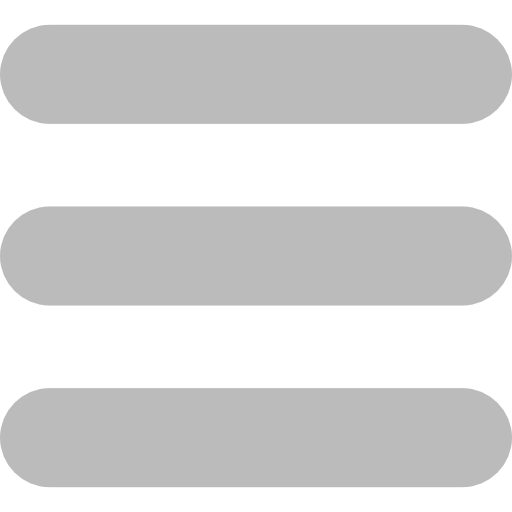 no canto superior esquerdo da tela principal, selecione o ícone
no canto superior esquerdo da tela principal, selecione o ícone 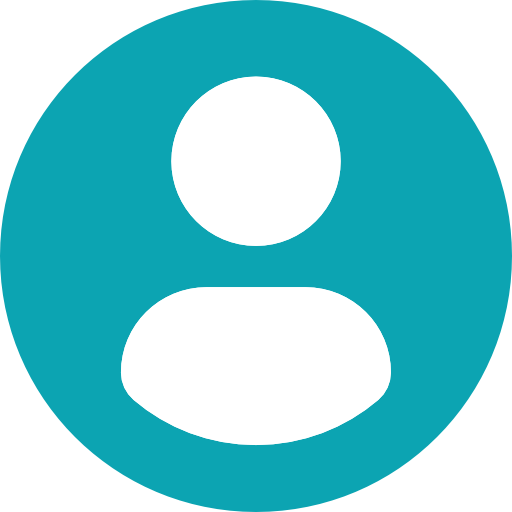 e desbloqueie o aluno desejado;
e desbloqueie o aluno desejado;
- Histórico: aqui é possível visualizar o histórico de conteúdo do aluno durante a aula;
- Chat: aqui é possível acessar um canal de conversas individual com o aluno selecionado;
- Gerenciar atenção: aqui é possível aplicar um pedido de atenção de modo individual à um aluno. Ao selecionar essa opção, será disponibilizada uma janela com as opções de configuração de texto, cor da fonte e de plano de fundo, bem como visualizar uma prévia desse alerta.
- Gerenciar mouse;
- Gerenciar teclado;
- Gerenciar USB;
- Gerenciar som.
- Habilitar tudo: aqui é possível habilitar todos os itens compreendidos nas ações de 12 a 15;
- Desabilitar tudo: aqui é possível desabilitar todos os itens compreendidos nas ações de 12 a 15;
- Enviar backup: uma vez que os registros de uma sala de aula são armazenados nos computadores dos alunos conforme os mesmos realizam sua navegação, alunos com início tardio em alguma disciplina não terão acesso à conteúdos prévios a sua inscrição na instituição. Para sanar tal situação, aqui é possível enviar um backup de dados para que os alunos desejados tenham seus conteúdos restaurados. Em casos de queda de conexão, o sistema deve realizar a restauração automática dos conteúdos do dia atual;
- Solicitar backup: devido ao armazenamento de dados em máquina física, ao utilizar uma máquina diferente de seu último acesso, o professor não terá disponível o histórico das aulas ministradas previamente. Para sanar tal situação, aqui é possível solicitar um backup automático dos dados ministrados ao aluno;
- Acessar remotamente: aqui é possível realizar o acesso remoto à máquina do aluno, conforme descrito previamente neste manual;
- Capturar tela: aqui é possível realizar uma captura de tela da máquina do aluno, conforme descrito previamente neste manual;
- Tipo de sala aula: aqui é possível mudar o tipo de sala (Tradicional ou Lúdico) para um aluno de forma individual;
- Logoff de dispositivo: aqui é possível encerrar uma sessão ativa de acesso, sem realizar o desligamento da máquina;
- Reiniciar dispositivo: aqui é possível reiniciar a máquina do aluno;
- Desligar dispositivo: aqui é possível realizar o desligamento da máquina do aluno.
- Uma correta: questões com múltiplas alternativas, porém com apenas uma correta;
- Múltiplas corretas: questões com múltiplas alternativas e múltiplas corretas;
- Dissertativa: questões abertas;
- Desafio: questões que combinam múltiplas alternativas com dissertativas onde, caso o aluno erre uma destas, a questão inteira é considerada incorreta.
- Encerrar aula
- Habilitar/desabilitar Mouse;
- Habilitar/desabilitar teclado;
- Habilitar/desabilitar USB;
- Habilitar/desabilitar som;
- Habilitar/desabilitar tudo;
- Central de arquivos
- Configurações
Para realizar esse tipo de acesso, basta inserir o endereço de IP e a porta de acesso da aula, disponibilizados externamente pelo professor responsável.
Para configurar o multicast, clique no botão ![]() , localizado no canto superior direito da tela, onde estará localizada a seleção “Configurar multicast (buscar salas)”.
, localizado no canto superior direito da tela, onde estará localizada a seleção “Configurar multicast (buscar salas)”.
Minhas salas de aula
Após realizar o acesso, você verá aqui estão dispostos os cards correspondentes a cada uma das salas previamente acessadas pelo dispositivo utilizado, bem como um card genérico para criação de novas salas.
O professor pode identificar o Tipo de sala pelo ícone correspondente, caso esteja com este ícone ![]() a sala é do tipo Tradicional
a sala é do tipo Tradicional
Se aparecer este ícone ![]() a sala é do tipo Lúdico como pode observar na imagem:
a sala é do tipo Lúdico como pode observar na imagem:
Quando conectado a conta Microsoft você tem acesso as salas do Microsoft Teams for Education. Note que ao lado do nome do Professor tem o ícone do Windows e nos botões Acessar sala.
Do mesmo modo quando conectado em uma conta do Google você tem acesso as salas do Google Classroom. Note que ao lado do nome do Professor tem o ícone do Google e nos botões Acessar sala.
Salas de aula legadas (arquivadas ou excluídas)
Aqui ficam as salas de aulas arquivadas ou excluídas pela instituição.
Para criar uma nova sala, basta preencher o campo de nome dentro do card genérico e, em seguida, clicar no botão “Criar sala de aula”.
Configurações avançadas
Durante esse processo, ao acessar o botão ![]() dentro do card genérico, ou então acessando a seleção “Criar sala de aula” via botão
dentro do card genérico, ou então acessando a seleção “Criar sala de aula” via botão ![]() , localizado no canto superior direito da tela, é possível especificar dados cujo preenchimento é realizado nativamente de forma aleatória. Estes dados são compostos pelos seguintes elementos divididos em duas categorias distintas.
, localizado no canto superior direito da tela, é possível especificar dados cujo preenchimento é realizado nativamente de forma aleatória. Estes dados são compostos pelos seguintes elementos divididos em duas categorias distintas.
Padrão
Conexão local
Após realizar os preenchimentos desejados, basta clicar no botão “Criar sala de aula”.
Acesso de professor
A tela disponibilizada irá conter sua identificação automática, sem necessidade de preenchimentos extras. Para realizar o acesso, clique no botão “Verificar ou criar salas”.
É importante frisar que o professor também possui acesso como aluno, via existência de capacitações. Para realizar a troca de acesso, basta clicar no botão “Alterar para aluno(a)” abaixo do logo do sistema.
Autenticação do BlueLab
No BlueLab 8.6.13 o(a) professor(a) pode realizar a autenticação com contas Microsoft e Google e pode utilizar os recursos do Microsoft Teams for Education, OneDrive, Google Drive, Google Classroom e Google Meeting.
Microsoft
Na tela principal do BlueLab em autenticação selecionar conta Microsoft
Na próxima tela clicar no botão Logar com Microsoft.
Agora irá abrir o Termo de uso do BlueLab é necessário clicar em CONCORDAR.
Irá abrir a tela para colocar a credencial e senha da conta Microsoft e realizar o processo de login.
Após o processo de logon irá retornar a tela principal e poderá notar que aparecerá a opção Manter credencias Microsoft, se desejar faze-lo para não ser necessário repetir o processo de login.
Agora é só clicar em CONFIRMAR.
Após isso você estará com a conta Microsoft e poderá utilizar os recursos no BlueLab.
Caso seja necessário realizar o logout da conta no BlueLab, clicar em Sair/Logout
Na janela pop-up Logout clicar em SIM para confirmar que realmente deseja sair da conta.
Na tela principal do BlueLab em autenticação selecionar conta Google
Na próxima tela clicar no botão Sign in with Google.
Agora irá abrir o Termo de uso do BlueLab é necessário clicar em CONCORDAR.
Irá abrir a tela para colocar a credencial e senha da conta Google e realizar o processo de login.
Após o processo de logon irá retornar a tela principal e poderá notar que aparecerá a opção Manter credencias Google, se desejar faze-lo para não ser necessário repetir o processo de login.
Agora é só clicar em CONFIRMAR.
Após isso você estará com a conta Google e poderá utilizar os recursos no BlueLab.
Caso seja necessário realizar o logout da conta no BlueLab, clicar em Sair/Logout
Na janela pop-up Logout clicar em SIM para confirmar que realmente deseja sair da conta.
Visão do Professor
Após gerar a sala desejada, o professor terá acesso a tela principal, inicialmente vazia. Conforme os alunos façam acesso, essa janela será populada pela visualização de tela individual de cada um dos discentes em formato de card.
Cards de alunos
Em cada um destes cards existem dois grupos distintos, as informações base e as ações individuais para aluno, indicadas em legenda abaixo:
Informações base:
Ações individuais:
Além das configurações visuais, também é possível ativar o bloqueio do dispositivo durante o alerta, de forma que os alunos não possam realizar ação alguma durante a disposição deste em tela cheia.
Para remover o pedido de atenção individual, basta clicar no botão “Remover pedir atenção” ou no símbolo ![]() , localizado no topo do card do aluno.
, localizado no topo do card do aluno.
Das ações 12 a 15, são compreendidas ações exclusivas ao controle de recursos físicos dos computadores dos alunos.
De forma padrão, ao selecionar quaisquer um dos recursos abaixo, serão disponibilizadas as ações de bloqueio e desbloqueio de cada um dos itens correspondentes.
Ao realizar o bloqueio de um destes itens, a figura do aluno, localizada no topo do card, será substituída de forma a representar o bloqueio em questão (![]() ,
, ![]() ,
, ![]() e
e ![]() ). Caso todos, ou mais de um item estejam desabilitados, o símbolo representativo será de bloqueio genérico (
). Caso todos, ou mais de um item estejam desabilitados, o símbolo representativo será de bloqueio genérico (![]() ). Para realizar o desbloqueio, basta clicar no símbolo.
). Para realizar o desbloqueio, basta clicar no símbolo.
Assim como os recursos 12 a 15, o recurso 16 também compreende ações de controle físico, porém esse item possui sub opções de controle, indicadas abaixo:
Ações externas
Além dos cards de alunos, existem quatro locais dessa tela principal onde estão agrupadas funções generalistas, descritas nas categorias abaixo.
Agrupamento de ações em canto superior direito
Nesse agrupamento de ações, além dos itens de ajuda, seleção de idioma e opções de zoom, descritos previamente neste manual, estão disponíveis três novas seleções.
Central de arquivos e downloads
Ao acessar esse item, será disponibilizada uma janela pop-up onde é possível visualizar quatro abas distintas.
Minhas transferências
Aqui é possível visualizar a quantia de arquivos cujo downloads estão pendentes, concluídos ou com erro. Também é possível visualizar a totalidade de tamanho de todos os dados recebidos, bem como visualizar aqueles que estão em estado de processamento.
Meus arquivos locais
Aqui é possível visualizar todos os arquivos armazenados de envio pelo professor, sendo possível realizar uma busca textual, caso necessário. Para cada arquivo, também é possível realizar sua renomeação e abertura via atalho. É importante frisar que, o nome original do arquivo, não é alterado via renomeação, apenas seu identificador na central de arquivos.
Meu GoogleDrive
Aqui é possível visualizar todos os arquivos do GoogleDrive da conta conectada, você verá as miniaturas dos arquivos neste espaço.
Meu OneDrive
Aqui é possível visualizar todos os arquivos do OneDrive da conta conectada, você verá as miniaturas dos arquivos neste espaço.
Configurações
Ao acessar esse item, o professor terá acesso a tela de configuração de itens de estresse à rede. Nessa tela o professor poderá personalizar o intervalo entre frames, qualidade de imagem, tamanho de imagem e tamanho máximo de arquivos para as ações do modo vigia, envio de tela do aluno, envio de tela do professor e miniatura do card do aluno.
Encerrar aula
Ao acessar esse item, o professor poderá encerrar uma sala. Ao confirmar o encerramento, os alunos terão 1 minuto para encerrar e salvar seus arquivos antes de serem automaticamente desconectados.
Barra superior central
Neste agrupamento de funções é possível realizar duas ações distintas.
Pedir Atenção
Ao optar por essa opção é possível gerar um alerta para todos os alunos. Conforme previamente descrito neste manual, será disponibilizada uma janela para a configuração do aviso. Diferentemente do pedir atenção individual, esta seleção é aplicada à múltiplos alunos simultaneamente, desta forma, em adendo às configurações previamente mencionadas, também será exibida uma categoria para a seleção dos alunos nos quais o alerta deverá ser habilitado.
Para encerrar essa ação, basta desativar a seleção de atenção. Veja mais em #Navegação geral
Enviar Tela do Professor
Ao optar por essa opção, é possível enviar a tela do professor em tempo real para todos os alunos. Após sua ativação, o aluno terá acesso a uma janela pop-up expansível contendo a visualização de tela do professor. Apesar de disponível, caso o aluno tente fechar a janela de compartilhamento, a mesma será reaberta enquanto o professor esteja realizando o envio.
Para encerrar essa ação, basta desativar a seleção de envio de tela.
Agrupamento de ações em canto retrátil inferior direito
Histórico
Ao selecionar o botão ![]() , é possível acessar o histórico da aula. Nessa tela estarão dispostas todas as interações de atividade entre os alunos e o professor, sendo possível realizar a pesquisa por uma interação específica via filtros de origem, tipo de conteúdo, ordenação e período de publicação.
, é possível acessar o histórico da aula. Nessa tela estarão dispostas todas as interações de atividade entre os alunos e o professor, sendo possível realizar a pesquisa por uma interação específica via filtros de origem, tipo de conteúdo, ordenação e período de publicação.
Cada uma das interações de atividade é representada via cards e, em cada um destes, existem os dados de data, horário, e identificação de destinatário/remetente de cada interação.
Além disso, os cards também são categorizados em duas cores, aqueles destacados em fundo cinza representam arquivos enviados pelo professor e, aqueles destacados em fundo branco, os enviados pelos alunos.
Para sair do histórico, basta selecionar o botão ![]() .
.
Opções de visualização
Ao selecionar o botão ![]() , serão disponibilizadas quatro visualizações distintas a respeito dos conteúdos da sala de aula.
, serão disponibilizadas quatro visualizações distintas a respeito dos conteúdos da sala de aula.
Histórico
Ao acessar esse item, o professor terá acesso ao histórico da aula, como previamente descrito neste manual.
Modo vigia
Ao selecionar essa opção, é possível, é possível selecionar os alunos para monitoramento de tela.
Após realizar a seleção dos alunos desejados, o professor terá acesso às suas telas de forma expandida, caso tenham sido selecionados múltiplos alunos, de tempos em tempos as telas serão alternadas de modo aleatório, provendo uma supervisão constante de suas ações em tempo real.
Nessa tela expandida, a identificação do proprietário de cada tela é indicada no canto superior esquerdo, onde estarão disponibilizados o nome do aluno e o IP de sua máquina. É importante frisar que, durante essa visualização, não há identificação de supervisão do professor por parte dos alunos.
Para sair do modo vigia, basta fechar a janela expandida de monitoramento.
Alunos: Cards
Ao acessar esse item, o professor terá acesso à tela de exibição dos alunos em formato de cards expandidos, com visualização de telas em tempo real.
Alunos: Lista
Ao acessar esse item, o professor terá acesso à tela de exibição dos alunos em formato de cards resumidos, sem visualização de telas em tempo real.
Opções de sala de aula
Ao selecionar o botão ![]() , serão disponibilizadas quatro ações distintas a respeito do controle da sala.
, serão disponibilizadas quatro ações distintas a respeito do controle da sala.
Bloquear sala
Ao selecionar essa opção, é possível bloquear uma sala, de modo que novos alunos não possam fazer acesso a mesma. Ao realizar este bloqueio, um cadeado será disponibilizado no card de acesso à turma e, dentro da sala, o círculo de disponibilidade no canto superior esquerdo se tornará em vermelho, indicando o status atual da sala.
Para desbloquear uma aula, basta repetir o processo de seleção e confirmar a abertura da sala.
Enviar questionário
Ao selecionar essa opção, será disponibilizada a tela de acesso aos questionários previamente cadastrados pelo professor para envio aos alunos.
Enviar (conteúdo ou comando)
Ao selecionar essa opção, será disponibilizada uma nova tela com quatro opções de envio de conteúdo ou comando.
Nesta tela, também estarão disponibilizados alguns atalhos pertinentes. Na barra superior central, ao clicar em ![]() , é possível acessar diretamente o repositório local principal da máquina e, em
, é possível acessar diretamente o repositório local principal da máquina e, em ![]() , o repositório externo via OneDrive.
, o repositório externo via OneDrive.
Já no canto central direito, ao clicar em ![]() , é possível acessar o histórico dos alunos e, em
, é possível acessar o histórico dos alunos e, em ![]() , a tela de visualização dos alunos em cards expandidos.
, a tela de visualização dos alunos em cards expandidos.
Enviar arquivos
Nessa categoria é possível selecionar arquivos locais, OneDrive, GoogleDrive e enviá-los para os alunos.
Ao tocar para enviar arquivos será aberto um pop-up para selecionar de qual fonte será enviado o arquivo (arquivo local, OneDrive e GoogleDrive).
Para anexar um arquivo, basta clicar no card de anexos e buscar por seu documento local, repetindo o processo quantas vezes desejado.
Após realizar as seleções e clicar no botão de envio de arquivos, será disponibilizada uma janela pop-up para a configuração de dados de planejamento, tais como data de publicação do conteúdo, caso o mesmo tenha uma data e/ou horário específico para liberação aos alunos, e tags, para identificação facilitada dos conteúdos.
Nessa janela, também estará disponível a seleção dos alunos nos quais o conteúdo deve ser compartilhado.
Após as configurações iniciais, será disponibilizada uma nova janela pop-up onde será possível atribuir um título descritivo para o mesmo. Para realizar o envio definitivo, basta confirmar o envio nessa nova janela.
Ao realizar o envio de um conteúdo, ele estará disponível na tela de histórico da aula. Ao clicar no botão ![]() , ao lado do card, estarão disponíveis algumas ações.
, ao lado do card, estarão disponíveis algumas ações.
Nestas ações se englobam abrir o arquivo (de modo a visualizar o(s) documento(s) em anexo e suas tags) reenviar o arquivo em um segundo momento, e esconder o conteúdo, de modo que os alunos não tenham mais acesso ao mesmo.
Enviar vídeos sincronizados
Nessa categoria é possível selecionar arquivos de vídeo locais e enviá-los para seus alunos de forma sincronizada.
Para anexar um vídeo, basta clicar no card de anexos e buscar por seu arquivo local, repetindo o processo quantas vezes desejado.
Após realizar as seleções e clicar no botão de envio de arquivos, será disponibilizada uma janela pop-up para a configuração de dados de planejamento, tais como data de publicação do conteúdo, caso o mesmo tenha uma data e/ou horário específico para liberação aos alunos, e tags, para identificação facilitada dos conteúdos.
Nessa janela, também estará disponível a seleção dos alunos nos quais o vídeo deve ser compartilhado.
Após as configurações iniciais, será disponibilizada uma nova janela pop-up onde será possível atribuir um título descritivo para o mesmo. Para realizar o envio definitivo, basta confirmar o envio nessa nova janela.
Ao selecionar a opção “Enviar”, o vídeo será enviado aos alunos, porém não iniciará automaticamente em suas máquinas, para tal, deve ser selecionada a opção “Enviar e inicializar”.
Caso tenha sido selecionada a opção “Enviar” em um primeiro momento, para iniciar a transmissão do vídeo, basta acessar seu card na tela de histórico da aula e selecionar a opção “Reenviar” em ![]() .
.
Independentemente do caminho, após iniciar a transmissão de um vídeo, ele será disponibilizado via janela pop-up. Nessa janela o professor possui os comandos de reprodução, volume, ampliação e fechamento de tela.
Os alunos terão a mesma visão dessa janela pop-up, entretanto eles terão apenas o recurso de maximização de tela e, mesmo que os alunos fechem essa janela, a mesma será constantemente reaberta enquanto exista a reprodução via professor.
Enviar comandos
Nessa categoria é possível enviar comandos para abertura de aplicativos nos computadores dos alunos como, por exemplo, o notepad, também conhecido como bloco de notas.
Após inserir o comando desejado e clicar no botão de envio de arquivos, será disponibilizada uma janela pop-up para a configuração de dados de planejamento, tais como data de publicação do conteúdo, caso o mesmo tenha uma data e/ou horário específico para liberação aos alunos, e tags, para identificação facilitada dos conteúdos.
Nessa categoria também é possível ativar a opção de comando oculto, de modo que o aplicativo seja aberto automaticamente no computador do aluno, sem necessidade de ação por parte deles.
Nessa janela, também estará disponível a seleção dos alunos nos quais o comando deve ser compartilhado.
Após as configurações iniciais, será disponibilizada uma nova janela pop-up onde será possível atribuir um título descritivo para o mesmo. Para realizar o envio definitivo, basta confirmar o envio nessa nova janela.
Ao realizar o envio de um comando, ele estará disponível na tela de histórico da aula. Ao clicar no botão ![]() , ao lado do card, estarão disponíveis algumas ações.
, ao lado do card, estarão disponíveis algumas ações.
Nestas ações se englobam executar o comando, reenviar o comando em um segundo momento, e esconder o conteúdo, de modo que os alunos não tenham mais acesso ao mesmo.
Enviar links
Nessa categoria é possível enviar links de sites para os alunos.
Após inserir o link desejado e clicar no botão de envio de arquivos, será disponibilizada uma janela pop-up para a configuração de dados de planejamento, tais como data de publicação do conteúdo, caso o mesmo tenha uma data e/ou horário específico para liberação aos alunos, e tags, para identificação facilitada dos conteúdos.
Nessa categoria também é possível ativar a opção de abrir automaticamente, sem necessidade de ação futura por parte dos alunos.
Como padrão, nessa janela também estará disponível a seleção dos alunos nos quais o comando deve ser compartilhado.
Após as configurações iniciais, será disponibilizada uma nova janela pop-up onde será possível atribuir um título descritivo para o mesmo. Para realizar o envio definitivo, basta confirmar o envio nessa nova janela.
Ao realizar o envio de um link, ele estará disponível na tela de histórico da aula. Ao clicar no botão ![]() , ao lado do card, estarão disponíveis algumas ações.
, ao lado do card, estarão disponíveis algumas ações.
Nestas ações se englobam abrir o link, reenviar o comando em um segundo momento, e tornar indisponível, de modo que os alunos não tenham mais acesso ao mesmo.
Edição de favoritos
Nas categorias de envio de comandos e links, é possível realizar a adição desses em uma lista de favoritos. Ao realizar uma adição deste tipo, é disponibilizada uma janela para atribuição de um título opcional, de modo a facilitar o acesso tardio.
Uma vez adicionados à lista, é possível realizar a edição de cada um desses itens ao selecionar o botão “Mais”, onde existem as opções de edição de título e link/comando, exclusão ou reenvio.
Nessa lista de favoritos, também é possível realizar uma busca textual por um item em especifico.
Enviar reunião
Aqui o professor poderá configurar uma reunião Google Meeting ou Microsoft Teams e enviar aos alunos. Veja mais em #Reuniões
Enviar backup a todos os alunos
Ao acessar esse item, o professor poderá enviar um backup de dados para que os alunos desejados tenham seus conteúdos restaurados, conforme previamente descrito neste manual. Diferentemente do enviar backup individual, esta seleção é aplicada à múltiplos alunos simultaneamente, desta forma, também será exibida uma categoria para a seleção dos alunos nos quais o backup deverá ser enviado.
Menu lateral
As funções agrupadas no menu lateral esquerdo, serão compostas por recursos já mencionados e por recursos inéditos, isto é, que só podem ser acessados por aqui.
Barra superior
Aula
Ao selecionar este item, o professor terá acesso a consulta e edição dos dados de nome da sala e de senha de acesso.
Além destas configurações, o professor terá acesso a seleção de uma imagem padrão para identificação da aula via botão ![]() .
.
Em um segundo momento, também terá acesso a um QRCode (![]() ) para acesso facilitado dos alunos à sala de aula e seu acesso online (
) para acesso facilitado dos alunos à sala de aula e seu acesso online (![]() ). No momento, estes recursos estão em construção.
). No momento, estes recursos estão em construção.
Aluno(s)
Ao selecionar este item, o professor terá acesso a listagem de alunos conectados na sala de aula, tendo a possibilidade de desconectar e/ou bloquear cada um deles.
Conexões
Nesse item o professor terá acesso aos dados de conexão da sala de aula.
No primeiro card disponibilizado, estarão os dados de porta de acesso e de IP e, no segundo, os de acesso via broadcast/multicast. Caso existam alunos com dificuldade de localização do card de acesso a sala, eles podem realizar o acesso direto em mãos dessas duas informações.
Comandos rápidos
Nesta categoria são disponibilizados novamente os itens de atenção e envio de tela do professor, disponíveis também na barra de acesso superior da tela principal do sistema.
Sala de aula
Alunos
Ao acessar esse item, o professor será encaminhado para a tela principal do sistema, onde estão localizados os cards de tela e ações individuais a cada um dos alunos, previamente descrito neste manual.
Histórico
Ao acessar esse item, o professor terá acesso ao histórico da aula, como previamente descrito neste manual.
Modo vigia
Ao acessar esse item, o professor será encaminhado para a tela de seleção de alunos para monitoramento, como previamente descrito neste manual.
Capturar telas dos alunos
Ao acessar esse item, o professor poderá realizar uma captura de tela da máquina de todos os alunos conectados à sala de aula, de forma simultânea.
Enviar (conteúdo ou comando)
Ao acessar esse item, o professor será encaminhado para a tela de envio de arquivos ou comandos para alunos, como previamente descrito neste manual.
Questionários
Ao acessar esse item, o professor será encaminhado para a tela principal de Questionários.
Para adicionar um novo questionário, clique no botão “+ Novo questionário” no canto inferior direito da tela.
Nesta tela, também estarão disponibilizados alguns atalhos pertinentes. No canto central direito, ao clicar em ![]() , é possível acessar o histórico dos alunos e, em
, é possível acessar o histórico dos alunos e, em ![]() , a tela de visualização dos alunos em cards expandidos.
, a tela de visualização dos alunos em cards expandidos.
Ao clicar em “+ Novo questionário” será possível, criar ou importar nova questão.
Na parte inferior ao clicar em ![]() é possível importar atividades e conteúdos do Google Classroom.
é possível importar atividades e conteúdos do Google Classroom.
Na próxima tela você poderá selecionar as atividades que deseja importar e clique em confirmar importação para finalizar a importação.
Após importar os questionários clicar no botão concluir na parte inferior da página.
Para adicionar uma nova questão, basta clicar no card inicial + Nova questão.
Ao adicionar o questionário, será disponibilizada uma tela para configuração deste novo questionário, onde serão possíveis a inserção de um título geral e a adição de múltiplas questões.
Em seguida, será disponibilizada uma janela pop-up para adição de questões, divididas em quatro categorias.
Para questões de uma e múltiplas corretas, o processo de configuração é muito semelhante. Após inserir o enunciado, clique no botão ![]() para adicionar novas alternativas. Em seguida, indique a(s) alternativa(s) correta(s) e salve a questão.
para adicionar novas alternativas. Em seguida, indique a(s) alternativa(s) correta(s) e salve a questão.
Para as questões dissertativas, após inserir o enunciado, adicione a expectativa de resposta desejada, este será o texto disponibilizado para os alunos após a correção de suas repostas abertas.
Já para as questões desafio, é necessário realizar uma combinação das configurações previamente mencionadas.
Independentemente da categoria escolhida, estarão disponíveis algumas configurações extras como nível de dificuldade da questão, assunto ou tema à qual se trata, textos de referência (caso necessário), comentários de resolução a serem exibidos após a correção e anexos convenientes à sua resolução.
Conforme as questões são adicionadas, a tela de configuração do questionário será populada por cards representativos, indicando a tipagem da questão e a ordem em que foram criadas/serão exibidas.
Após concluir a população do questionário, o mesmo será disponibilizado como disponível para publicação futura ao professor.
Uma vez adicionados à lista, é possível realizar a edição de cada um desses questionários ao selecionar o botão “Mais”, onde existem as opções de acesso detalhado, edição e exclusão.
Para publicar um questionário aos alunos, basta acessar “Detalhes” e clicar em “Enviar conteúdo aos alunos”.
Em seguida será disponibilizada uma janela pop-up com as opções de habilitação de tempo máximo para realização do questionário, data limite de resolução e de embaralhar a ordem das questões e alternativas dentro dos mesmos.
Como padrão, também serão disponibilizadas as configurações de dados de planejamento, tais como data de publicação do conteúdo, caso o mesmo tenha uma data e/ou horário específico para liberação aos alunos, e tags, para identificação facilitada de conteúdos, bem como a seleção de alunos aos quais o questionário deverá ser enviado.
A partir do momento em que o questionário for enviado aos alunos, ele estará disponível na tela de histórico da aula. Ao clicar no botão ![]() , ao lado do card, estarão disponíveis algumas ações.
, ao lado do card, estarão disponíveis algumas ações.
Nestas ações se englobam acompanhar a resolução, detalhes do questionário (de modo a visualizar seus dados básicos de número de questões e tempo máximo para recuperação), enviar correções em lote, reenviar o questionário em um segundo momento, e esconder o conteúdo, de modo que os alunos não tenham mais acesso ao mesmo.
Ao selecionar o acompanhamento da resolução, é possível visualizar em tempo real o andamento dos alunos, bem como realizar a correção de suas respostas ao selecionar o botão “Mais”.
Em seguida, será disponibilizada a tela de correção para o aluno selecionado. Nesta tela, os cards pendentes para correção manual, isto é, questões do tipo dissertativa e desafio, estarão representados pela cor cinza.
Para realizar a correção de uma atividade dissertativa ou desafio, selecione a mesma e, com base na resposta esperada, indique se a resposta está correta ou incorreta. Após essa indicação, utilize as setas para realizar a navegação pelas questões.
Ao finalizar a correção de todas as questões pendentes, clique em “Concluir correção”. Automaticamente, o aluno terá acesso a correção de suas questões.
Após realizar a correção, é possível ter acesso aos levantamentos estáticos do questionário, ao clicar em “Ver resultados”.
Ao retornar à página de acompanhamento da resolução, o status do aluno será alterado para “Corrigido” de modo automático.
Trabalhos
Com funcionamento semelhante ao envio de arquivos, esse tipo de atividade permite a definição de um prazo.
Ao acessar esse item, o professor será encaminhado para a tela principal de Trabalhos.
Nesta tela, também estarão disponibilizados alguns atalhos pertinentes. No canto central direito, ao clicar em ![]() , é possível acessar o histórico dos alunos e, em
, é possível acessar o histórico dos alunos e, em ![]() , a tela de visualização dos alunos em cards expandidos.
, a tela de visualização dos alunos em cards expandidos.
Na parte inferior ao clicar em ![]() é possível importar atividades e conteúdos do Google Classroom e Teams for Education.
é possível importar atividades e conteúdos do Google Classroom e Teams for Education.
Após selecionar os trabalhos a serem importados é necessário clicar em confirmar importação para finalizar a importação.
Após terminar a importação os trabalhos ficam disponíveis.
Para adicionar um novo trabalho, clique no botão “+ Novo trabalho” no canto inferior direito da tela. Em seguida será disponibilizada uma janela pop-up com as configurações base de título, descrição e anexos base para os alunos.
Após realizar as configurações desejadas, será disponibilizada uma nova janela pop-up com as configurações de data e hora limites para resolução do mesmo.
Ao concluir as configurações do trabalho, o mesmo será disponibilizado como disponível para publicação futura ao professor.
Uma vez adicionados à lista, é possível realizar a edição de cada um desses trabalhos ao selecionar o botão “Mais”, onde existem as opções de acesso detalhado, edição e exclusão.
Ao realizar o envio de um trabalho, ele também estará disponível na tela de histórico da aula. Ao clicar no botão ![]() , ao lado do card, estarão disponíveis algumas ações.
, ao lado do card, estarão disponíveis algumas ações.
Nestas ações se englobam detalhes do trabalho (de modo a visualizar seus dados básicos de descrição e anexos), reenviar o trabalho em um segundo momento, e esconder o conteúdo, de modo que os alunos não tenham mais acesso ao mesmo.
Reuniões
Com as contas da Microsoft ou Google configuradas no BlueLab você poderá utilizar o recurso de reunião.
Em solução base da reunião você pode escolher Google Meeting ou Microsoft Teams.
Você pode permitir que os alunos usem a câmera do dispositivo na reunião ao habilitar ou desabilitar pelo botão ![]()
E permitir que os alunos usem o microfone do dispositivo na reunião ao habilitar ou desabilitar pelo botão ![]()
Colocar um título da Reunião se desejar
Ao expandir a seção Opcionais (planejamento, tags e mais), poderá escolher a data para a publicação da reunião.
Disponibilizar o conteúdo imediatamente ao habilitar o botão ![]() ou se desmarcar será publicado na data selecionada.
ou se desmarcar será publicado na data selecionada.
Utilizar tags na reunião. Ex.: manhã, tarde.
Você pode selecionar os destinatários por plataforma ou lista de alunos.
Status da sala de aula
Ao acessar esse item, o professor poderá bloquear uma sala, como previamente descrito neste manual.
Ao acessar esse item, o professor poderá encerrar uma sala, como previamente descrito neste manual.
Mais opções
Bloqueios e comandos
Ao acessar esse item, o professor terá acesso a tela de aplicação de comandos e bloqueios globais à sala de aula, sendo possível enviá-los em duas categorias.
Comandos diretos
Nessa categoria existem os comandos únicos que são enviados diretamente aos dispositivos dos alunos com efeito imediato semelhante aos envios de bloqueios individuais, sendo estes desbloquear/bloquear dispositivo, logoff, reiniciar e desligar, como previamente descritos neste manual.
Nestes comandos, a ação é aplicada diretamente após a seleção do card desejado.
Comandos selecionáveis
Nessa categoria existem os comandos que podem ser enviados em conjunto para um efeito mais abrangente nos dispositivos, sendo estes:
Nestes comandos, as ações são aplicadas somente após a seleção dos cards desejados e após a confirmação via seleção do botão “Enviar selecionado(s)”.
Ao acessar esse item, o professor poderá visualizar um levantamento de seus downloads e arquivos armazenados, como previamente descrito neste manual.
Ao acessar esse item, o professor terá acesso a tela de configuração de itens de performance à rede, como previamente descrito neste manual.
Visão do Aluno
Após acessar a sala desejada, o aluno terá acesso a tela principal, inicialmente vazia.
Nessa tela estarão dispostas todas as interações de atividade entre os alunos e o professor, sendo possível realizar a pesquisa por uma interação específica via filtros de origem, tipo de conteúdo, ordenação e período de publicação.
Agrupamento de ações em canto superior direito
Nesse agrupamento de ações, além dos itens de ajuda e seleção de idioma, descritos previamente neste manual, estão disponíveis duas novas seleções.
Central de arquivos
Ao acessar esse item, será disponibilizada uma janela pop-up onde é possível visualizar quatro abas distintas.
Minhas transferências
Aqui é possível visualizar a quantia de arquivos cujo downloads estão pendentes, concluídos ou com erro. Também é possível visualizar a totalidade de tamanho de todos os dados recebidos, bem como visualizar aqueles que estão em estado de processamento.
Meus arquivos locais
Aqui é possível visualizar todos os arquivos armazenados de envio pelo professor, sendo possível realizar uma busca textual, caso necessário. Para cada arquivo, também é possível realizar sua renomeação e abertura via atalho. É importante frisar que, o nome original do arquivo, não é alterado via renomeação, apenas seu identificador na central de arquivos.
Meu GoogleDrive
Aqui é possível visualizar todos os arquivos do GoogleDrive da conta conectada, você verá as miniaturas dos arquivos neste espaço.
Meu OneDrive
Aqui é possível visualizar todos os arquivos do OneDrive da conta conectada, você verá as miniaturas dos arquivos neste espaço.
Sair
Ao acessar esse item, o aluno sairá da sala atual e voltará para a tela de busca salas.
Agrupamento de ações em canto retrátil inferior direito
Chat
Ao selecionar o botão ![]() no canto inferior direito da tela, o aluno terá disponível uma janela de conversa direta e individual para com o professor.
no canto inferior direito da tela, o aluno terá disponível uma janela de conversa direta e individual para com o professor.
Opções de sala de aula
Nesse agrupamento de ações, estão disponíveis três itens distintos.
Atualizar meus conteúdos
Ao selecionar essa opção, o sistema realizará a busca e atualização dos conteúdos mais recentes publicados pelo professor à sala de aula.
Enviar (arquivo ou link)
Ao selecionar essa opção, será disponibilizada uma nova tela com duas opções de envio de conteúdo.
Nessa categoria é possível selecionar arquivos locais e enviá-los para o professor.
Para anexar um arquivo, basta clicar no card de anexos e buscar por seu documento local, repetindo o processo quantas vezes desejado.
Após realizar as seleções e clicar no botão de envio de arquivos, será disponibilizada uma janela pop-up onde será possível atribuir um título descritivo para o mesmo. Para realizar o envio definitivo, basta confirmar o envio nessa nova janela.
Enviar links
Nessa categoria é possível enviar links de sites para o professor.
Para realizar o envio, basta inserir o link desejado e confirmar a ação.
Edição de favoritos
Na categoria de envio de link, é possível realizar a adição deles em uma lista de favoritos. Ao realizar uma adição deste tipo, é disponibilizada uma janela para atribuição de um título opcional, de modo a facilitar o acesso tardio.
Uma vez adicionados à lista, é possível realizar a edição de cada um desses itens ao selecionar o botão “Mais”, onde existem as opções de edição de título e link, exclusão ou reenvio.
Nessa lista de favoritos, também é possível realizar uma busca textual por um item em especifico.
Pedir ajuda
Ao acessar esse item, o professor será notificado a entrar em contato com o aluno, uma vez que o mesmo está pedindo ajuda.
Respondendo um questionário
Para responder um questionário, basta acessa-lo via timeline e selecionar a opção “Resolver agora”.
Ao acessar um questionário, caso ele possua uma quantia máxima de tempo para sua resolução, o cronometro será ativado e será disponibilizada a primeira tela de navegação desse tipo de atividade.
No canto superior direto da tela estarão localizados os dados de tipagem de questão, quantidade de questões, tema/assunto da questão e nível de dificuldade.
Para realizar a navegação utilize as setas localizadas no canto inferior direto da tela. Para retornar a tela de menu com todas as questões, clique no botão “Voltar ao gabarito”, localizado ao lado das setas de navegação.
Após encerrar o questionário, o aluno terá acesso imediato aos resultados correspondentes a atividades de uma ou múltiplas corretas. Nesta tela, os cards pendentes para correção manual, isto é, questões do tipo dissertativa e desafio, estarão representados pela cor cinza.
Após a correção das atividades dissertativas pelo professor, é possível visualizar seu acerto, ou erro, bem como o modelo de resposta esperada pelo professor.
Uma vez o questionário ter sido corrigido pelo professor, as questões corretas estarão indicadas em verde e, as incorretas, em vermelho. Para ter acesso às estatísticas individuais a respeito do questionário, basta clicar em “Ver resultados” no canto inferior direito da tela.
Enviando um trabalho
Para enviar um trabalho, basta acessar a proposta do professor via timeline e, utilizando o recurso de envio de arquivo no canto inferior direito, enviar o arquivo resposta.
Notificações de intervenção
Durante a aula, o professor tem permissão para aplicar bloqueios físicos nas máquinas dos alunos, tais como mouse, teclado, USB e som. Durante estes momentos, serão exibidos alertas no canto inferior direito da tela, indicando quais bloqueios estão ativos em um determinado momento.
BlueLab Kids
O BlueLab 8.6.13 possuí um recurso muito útil para alunos do ensino infantil ou alunos que estão em fase de alfabetização, o modo Lúdico. Esse recurso muda o visual e permite que se faça a leitura do conteúdo na tela ao clicar no icone ![]() ou passar o mouse no menu da parte inferior da tela.
ou passar o mouse no menu da parte inferior da tela.
Essa é a visão do BlueLab ao alterar para o modo Lúdico.
Card da sala do tipo Lúdico para os alunos tem a seguinte aparência:
Aluno
O aluno pode alterar para o modo Lúdico clicando no ![]() no menu superior no lado direito na tela. Ao abrir o menu selecionar Tipos de sala de aula.
no menu superior no lado direito na tela. Ao abrir o menu selecionar Tipos de sala de aula.
Na tela que abrir em Selecionar tipo de sala de aula' clicar no campo Tipo selecionado.
Agora selecionar no pop-up a opção Lúdico.
Descer as opções até Configuração de voz.
Na opção Selecionar voz clicar no campo Voz selecionada e escolher o tipo de voz que desejar.
Professor
O professor pode alterar o Tipo de sala para o aluno de duas formas. Ao clicar no menu superior esquerdo ![]() e no menu que abrir clicar em Tipo de sala de aula dos alunos.
e no menu que abrir clicar em Tipo de sala de aula dos alunos.
Ou poderá realizar a troca clicando ![]() no card do aluno. E no menu pop-up ir até a opção Tipo de sala aula.
no card do aluno. E no menu pop-up ir até a opção Tipo de sala aula.
Nesta tela que abrir o professor(a) poderá efetuar a mudança em Selecionar tipo de sala de aula' clicando no campo Tipo selecionado.
Agora selecionar no pop-up a opção Lúdico.
Descer as opções até Configuração de voz.
Na opção Selecionar voz clicar no campo Voz selecionada e escolher o tipo de voz que desejar.