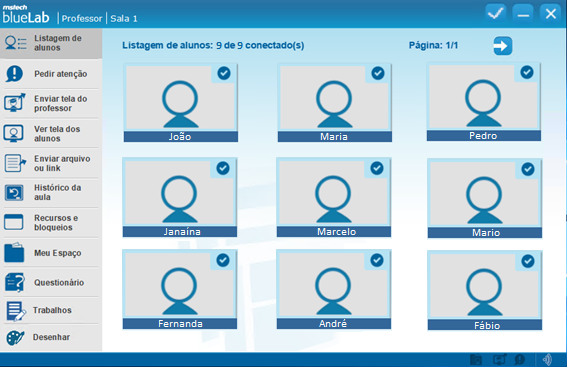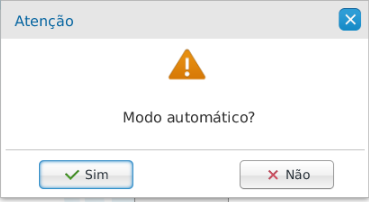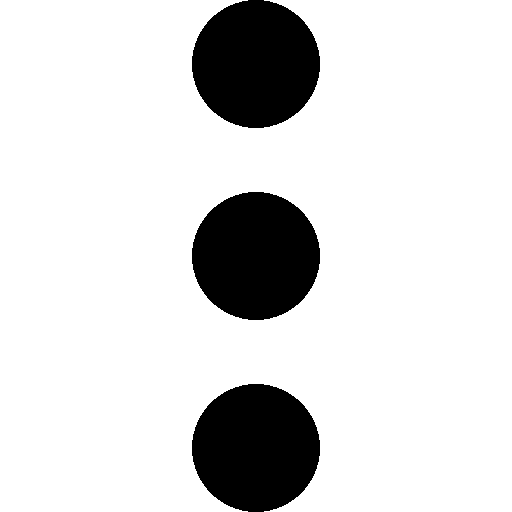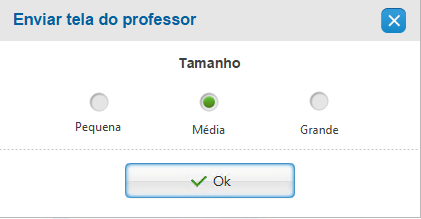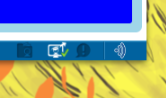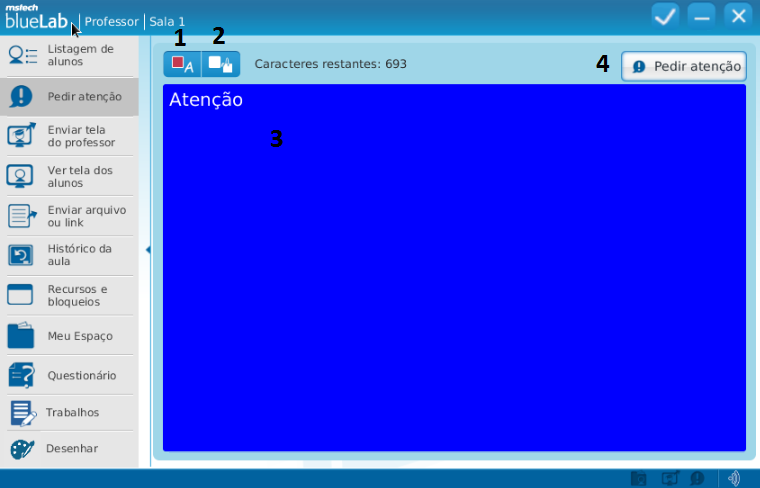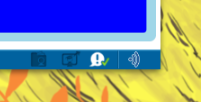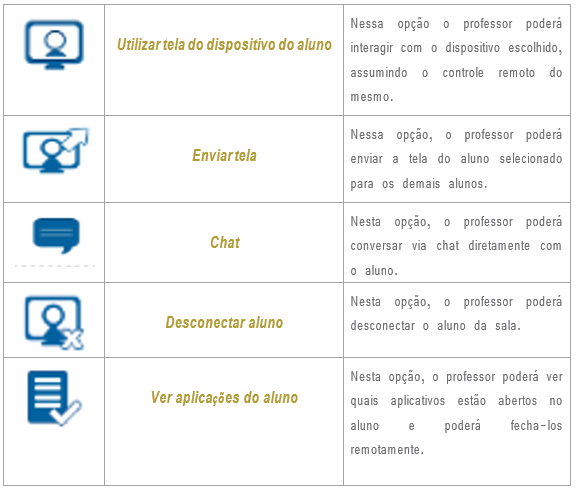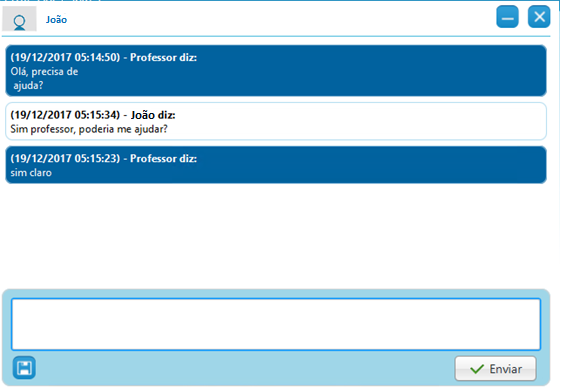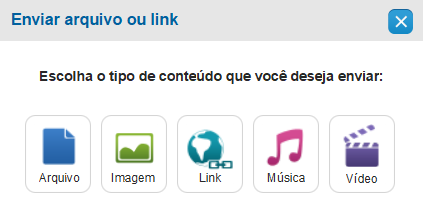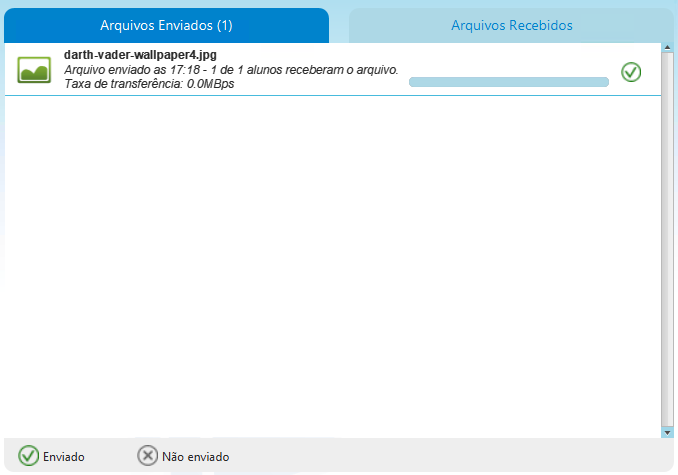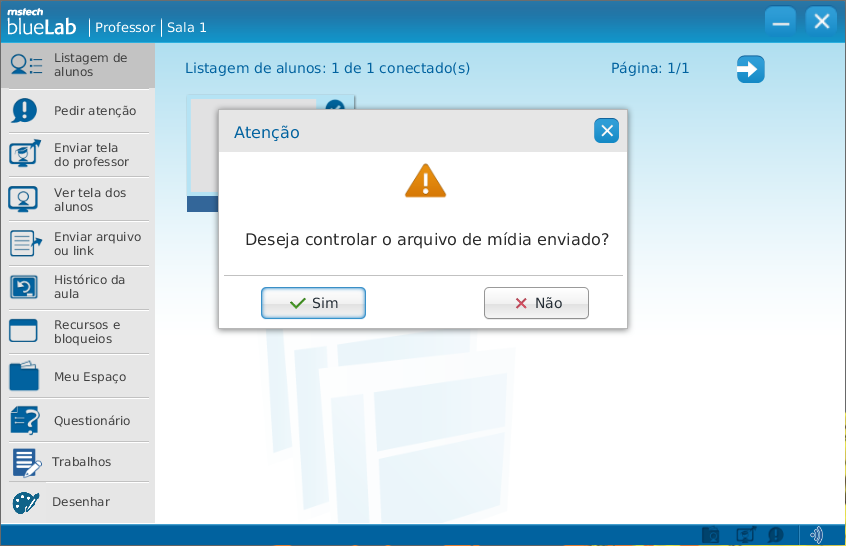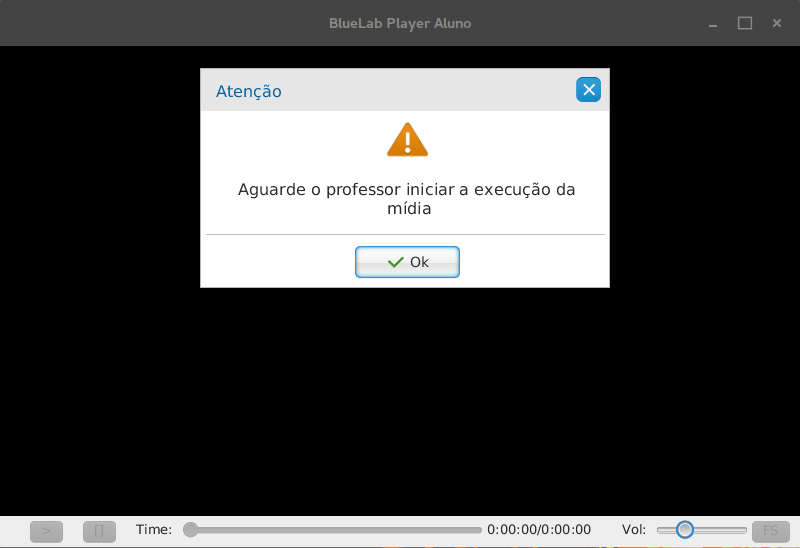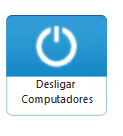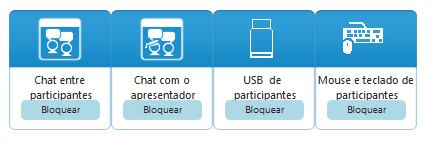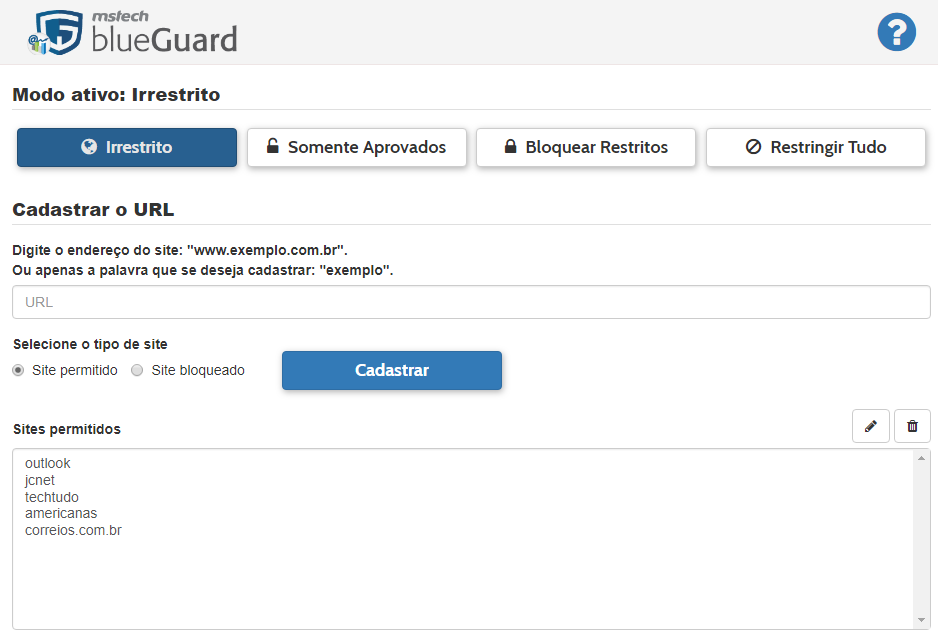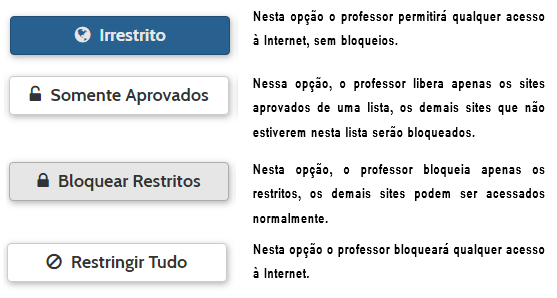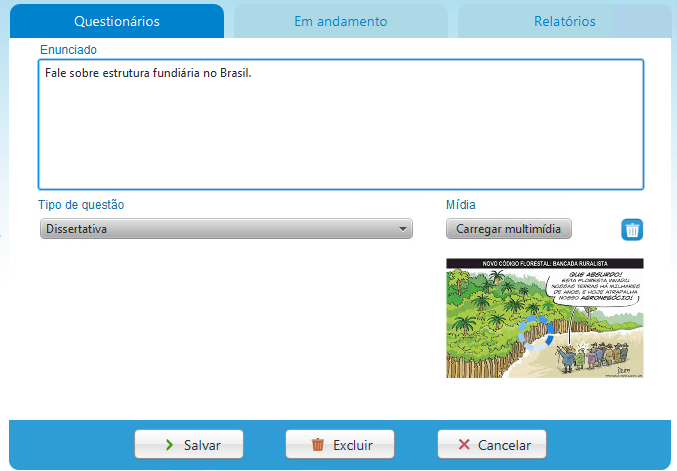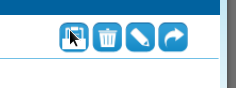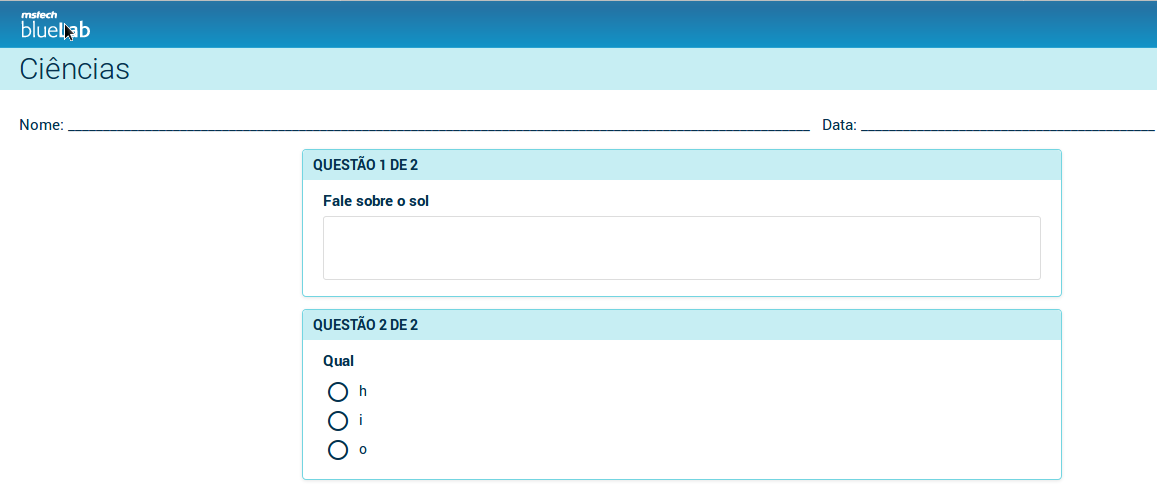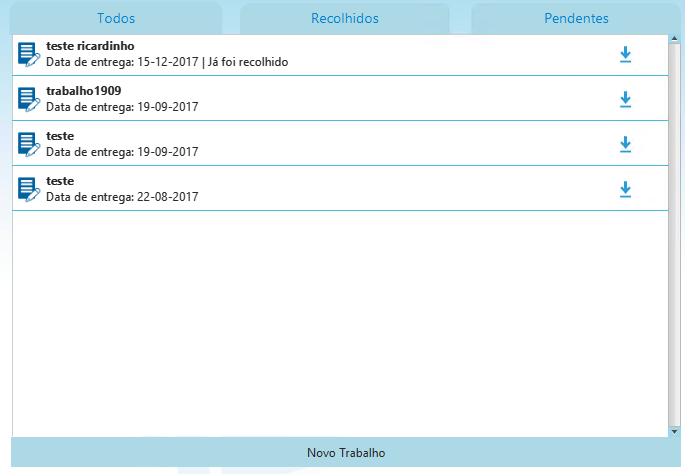Manual de uso Pedagógico: mudanças entre as edições
Ir para navegação
Ir para pesquisar
| Linha 122: | Linha 122: | ||
*Por este recurso o professor poderá bloquear o chat entre alunos e também o chat com o professor, além do bloqueio da USB dos equipamentos dos alunos e também do bloqueio do teclado e mouse. | *Por este recurso o professor poderá bloquear o chat entre alunos e também o chat com o professor, além do bloqueio da USB dos equipamentos dos alunos e também do bloqueio do teclado e mouse. | ||
[[Arquivo: | [[Arquivo:Bluelab162.PNG]] | ||
===Gerenciamento da Internet=== | ===Gerenciamento da Internet=== | ||
Edição das 12h53min de 2 de junho de 2020
Introdução
- O BlueLab é um software idealizado por profissionais de educação, que possui finalidades de dinamização das atividades pedagógicas, facilitando e simplificando a utilização da sala de informática durante as aulas. Seu objetivo é ampliar o domínio e a autonomia do professor, em sala de aula ou em ambientes de informática, facilitando o processo de ensino e aprendizagem.
- São diversas funcionalidades para o professor potencializar a prática pedagógica com a tecnologia. De uma só vez podem ser enviados comandos para os demais dispositivos do laboratório, permitindo o envio da tela do professor para os alunos, a troca de arquivos e mensagens e a abertura de links de websites ou de aplicativos, possibilitando ao professor orientar os alunos no desenvolvimento de uma atividade ou criar e enviar questionários e receber um relatório com o desempenho dos alunos, tudo com apenas alguns cliques.
Selecionando o modo de aula
Ao efetuar o login no Bluelab, aparecerá a janela conforme figura abaixo, onde há dois modos de aula:
- Modo Automatico: O professor ao selecionar "Sim", os alunos se conectam automaticamente ao professor, ao selecionar esta opção o aluno não consegue inserir um nome personalizado, apenas se conecta na aula. Este modo também torna obrigatório ao aluno se conectar a aula.
- Modo Aula: O professor ao selecionar "Não", o professor conecta-se ao modo aula, onde os alunos consegue inserir seus nomes e se conectar ao professor quando quiserem.
Selecionando os alunos
- Depois se selecionar o modo de aula desejado, o professor terá uma lista de alunos conectados a sua aula.
- Nesta tela o professor poderá selecionar os alunos, bastando selecionar de forma unitária ou todos, esta segunda opção esta disponível clicando no primeiro botão abaixo:
Enviando a tela do professor
- Com a funcionalidade “Enviar Minha Tela” o professor exibirá o conteúdo de sua tela, em tempo real, nos dispositivos conectados permitindo a visualização de conteúdos e o acompanhamento de suas ações pelos alunos.
- A tela do professor pode ser exibida nos dispositivos dos alunos em três diferentes tamanhos:
- Grande: a tela do professor ocupará todo o espaço do monitor do dispositivo do aluno. O teclado e o mouse dos alunos também ficarão inativos, excluindo a possibilidade de uso enquanto essa opção estiver ativada.
- Médio: a tela do professor será exibida no centro da tela do aluno ocupando grande parte da tela, porém, o mouse e teclado funcionarão normalmente.
- Pequeno: a tela do professor será exibida em uma pequena janela e o teclado e o mouse funcionarão normalmente.
- Indicador de envio de tela: Ao enviar a tela para os alunos, o indicador de envio de tela presente no canto inferior da tela do Bluelab começará a piscar, avisando o professor que o envio de tela esta ativo.
Pedindo atenção e bloqueando o uso
- A funcionalidade de “Pedir Atenção” permite que o professor possa enviar um aviso de tela inteira padrão “Atenção” ou um aviso personalizado para todos os alunos, um grupo de alunos selecionados, ou ainda um aluno em específico. Esse recurso também pode ser utilizado, quando for necessário chamar atenção dos alunos, pois os dispositivos dos alunos ficam bloqueados, não permitindo o uso do teclado e mouse, por exemplo.
Legenda
- 1: Selecione a cor do texto.
- 2: Selecione a cor do fundo.
- 3: Área para digitar o texto.
- 4: Enviar pedido de atenção com o texto personalizado.
- Indicador de atividade do pedido de atenção: Ao pedir atenção o indicador do pedir atenção começará a piscar no rodapé direito do Bluelab, indicando que o pedido de atenção esta em execução.
Visualizando a tela dos alunos
- Com a funcionalidade “Ver Tela dos Alunos”, o professor poderá acompanhar do seu dispositivo as atividades que os alunos estão realizando em tempo real. Podem ser visualizadas todas as telas de uma só vez ou de um grupo de alunos selecionados, ou ainda, visualizar em tamanho ampliado a tela de um aluno específico.
- Ao clicar sobre qualquer uma das telas em miniatura, ela será expandida no dispositivo do professor. Ao observar a tela de um aluno, algumas opções estarão disponíveis, como:
Enviando mensagem
- Professores e alunos podem trocar mensagens instantâneas. No entanto, é permitido ao professor configurar o bloqueio de conversas entre alunos, por exemplo (vide “1.9 Bloqueios”).
Enviando arquivo
- O professor e os alunos poderão compartilhar arquivos entre si através da opção “Enviar Arquivo”. O professor poderá optar por enviar o arquivo para todos os alunos, para um grupo de alunos selecionados, ou ainda para um aluno específico. Os arquivos que serão enviados podem estar no dispositivo do professor, pendrive, DVD, etc.
- Uma janela com as informações sobre o arquivo enviado será aberta. Caso tenha sido enviado mais de um arquivo durante a aula, eles ficarão armazenados na aba “Arquivos Recebidos”.
- Controlar Arquivo de Mídia: Quando for enviado um arquivo do tipo “música” ou “vídeo”, será dada a opção para o professor controlar o arquivo de mídia, de forma que haja a reprodução sincronizada para todos os alunos de acordo com a vontade do professor (parar, avançar, pausar, maximizar, etc.).
- Sem controlar Arquivo de Mídia: Quando for enviado um arquivo do tipo “música” ou “vídeo”, será dada a opção para o professor controlar o arquivo de mídia, caso escolha não, o aluno terá a autonomia com o arquivo de midia (parar, avançar, pausar, maximizar, etc.)
Neste modo também, as extensões MP4 e OGV permitem o que o Bluelab envie o arquivo em modo streaming, exibindo imediatamente o arquivo na tela do aluno.
- O professor poderá por meio da opção “Enviar arquivo ou link” abrir o navegador diretamente nos dispositivos dos alunos selecionados, já informando o link do site a ser aberto. Poderá também salvar como “favoritos” os sites a serem abertos nesse momento ou em aulas posteriores.
Abrindo aplicativos
- Aplicativos como o do pacote Office ou OpenOffice também podem ser abertos nos dispositivos dos alunos, inclusive com o arquivo a ser aberto no computador dos alunos associado.
- Para outros tipos de arquivo, o professor pode utilizar a opção descrita em “1.5 Enviando arquivos”. Dessa forma, o arquivo será enviado e, caso sua extensão esteja associada a um software existente nos dispositivos dos alunos, o software será aberto com o arquivo enviado.
Desligando computadores
- Ao terminar a aula, o professor poderá desligar todos os computadores de uma única vez, com o comando a partir do BlueLab professor.
Bloqueios
- Por este recurso o professor poderá bloquear o chat entre alunos e também o chat com o professor, além do bloqueio da USB dos equipamentos dos alunos e também do bloqueio do teclado e mouse.
Gerenciamento da Internet
- Por este recurso, o professor poderá gerenciar a Internet dos alunos, cadastrando os sites permitidos, bloqueando os sites restritos ou restringido qualquer acesso à Internet.
- O professor poderá executar as seguintes opções:
Criando e enviando questionário
- Outra funcionalidade é a opção “Questionário”. Uma ferramenta para criação de questionários de forma rápida e elaborada.
- Por meio deste recurso o professor poderá montar as questões (incluir, alterar e excluir) sejam de múltipla escolha (com alternativas) ou dissertativas, podendo inclusive reordenar as questões, visualizar a versão para impressão e colocar tempo de duração do questionário.
Durante a aplicação do questionário, o professor poderá acompanhar o andamento da sala, vendo em tempo real as respostas dos alunos. Também fica disponível para o professor o “Relatório por questão” com gráfico da porcentagem de cada alternativa escolhida na questão e o gráfico da porcentagem de acerto de todas as questões do questionário (exceto discursivas). Nas questões de múltipla escolha, o professor consegue visualizar quais foram os alunos que acertaram e os que erraram.
- Imprimir questionário
- Ao clicar nesta opção, o professor poderá gerar uma prova para ser impressa.
Trabalhos
- O professor poderá preparar trabalhos e envia-los durante a aula, podendo recolhe-los para análise posterior.
Desenhar na tela
- A ferramenta de desenhar na tela auxilia o professor durante o envio de tela. Ele poderá marcar ou grifar itens na exibição do conteúdo da aula, além de poder salvar a exposição realizada durante a aula.
Conhecendo a ferramenta do Aluno
- Alunos e professores visualizam janelas diferentes. Cada uma é padronizada de acordo com as necessidades do trabalho escolar. Para que os alunos visualizem suas atividades e interajam com o professor, os alunos terão à sua disposição alguns recursos, como os descritos a seguir:
- Chat: ao clicar no botão “mensagem” o aluno poderá trocar mensagens instantâneas com o professor.
- Enviar Arquivo: o aluno poderá enviar arquivo(s) do seu dispositivo para o professor. Basta preencher todos os campos e clicar em “Enviar”.
- Arquivos Recebidos: onde estarão armazenados momentaneamente os arquivos que o professor enviou para o(s) aluno(s).
Características técnicas
- Sistemas Operacionais compatíveis: Sistema Operacional Linux Educacional 6.0 de 64 bits, Microsoft Windows 7 e Microsoft Windows 10 Educacional de 64 bits. Sendo possível escolher no momento da inicialização qual sistema operacional utilizar.
- Rede: Compatível com ambientes com e sem conexão com a Internet, uma vez que a solução é baseada em uma rede local (rede estruturada cabeada padrão 10/100/1000 e/ou rede estruturada sem fio padrão 801.11 b/g/n), com o dispositivo do professor ou qualquer outro dispositivo funcionando como servidor.
- Dispositivos conectados: Suporte mínimo de 40 dispositivos de aluno por dispositivo de professor, sendo que os dispositivos utilizam o poder de processamento local e não o processamento centralizado no servidor.
- Idioma: Interface e Manual no idioma Português do Brasil.