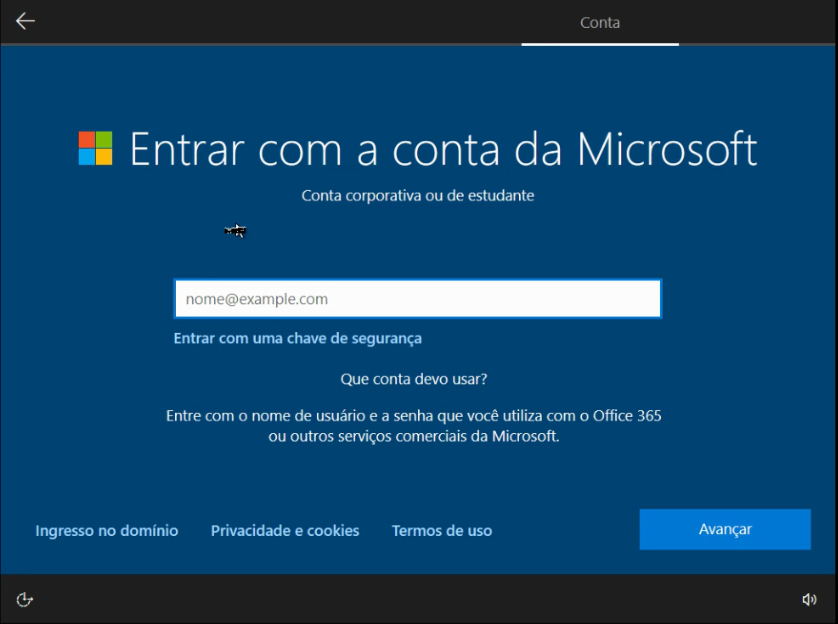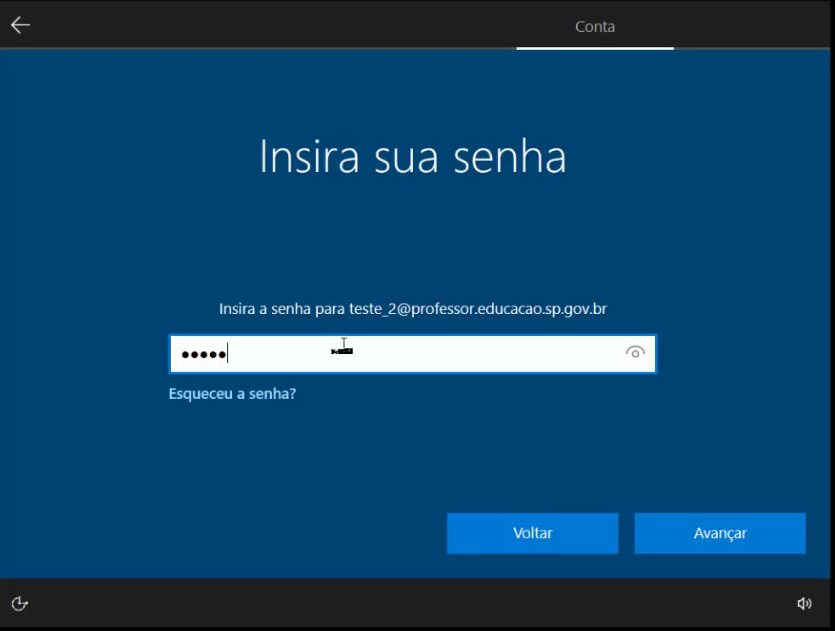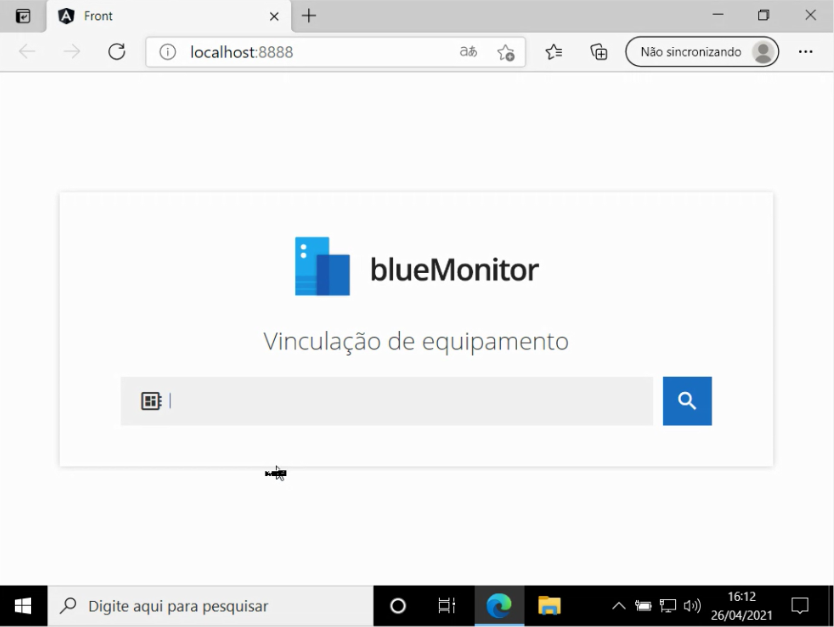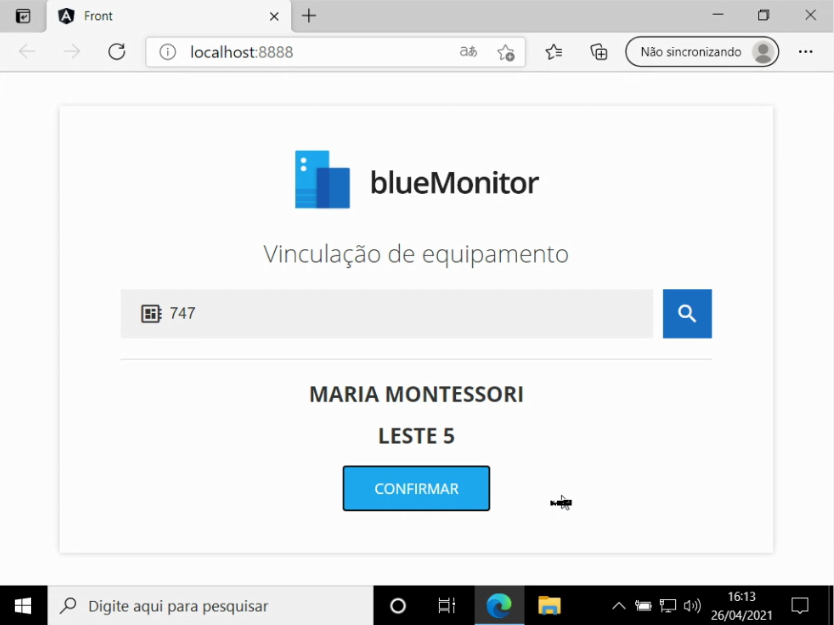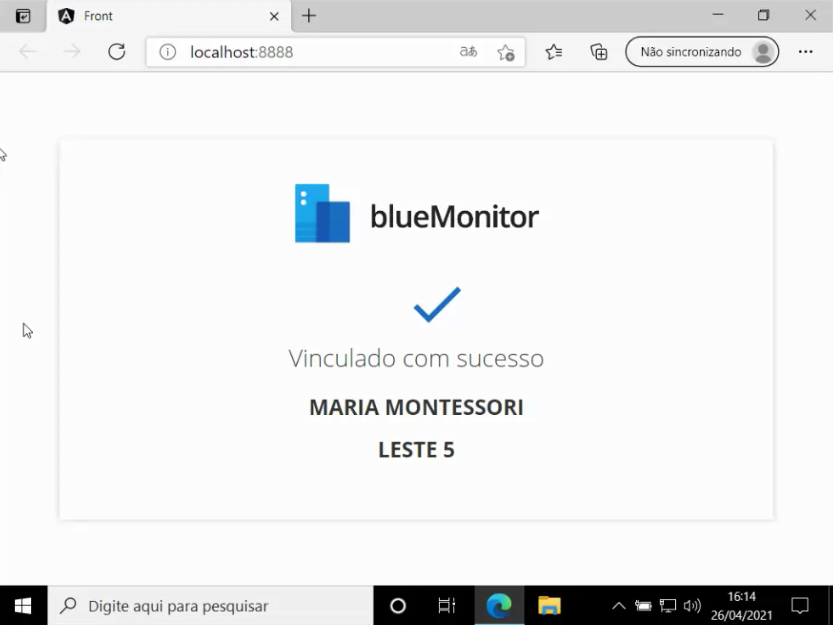Como vincular um dispositivo a uma unidade: mudanças entre as edições
Sem resumo de edição |
Sem resumo de edição |
||
| Linha 13: | Linha 13: | ||
'''AVISO: Antes de prosseguir verifique se o dispositivo possui uma conexão com a internet.''' | '''AVISO: Antes de prosseguir verifique se o dispositivo possui uma conexão com a internet.''' | ||
[[Arquivo:FDE1WIFI.PNG|650px|center]] | |||
''Se não não há a rede "SEDUC-MAQ" instalada na escola, você vai precisar configurar outra rede para prosseguir, selecione a rede com conexão com a internet e clique em "CONECTAR" insira a senha solicitada, clique em "SIM" para que o dispositivo detecte os outros dispositivos da rede e depois clique em "AVANÇAR"'' | |||
[[Arquivo:FDE1.jpeg|650px|center]] | |||
[[Arquivo:FDE1. | |||
''Se o dispositivo esta vinculado ao AD Azure da organização selecione "Configurar para uma organização"'' | ''Se o dispositivo esta vinculado ao AD Azure da organização selecione "Configurar para uma organização"'' | ||
Edição das 12h49min de 28 de abril de 2021
Introdução
Para conseguir administrar um equipamento é necessário vincula-lo ao BlueMonitor, para isto siga os procedimentos abaixo. Vale lembrar que alguns procedimentos iniciais são relativos a dispositivos que tiveram arquivos de resposta elaborados e inseridos nas imagens em modo SYSPREP, se este não for seu caso pule as etapas.
Vídeo: Como vincular um equipamento a uma unidade
Clique aqui para assistir o video sobre: Como vincular um equipamento a uma unidade.
Procedimento
AVISO: Antes de prosseguir verifique se o dispositivo possui uma conexão com a internet.
Se não não há a rede "SEDUC-MAQ" instalada na escola, você vai precisar configurar outra rede para prosseguir, selecione a rede com conexão com a internet e clique em "CONECTAR" insira a senha solicitada, clique em "SIM" para que o dispositivo detecte os outros dispositivos da rede e depois clique em "AVANÇAR"
Se o dispositivo esta vinculado ao AD Azure da organização selecione "Configurar para uma organização"
Insira sua credencial de acesso da organização"
Insira sua senha de acesso da organização"
Aguarde o Windows iniciar e quando for exibida a janela acima, insira o código da escola que o quer vincular o equipamento e clique no ícone azul para buscar
Confirme as informações da unidade exibidas na tela correspondem a unidade pretendida para vincular o equipamento e clique em "CONFIRMAR" se as informações estiverem corretas
Aguarde ser exibida a mensagem acima para garantir que o dispositivo foi ativado e reinicie o computador