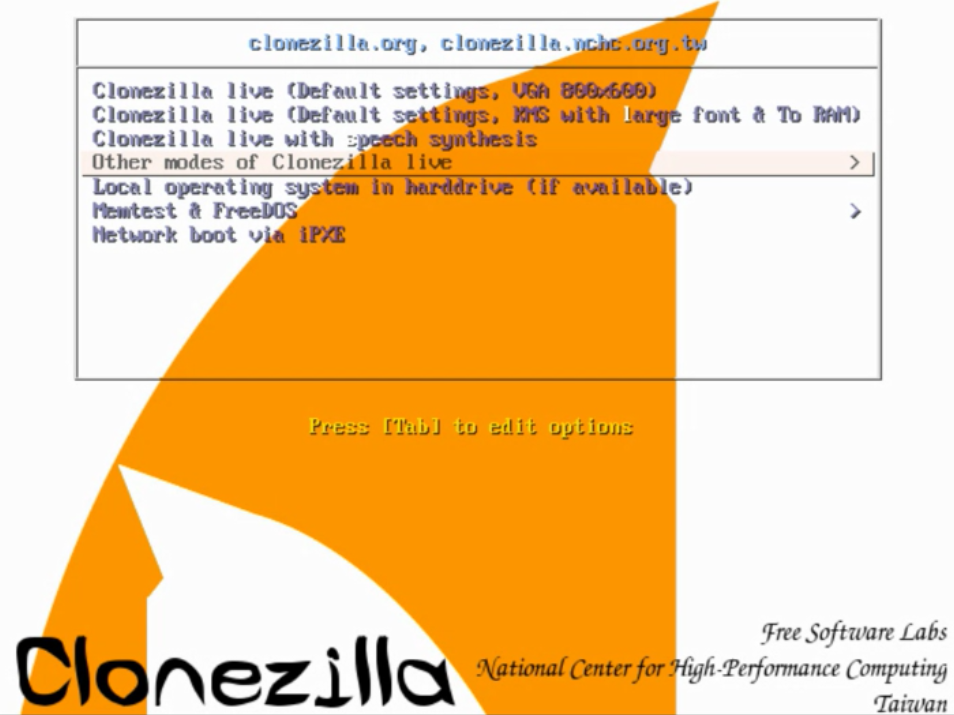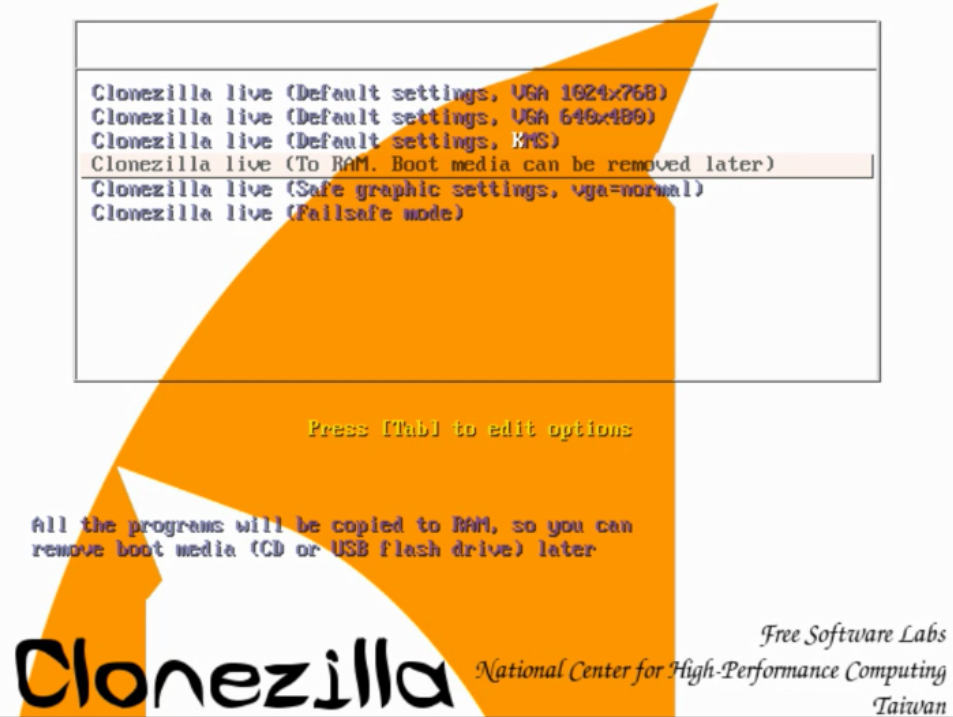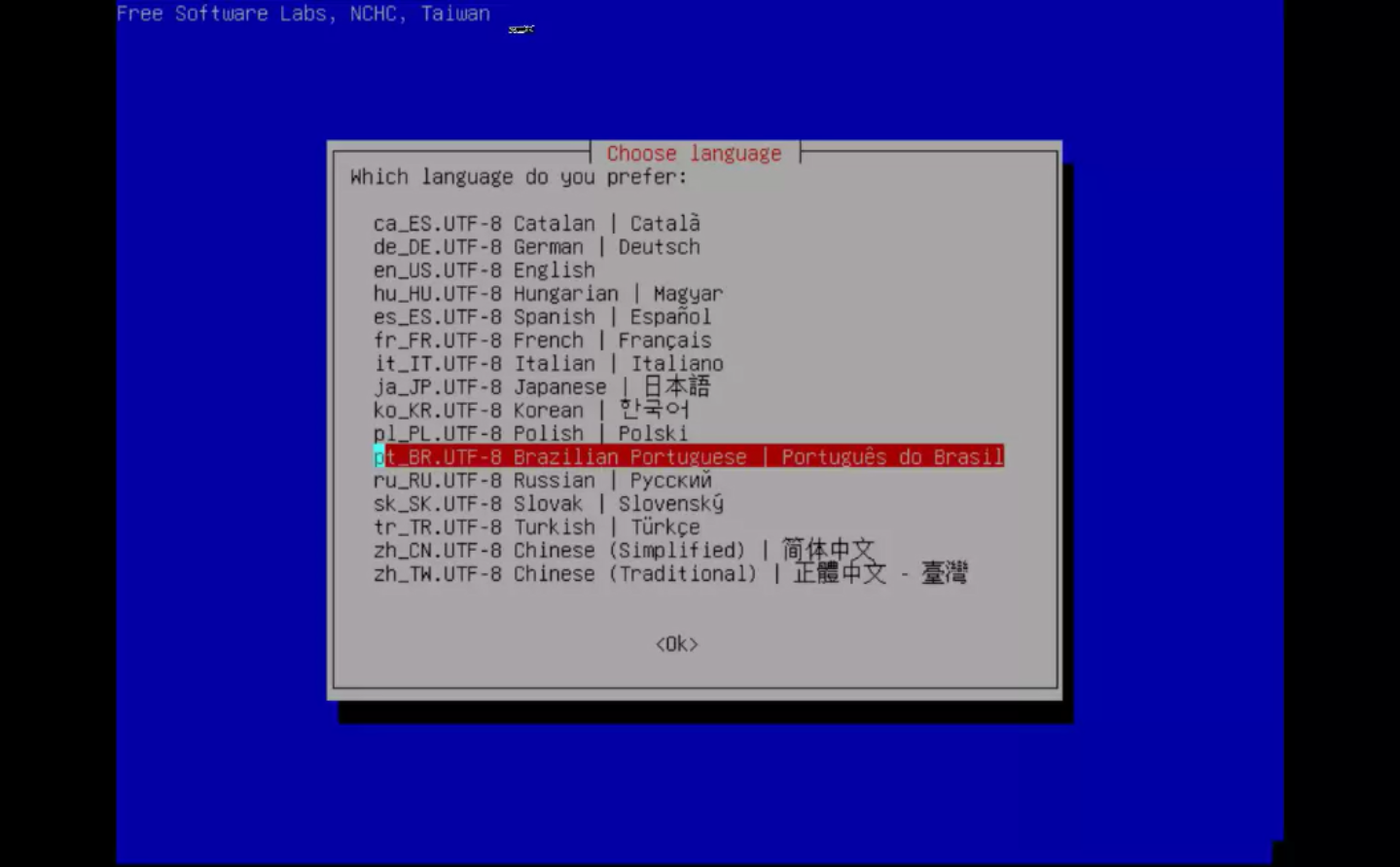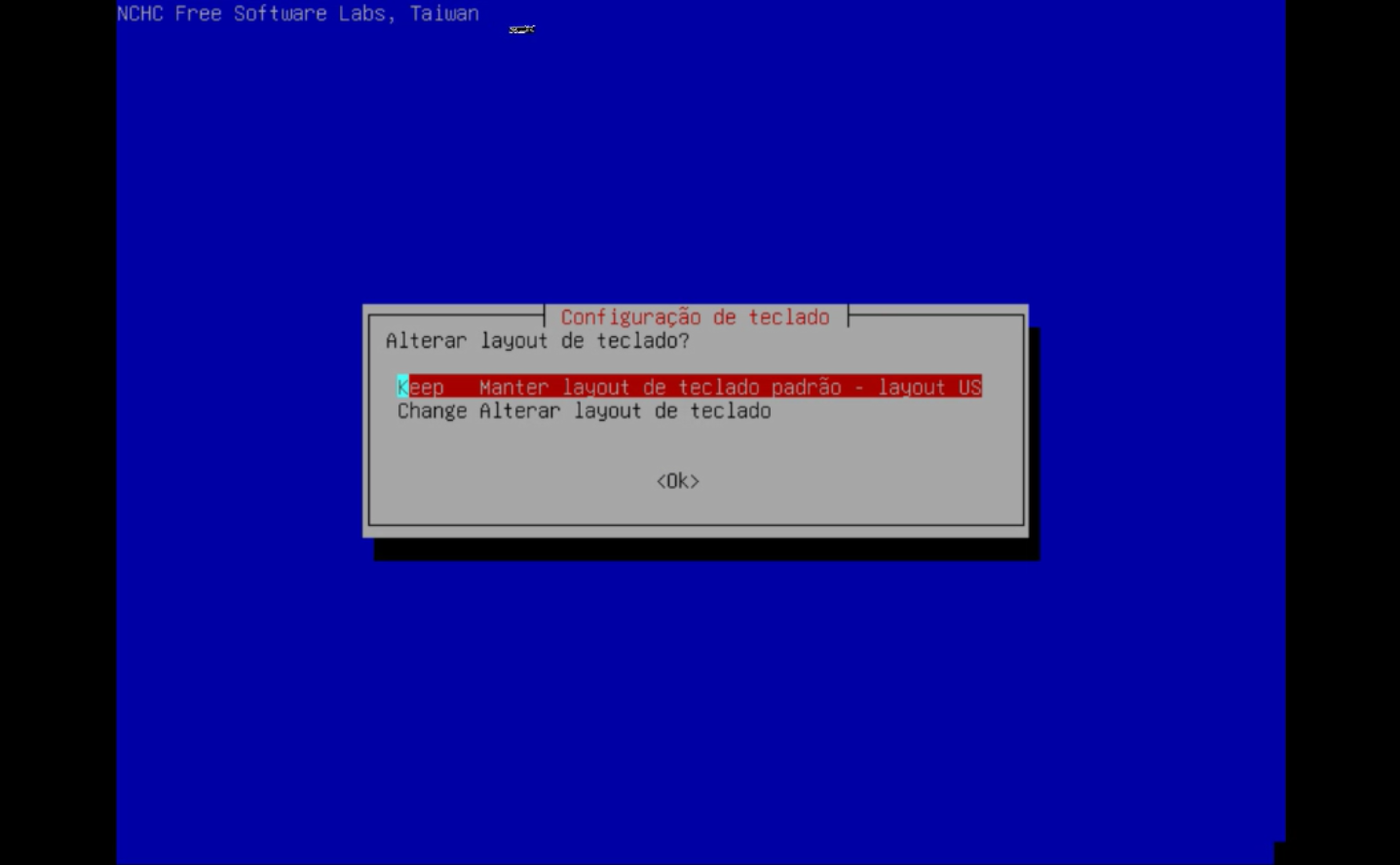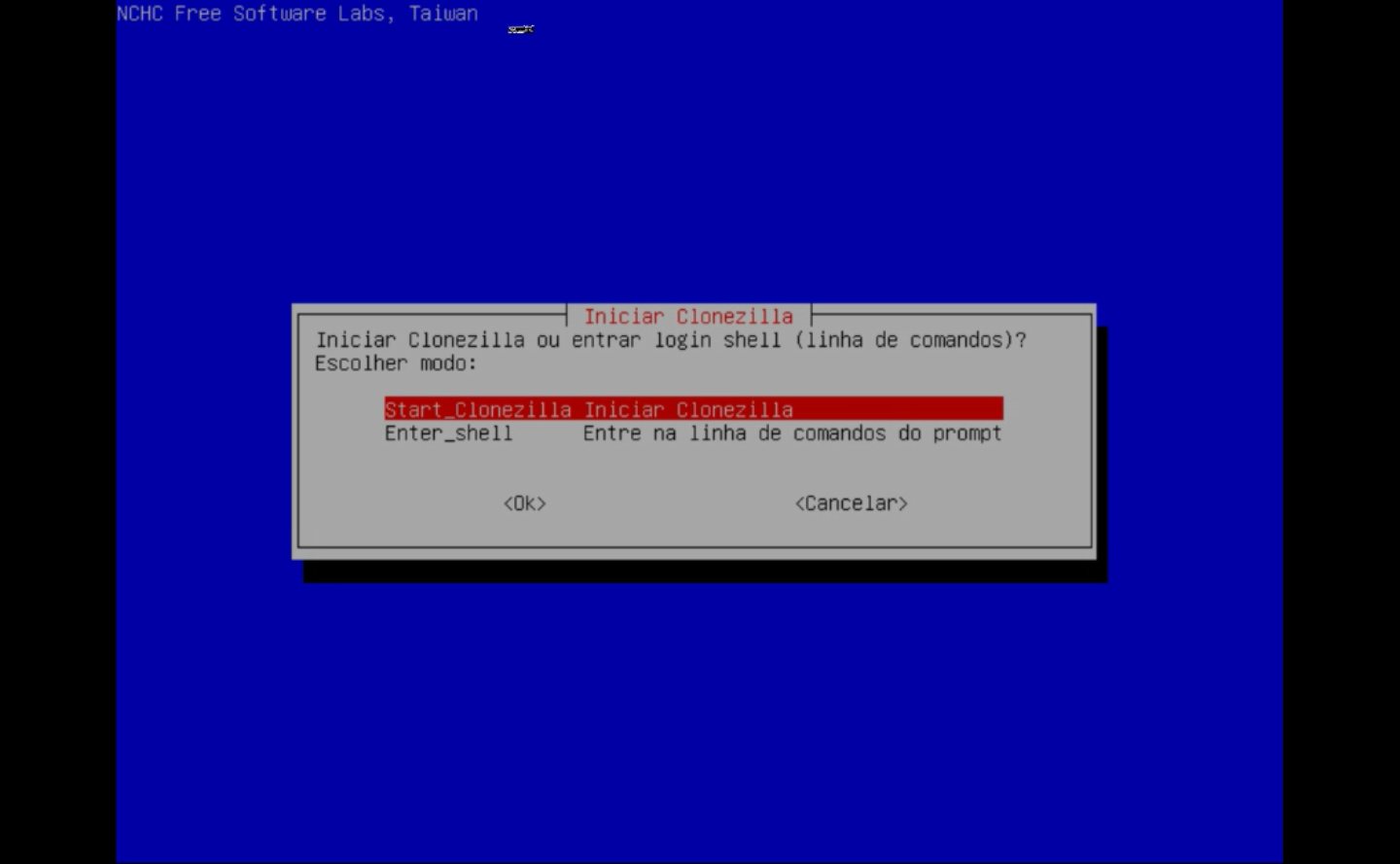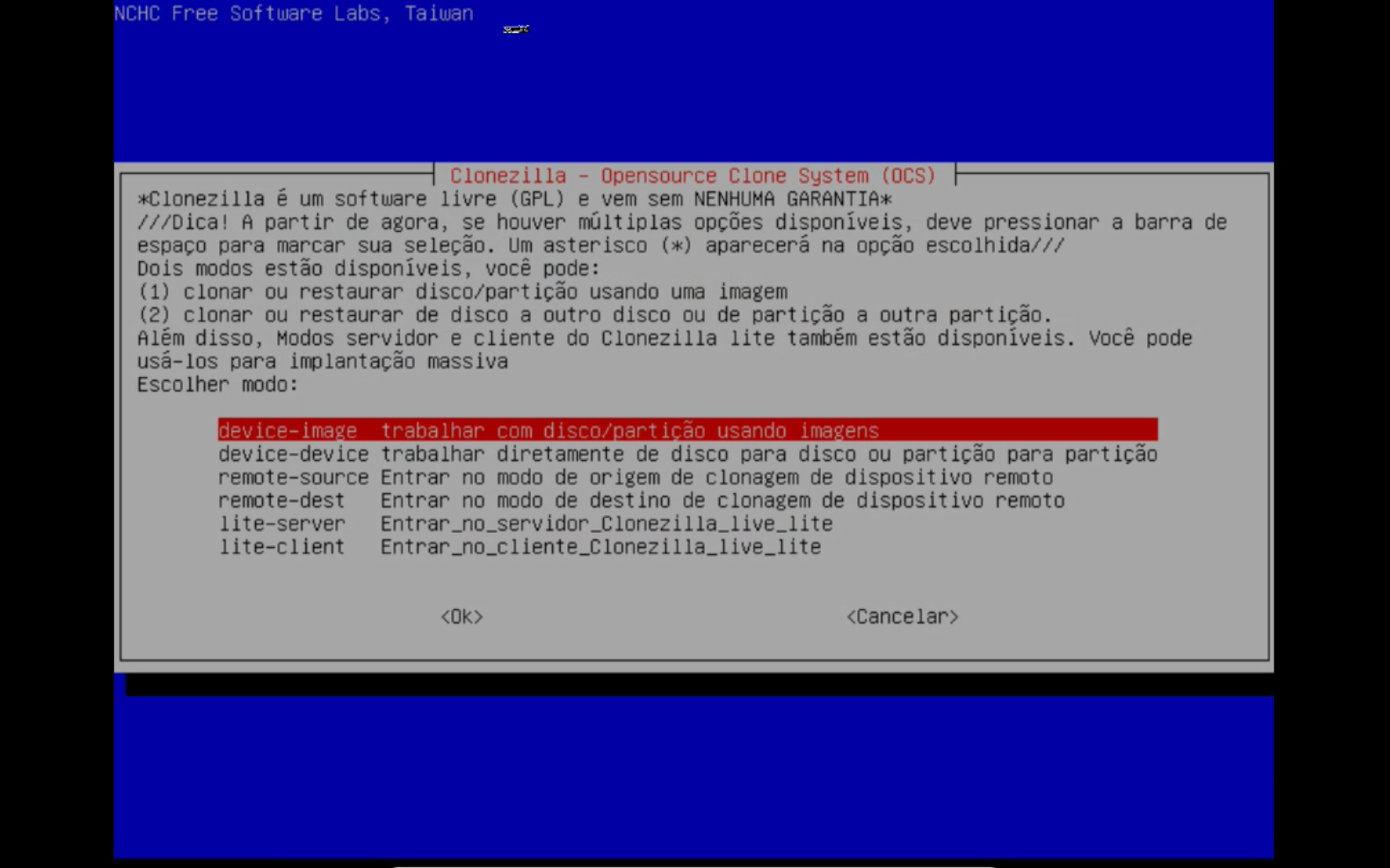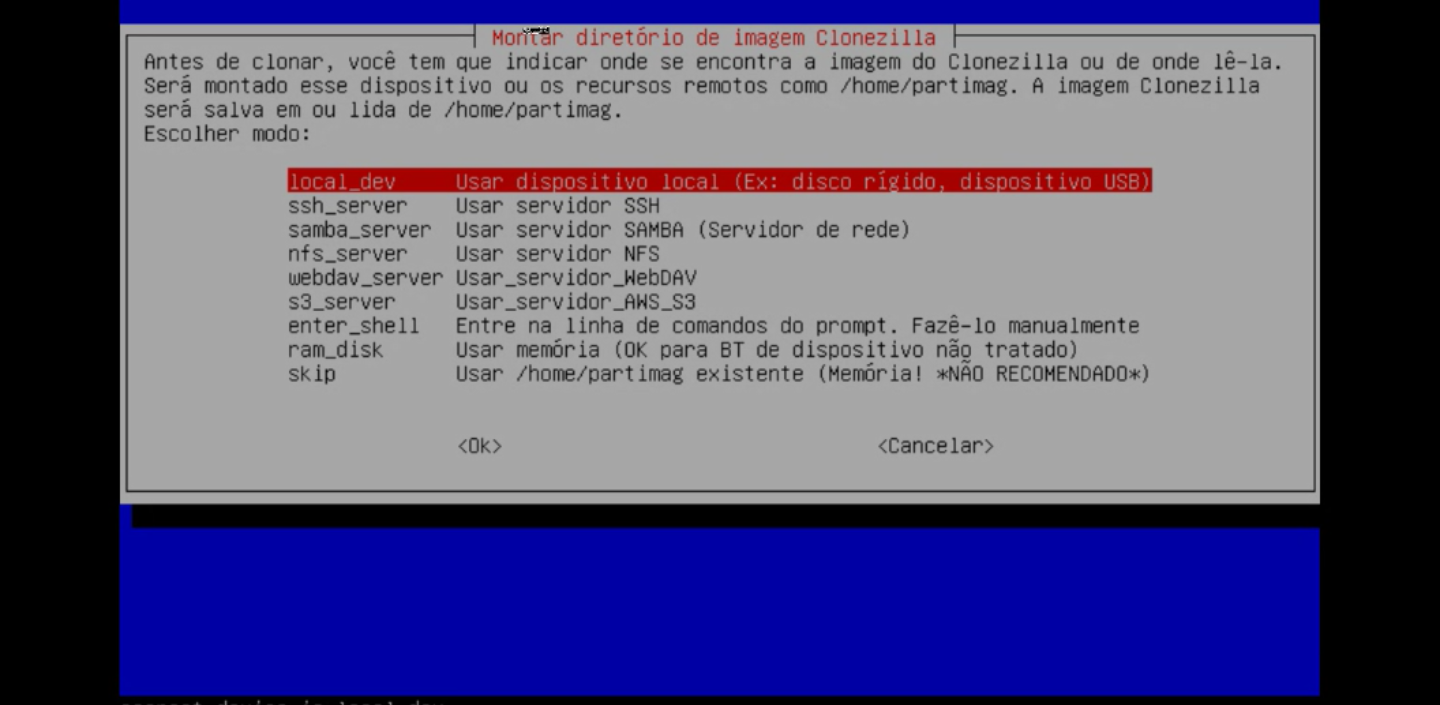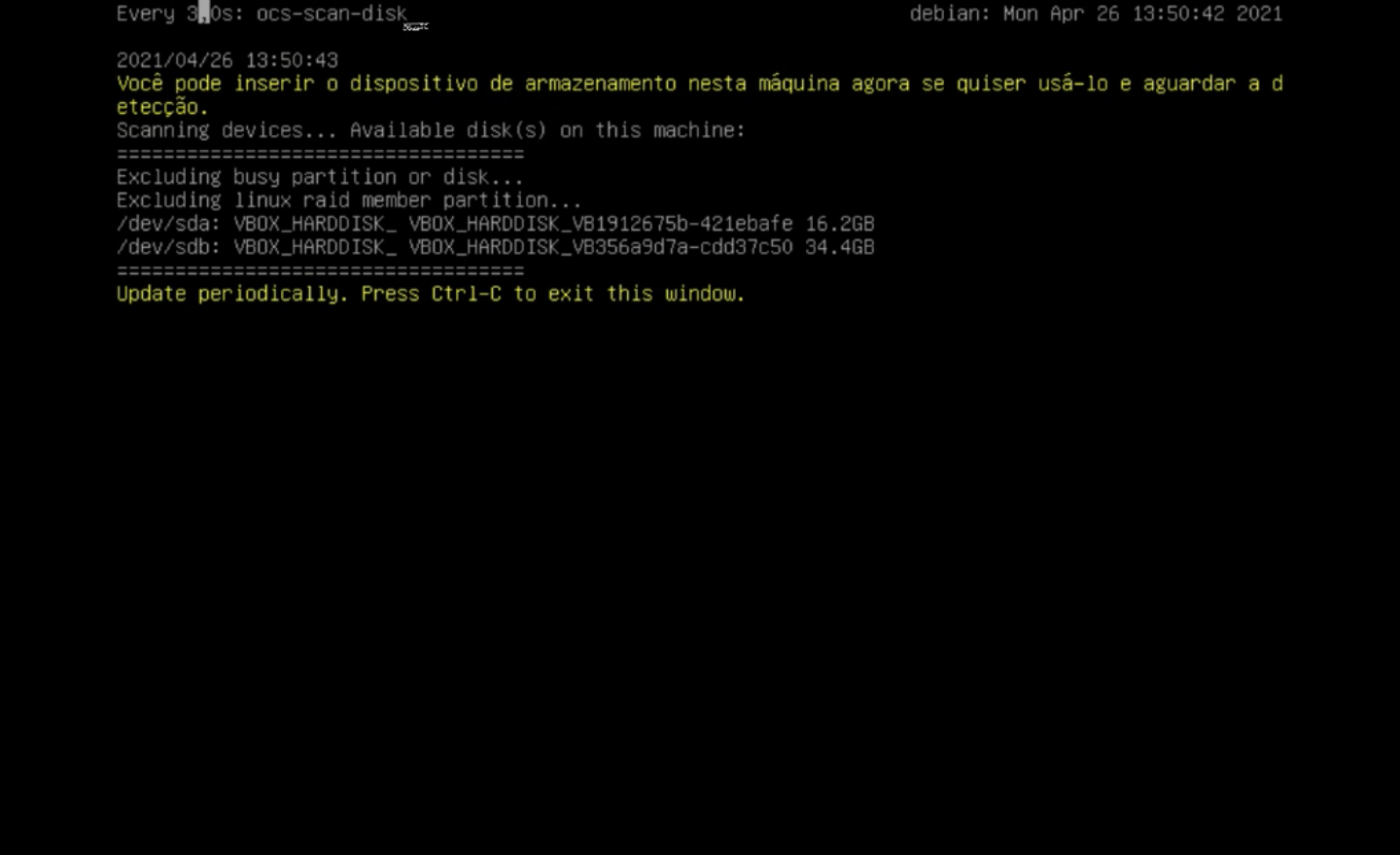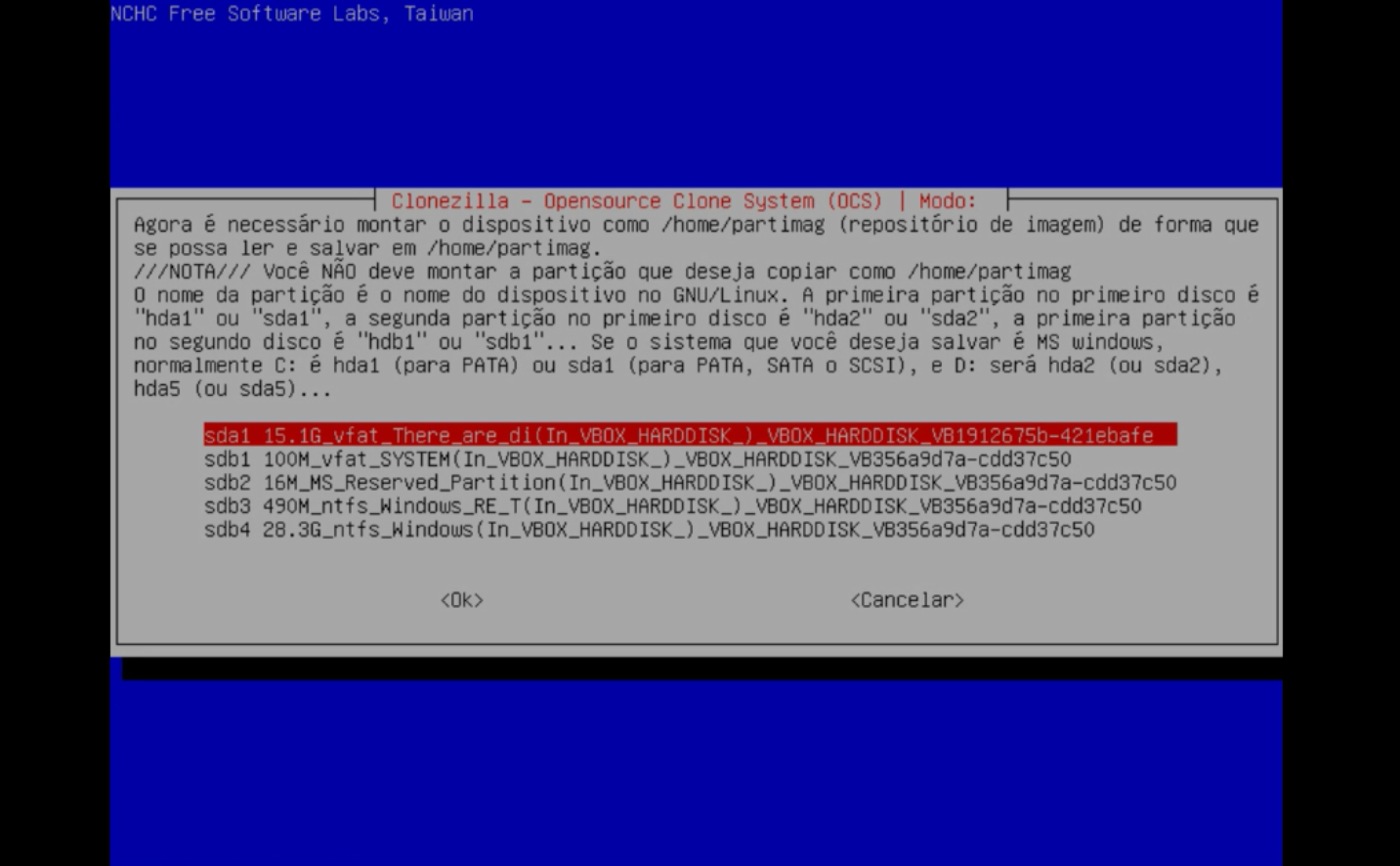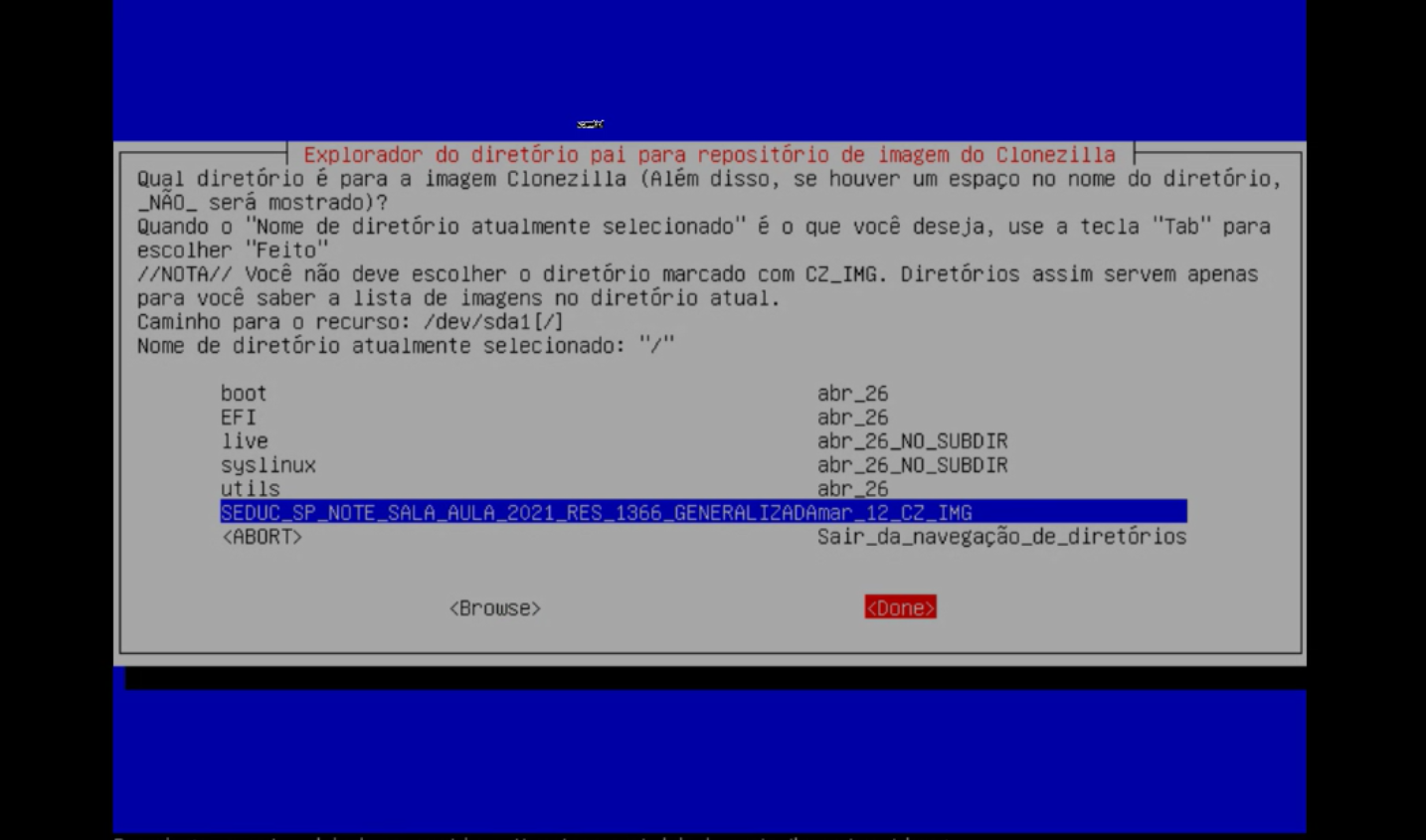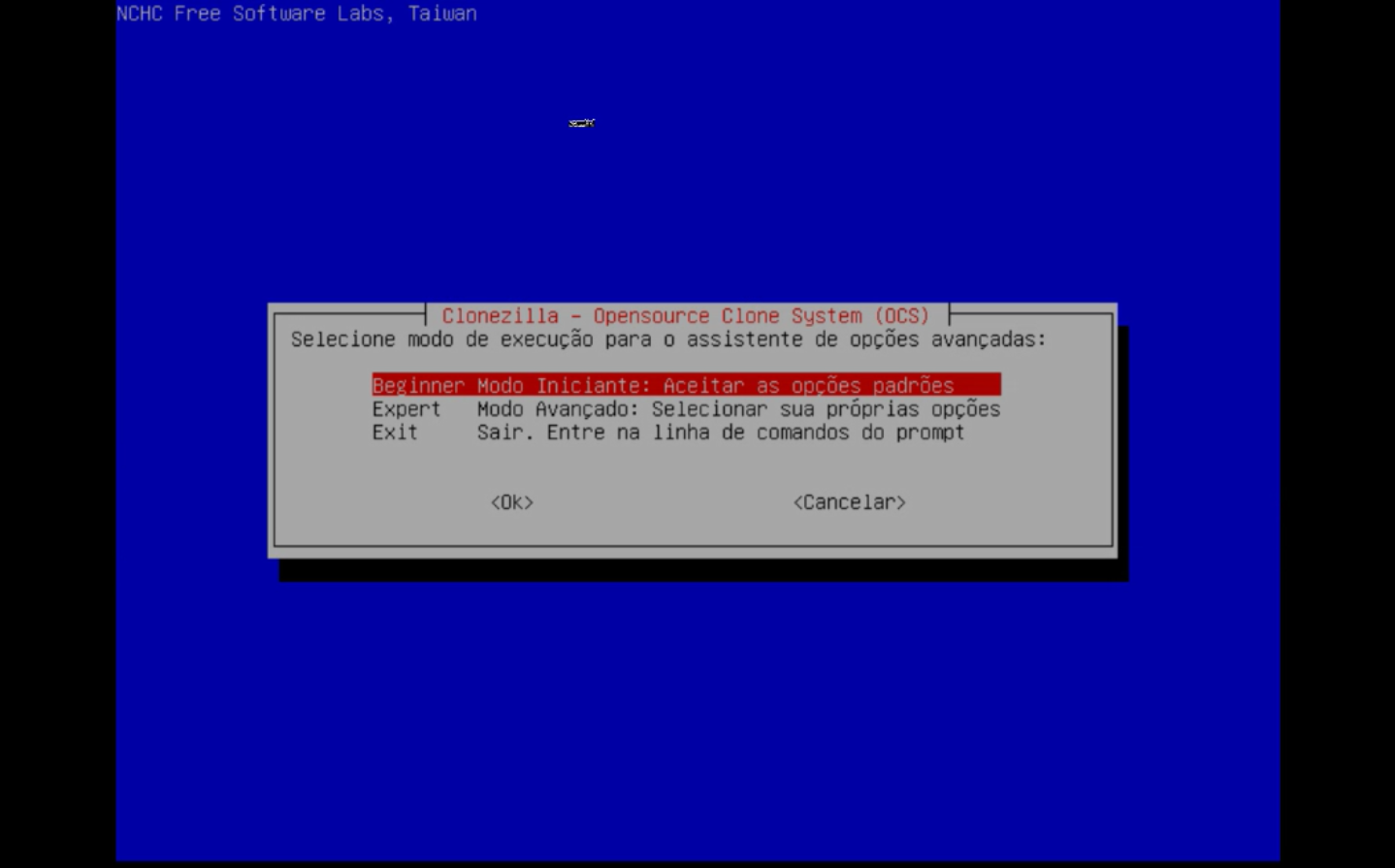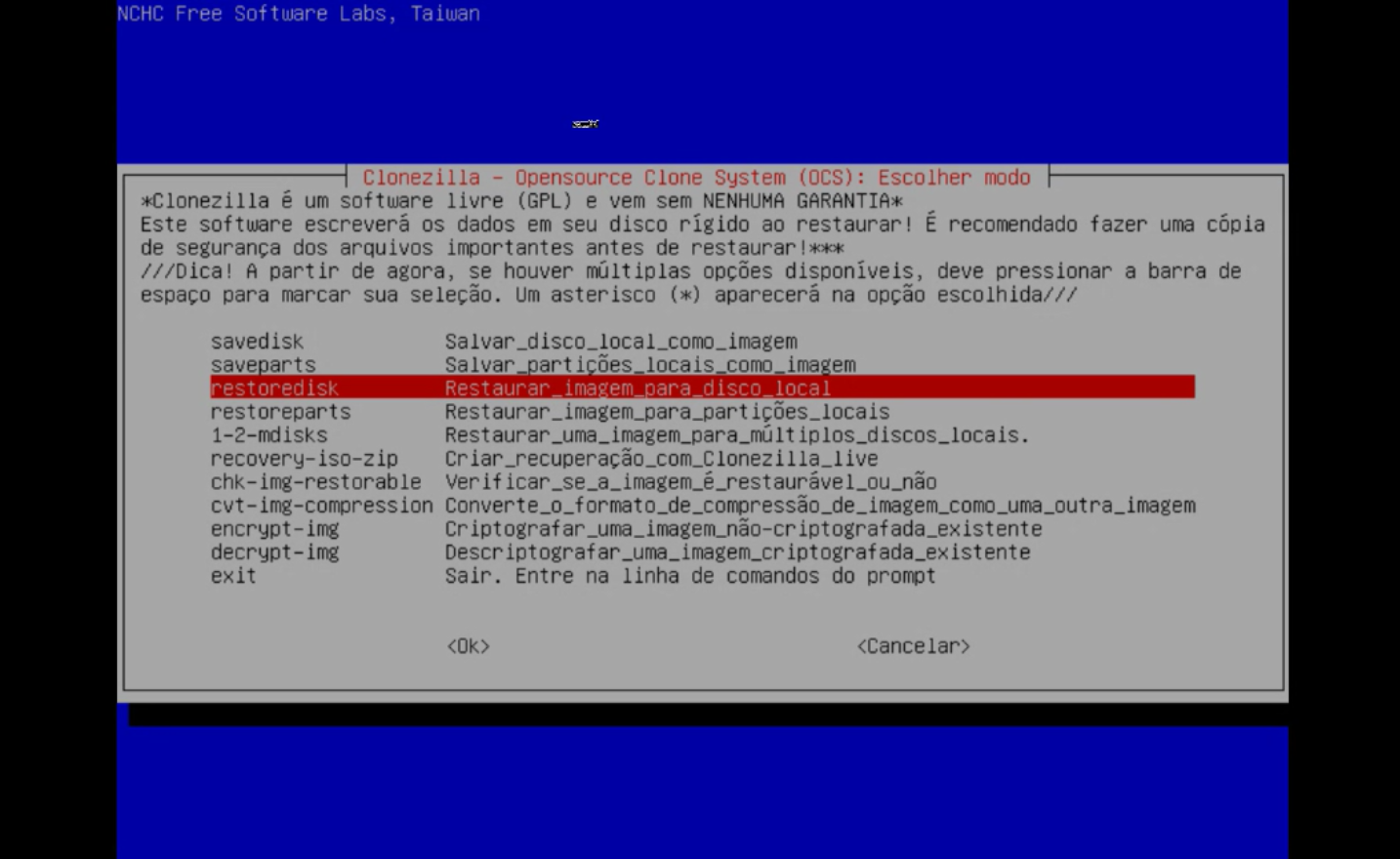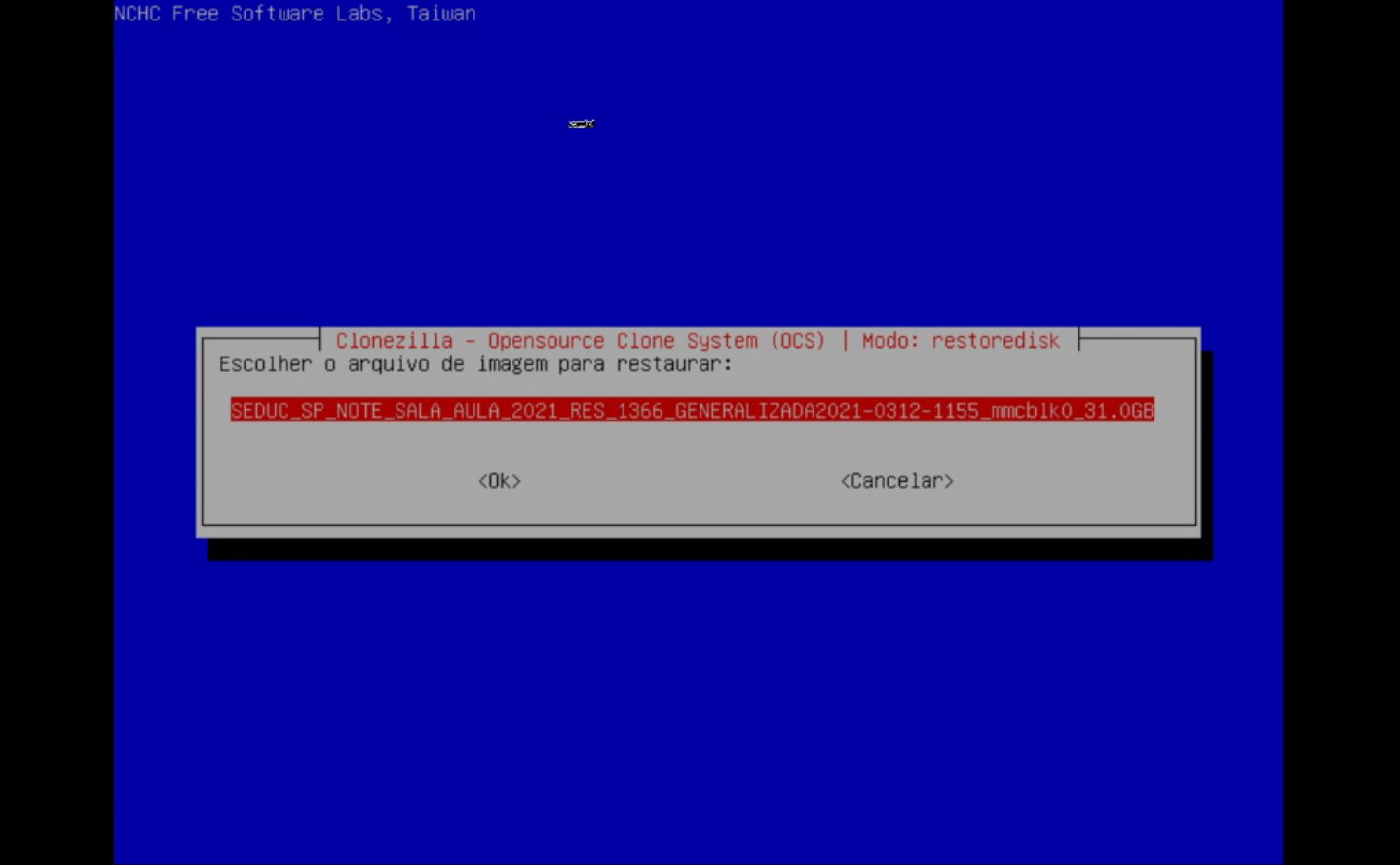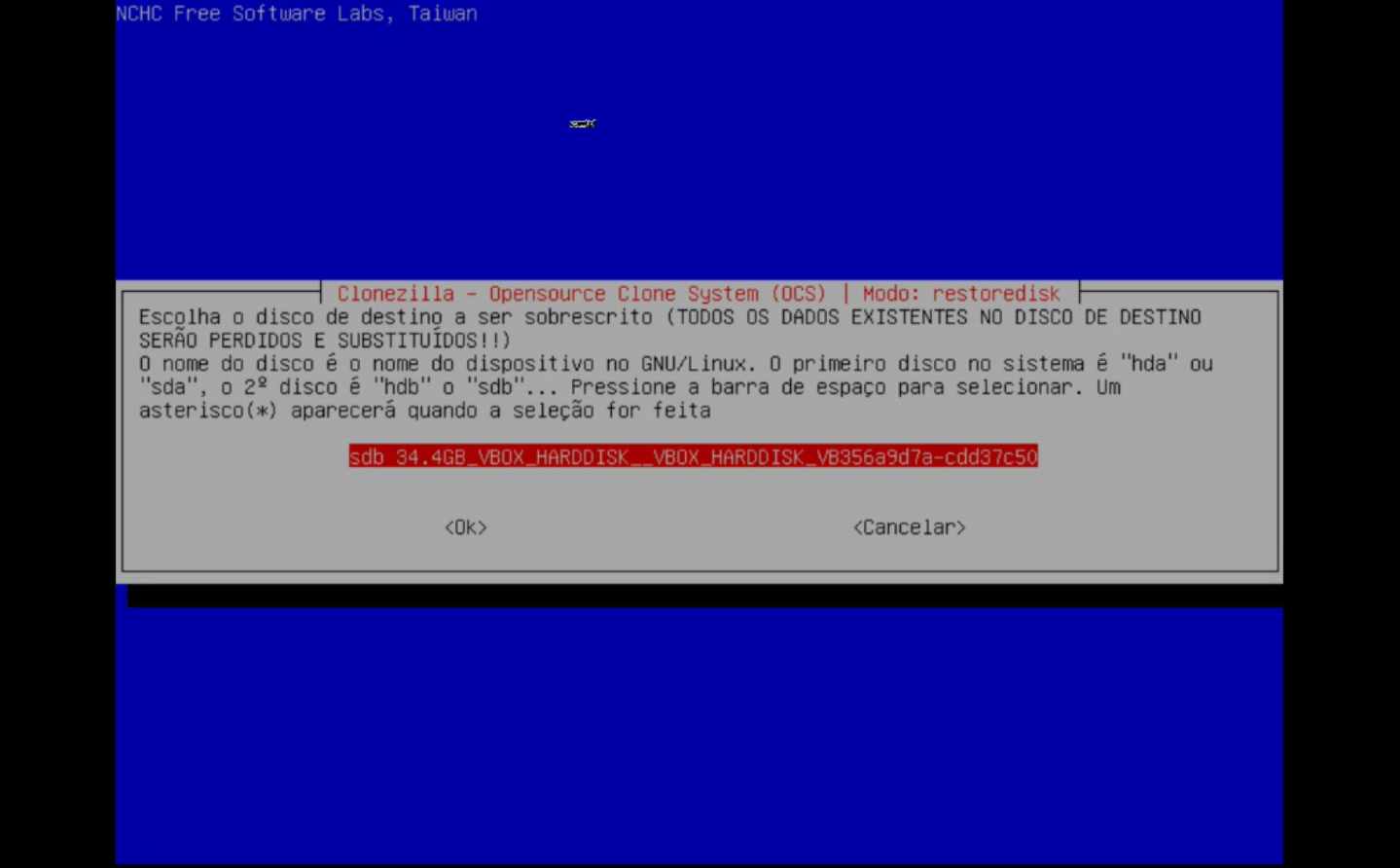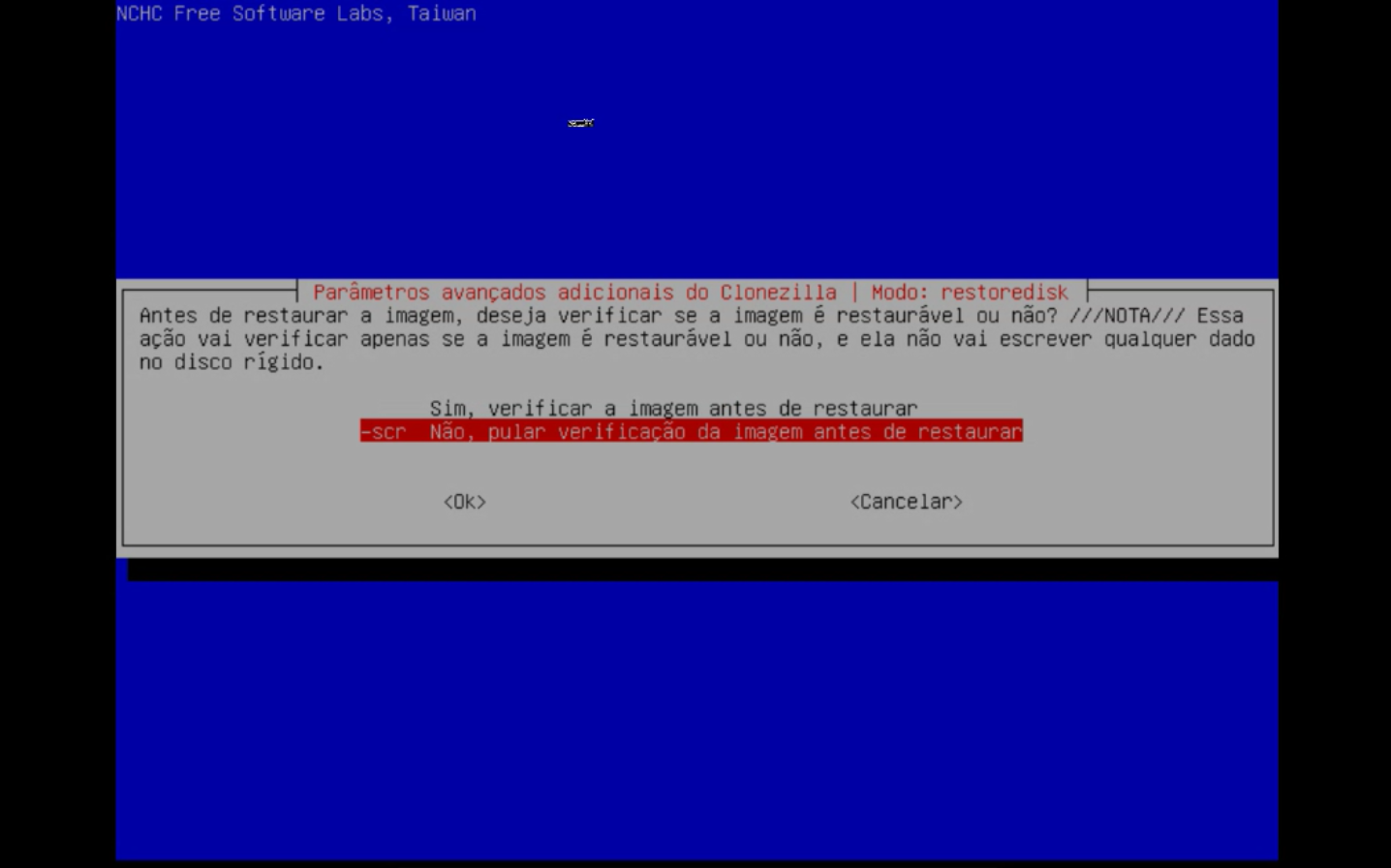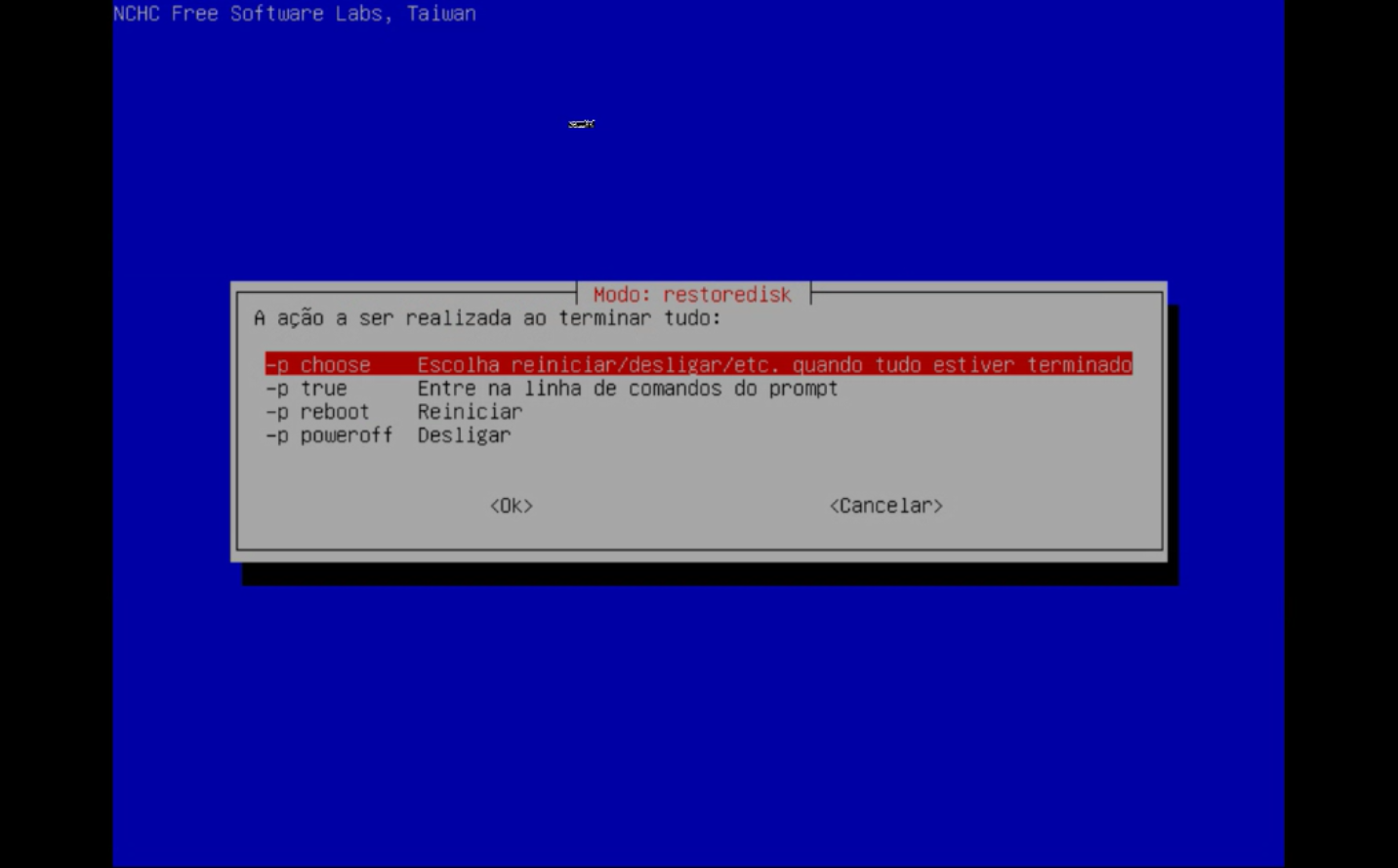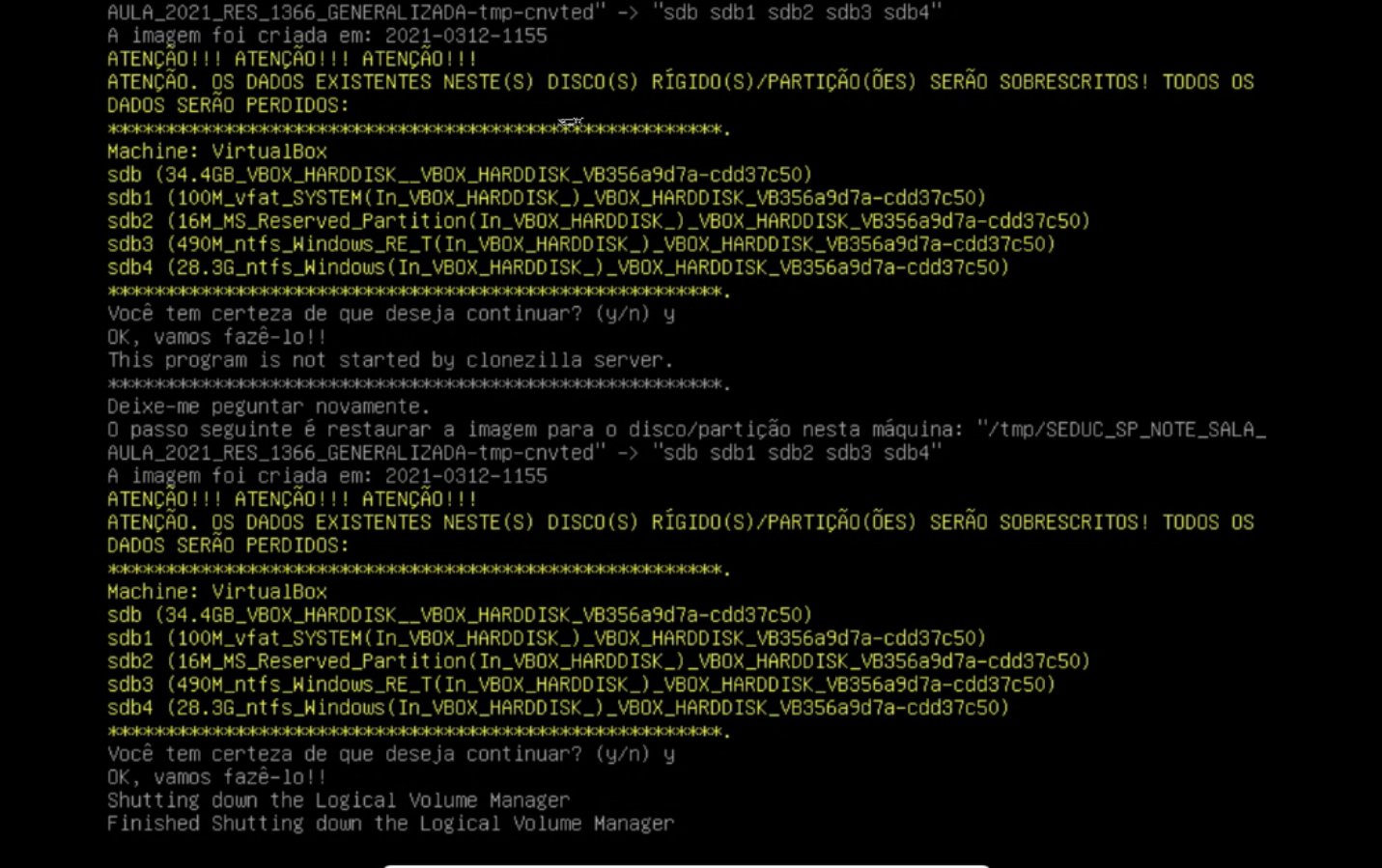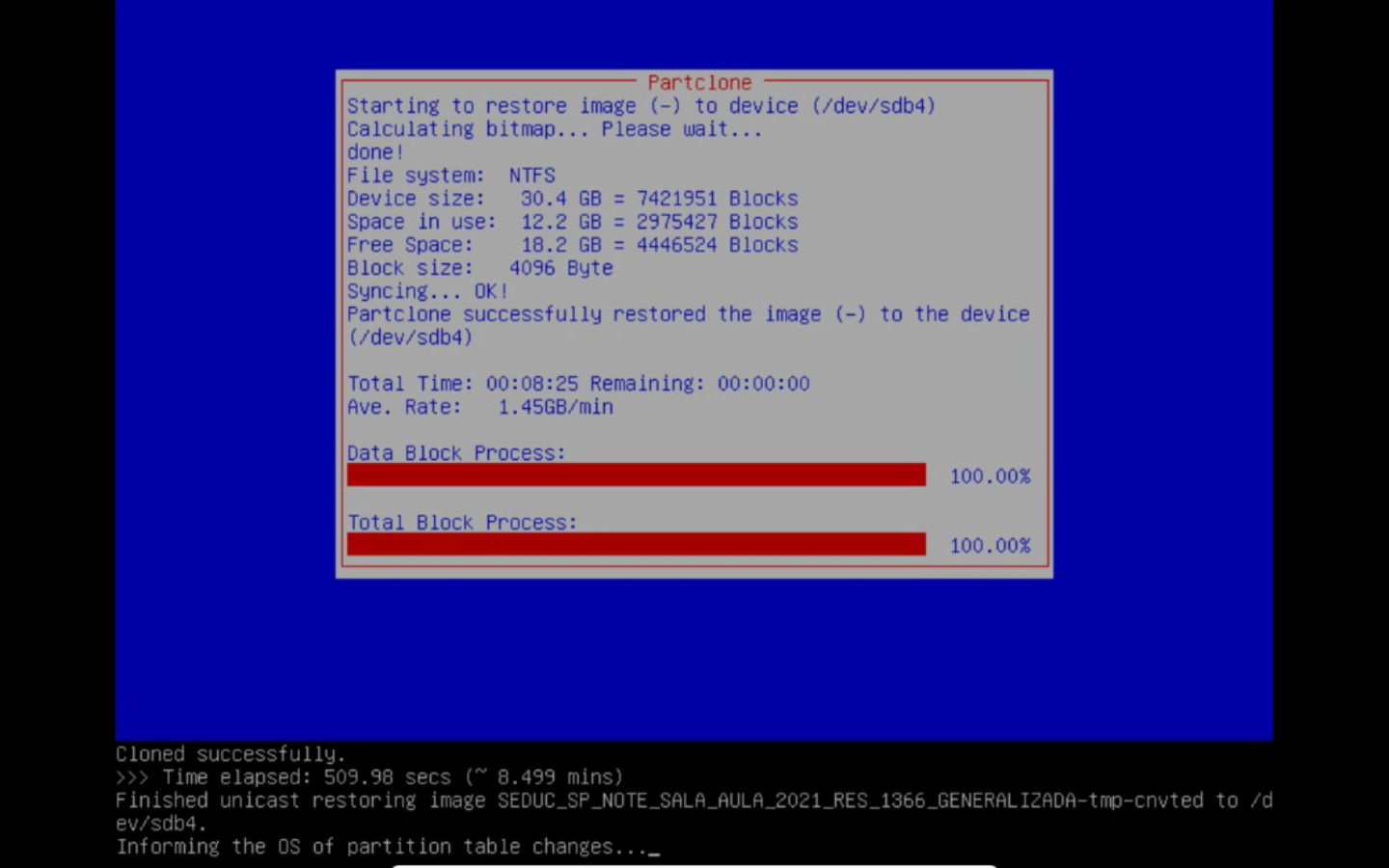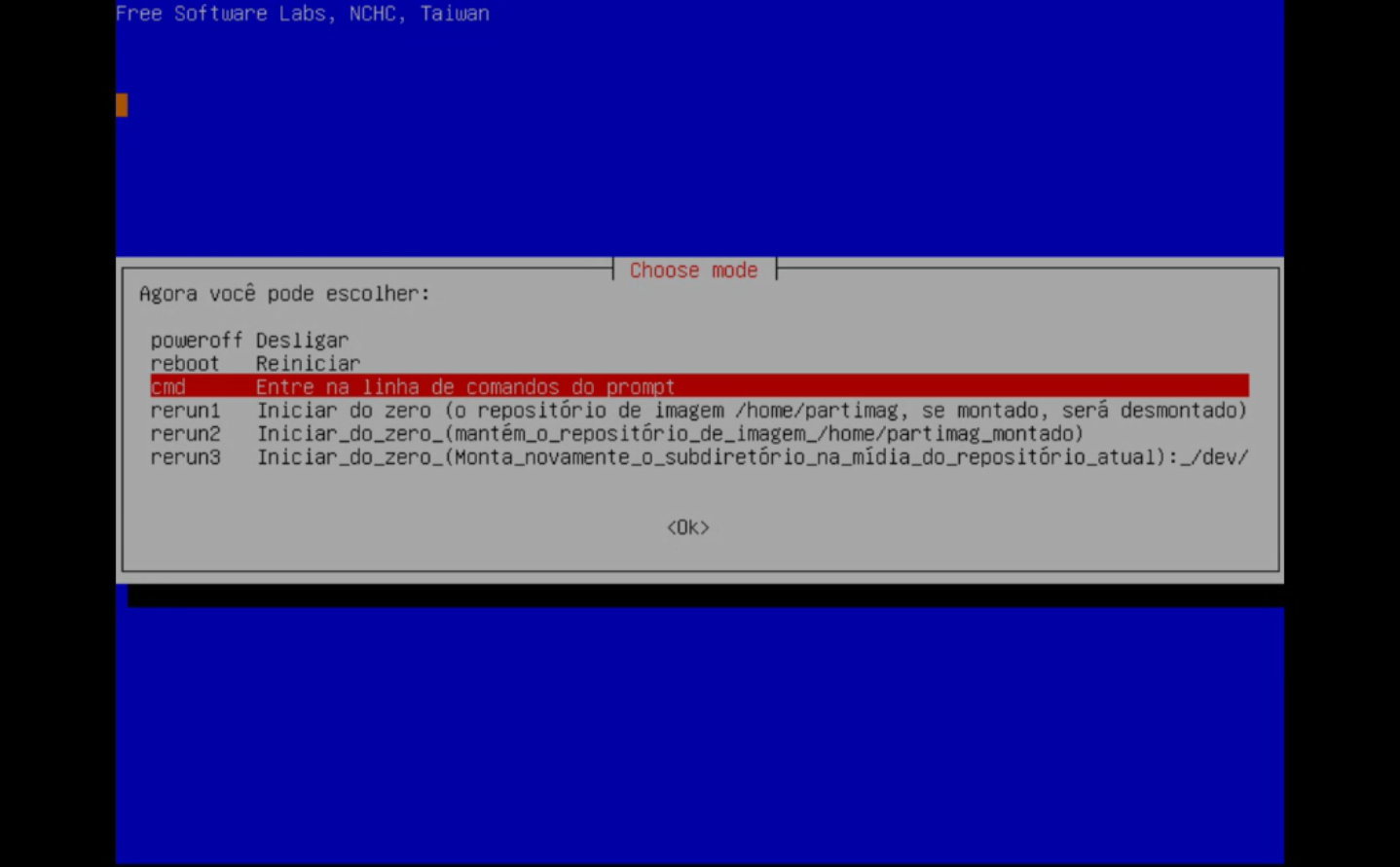Como aplicar uma imagem utilizando o Clonezilla
O Clonezilla é um programa de partição / clonagem de imagem / clonagem semelhante ao Acronis True Image ou ao Norton Ghost, com funcionalidades avançadas e bem divulgada. Ele ajuda você a fazer a implantação do sistema, backup e recuperação disco.
Neste tutorial será demonstrado como criar um pendrive de Boot utilizando o Clonezilla.
Características
- Muitos sistemas de arquivos são suportados: (1) ext2, ext3, ext4, reiserfs, reiser4, xfs, jfs, btrfs, f2fs e nilfs2 do GNU / Linux, (2) FAT12, FAT16, FAT32, NTFS do MS Windows, (3) HFS + do Mac OS, (4) UFS do FreeBSD, NetBSD e OpenBSD, (5) minix do Minix e (6) VMFS3 e VMFS5 do VMWare ESX. Portanto, você pode clonar GNU / Linux, MS Windows, Mac OS com base em Intel, FreeBSD, NetBSD, OpenBSD, Minix, VMWare ESX e Chrome OS / Chromium OS, independentemente de ser de 32 bits (x86) ou 64 bits (x86). 64) OS. Para esses sistemas de arquivos, somente os blocos usados na partição são salvos e restaurados pelo Partclone . Para o sistema de arquivos não suportado, a cópia setor a setor é feita por dd no Clonezilla.
- LVM2 (LVM versão 1 não é) sob GNU / Linux é suportado.
- O boot loader, incluindo o grub (versão 1 e versão 2 ) e o syslinux, podem ser reinstalados.
- Ambos os formatos de partição MBR e GPT do disco rígido são suportados. Clonezilla live também pode ser inicializado em uma máquina BIOS ou UEFI.
- O modo não assistido é suportado. Quase todas as etapas podem ser feitas por meio de comandos e opções. Você também pode usar vários parâmetros de inicialização para personalizar sua imagem e clonagem.
- Uma imagem restaurada para vários dispositivos locais é suportada.
- Imagem pode ser criptografada. Isso é feito com o ecryptfs, um sistema de arquivos de criptografia corporativo compatível com POSIX.
- A criptografia AES-256 pode ser usada para proteger o acesso, armazenamento e transferência de dados.
- Com base em Partclone (padrão), Partimage (opcional), ntfsclone (opcional) ou dd para imagem ou clonar uma partição. No entanto, Clonezilla, contendo alguns outros programas, pode salvar e restaurar não apenas partições, mas também um disco inteiro.
Requisitos Mínimos do Sistema para o Clonezilla Live
- Processador X86 ou x86-64
- 196 MB de memória do sistema (RAM)
- Dispositivo de inicialização, por exemplo, unidade de CD / DVD, porta USB, PXE ou disco rígido.
Limitações
- A partição de destino deve ser igual ou maior que a de origem.
- O backup diferencial / incremental ainda não está implementado.
- A criação de imagens online / clonagem ainda não está implementada. A partição a ser criada ou clonada deve ser desmontada.
- Devido à limitação do formato da imagem, a imagem não pode ser explorada ou montada. Você pode _NOT_ arquivo único de recuperação da imagem. No entanto, você ainda tem solução para fazê-lo, leia isto.
- Clonezilla de recuperação ao vivo com vários CDs ou DVDs não está implementado ainda. Agora todos os arquivos devem estar em um CD ou DVD, se você escolher criar o arquivo iso de recuperação.
Licença
- O próprio Clonezilla é licenciado sob a GNU General Public License (GPL) Versão 2. No entanto, para executar o Clonezilla, são necessários muitos softwares livres e de código aberto, como o kernel do Linux e um sistema operacional mínimo do GNU / Linux.
Vídeo: Como restaurar uma imagem utilizando o Clonezilla
Clique aqui para assistir o video sobre: Como criar restaurar uma imagem com o Clonezilla.
Restaurando a imagem
Selecione "Other modes of Clonezilla Live"
Selecione "Clonezilla live (To RAM..."
Selecione o idioma
Mantenha o layout do teclado
Selecione "iniciar Clonezilla"
Selecione "device-image"
Selecione "local_dev"
Aguarde a detecção dos diapositivos de origem da imagem e destino da imagem, após a detecção tecle "Ctrl + C" para prosseguir
Selecione o dispositivo onde esta gravada a imagem
O Clonezilla vai listar o dispositivo de origem da imagem e seus diretórios para que verifique se é o correto. Selecione "Done" se estiver correto
Selecione "Modo Iniciante"
Selecione "Restoredisk"
Selecione a imagem que deseja aplicar no disco
Selecione o disco de destino onde será aplicado a imagem
Nesta opção o Clonezilla pode checar a integridade da imagem ou não, caso seja a primeira vez que esta aplicando a imagem, selecione verificar, caso contrario pode pular esta etapa.
Selecione a opção que deseja executar após a aplicação da imagem
Tecle "ENTER"
Neste momento o Clonezilla avisa duas vezes que vai apagar todos os dados do disco de destino, tecle "Y" nas duas vezes se deseja continuar
Aguarde a conclusão da aplicação
Concluído, Se aparecer esta tela, selecione a opção que deseja executar, pós aplicação da imagem ou reinicie o computador